
Se você tem determinadas páginas da web que visita sempre que abre o navegador, pode economizar tempo fazendo com que elas sejam abertas automaticamente ao iniciar o navegador. Mostraremos como configurar isso nos cinco navegadores mais populares.
Por exemplo, queremos visitar o How-To Geek e a página de pesquisa avançada do Google sempre que abrirmos nosso navegador, por isso vamos configurar cada navegador para abrir esses dois sites automaticamente.
Índice
cromada
Abra o Chrome e, em guias separadas, visite as páginas da web que deseja abrir automaticamente ao abrir o navegador. Em seguida, clique no botão de menu do Chrome (três barras horizontais) no canto superior direito da janela e selecione “Configurações” no menu suspenso.

A tela Configurações é aberta em uma nova guia, a menos que você opte por abrir as Configurações em uma janela separada . Na seção Na inicialização, selecione a opção “Abrir uma página específica ou conjunto de páginas” e clique no link “Definir páginas”.
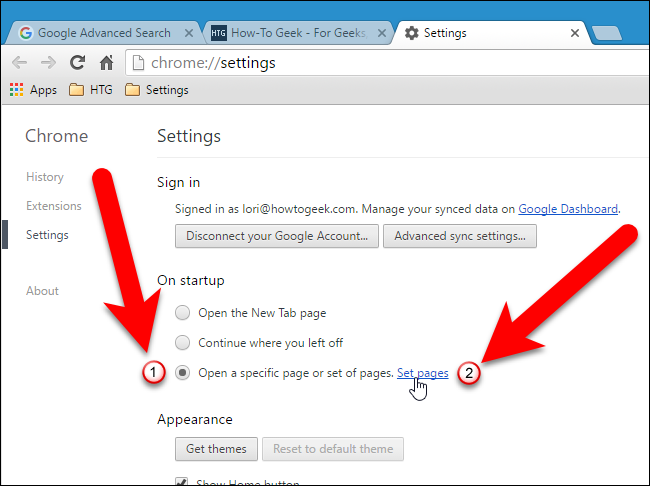
Na caixa de diálogo Páginas de inicialização, clique em “Usar as páginas atuais”.

Todas as páginas da web abertas atualmente nas guias do navegador (exceto a guia Configurações) são listadas na caixa de diálogo Páginas de inicialização. Se você deseja adicionar outra página da web que não está aberta no momento, digite o URL dessa página na caixa “Adicionar uma nova página” e pressione Enter. Clique em “OK” assim que tiver sua lista de páginas da web.

NOTA: Para remover uma página da web da lista, mova o mouse sobre a página da web e clique no botão “X” à direita.

Para fechar a guia Configurações, clique no botão X ”no lado direito da guia ou pressione Ctrl + W no teclado.

Raposa de fogo
Abra o Firefox e, em guias separadas, visite as páginas da web que deseja abrir automaticamente ao abrir o navegador. Em seguida, clique no botão de menu do Firefox (três barras horizontais) no canto superior direito da janela e clique em “Opções” no menu suspenso.

Certifique-se de que a tela Geral esteja ativa e selecione “Mostrar minha página inicial” na lista suspensa Quando o Firefox iniciar, se ainda não for a opção escolhida.

Na caixa da página inicial, clique em “Usar páginas atuais”.

Os URLs para todas as guias abertas (exceto para a guia Opções) são adicionados à caixa da página inicial, separados por barras verticais. Para fechar a guia Opções, clique no botão “X” no lado direito da guia ou pressione Ctrl + W no teclado.

Para remover uma página da web da caixa Página inicial, selecione o URL da página da web e uma barra vertical à direita ou esquerda desse URL e exclua a seleção. No entanto, você também pode simplesmente seguir as etapas acima novamente para configurar diferentes URLs da página inicial.
Ópera
Abra o Opera e, em guias separadas, visite as páginas da web que deseja abrir automaticamente ao abrir o navegador. Em seguida, clique no botão Menu Opera no canto superior esquerdo da janela e selecione “Configurações” no menu suspenso. Você também pode simplesmente pressionar Alt + P para abrir as Configurações.

A tela Configurações é aberta em uma nova guia. Certifique-se de que a tela Básica esteja ativa. Selecione a opção “Abrir uma página específica ou conjunto de páginas” e clique no link “Definir páginas”.
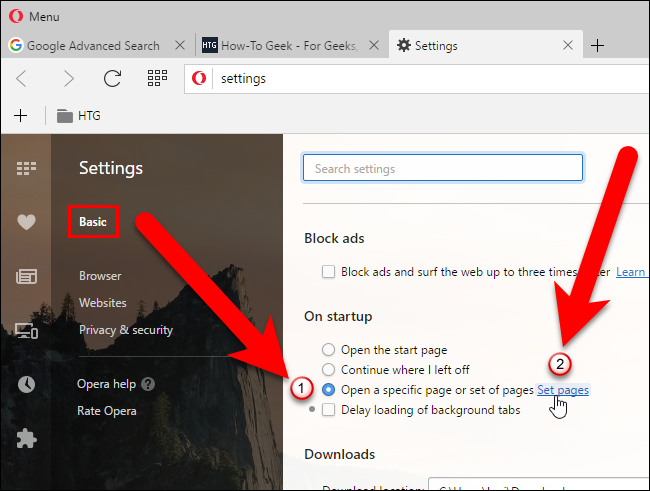
Na caixa de diálogo Páginas de inicialização, clique em “Usar as páginas atuais”.

Todas as páginas da web abertas atualmente nas guias do navegador (exceto a guia Configurações) são listadas na caixa de diálogo Páginas de inicialização. Se você deseja adicionar outra página da web que não está aberta no momento, digite o URL dessa página na caixa “Adicionar uma nova página” e pressione Enter. Clique em “OK” assim que tiver sua lista de páginas da web.

NOTA: Para remover uma página da web da lista, mova o mouse sobre a página da web e clique no botão “X” à direita.

Para fechar a guia Configurações, clique no botão “X” no lado direito da guia ou pressione Ctrl + W no teclado.

Internet Explorer
Abra o Internet Explorer e, em guias separadas, visite as páginas da web que deseja abrir automaticamente ao abrir o navegador. Em seguida, clique no botão de engrenagem no canto superior direito da janela e selecione “Opções da Internet” no menu suspenso.

Na caixa de diálogo Opções da Internet, certifique-se de que “Iniciar com a página inicial” esteja selecionado na seção Inicializar. Em seguida, clique em “Usar atual” na seção da página inicial.

Cada URL é colocado em uma linha separada na caixa da página inicial. Clique em “OK” para aceitar a alteração e fechar a caixa de diálogo.

Para remover uma página da web da caixa Página inicial, selecione o URL da página da web e exclua-o. Você também pode seguir as etapas acima novamente para configurar diferentes URLs da página inicial.
Microsoft borda
O Microsoft Edge é diferente dos outros navegadores e as páginas da Web que você deseja abrir automaticamente quando o navegador é aberto devem ser configuradas manualmente. Abra o Microsoft Edge e clique no botão de menu (três pontos em uma linha) no canto superior direito da janela do navegador. Em seguida, selecione “Configurações” no menu suspenso.

No painel Configurações, selecione a opção “Uma página ou páginas específicas” em Abrir com (1) e selecione “Personalizar” na lista suspensa abaixo da opção (2). Em seguida, insira um dos URLs que deseja abrir automaticamente na caixa abaixo da lista suspensa (3) e clique no botão “Adicionar” (4). Repita (3) e (4) para cada página da web que deseja abrir automaticamente ao abrir o navegador.

Para remover uma página da lista, clique no botão “X” à direita do URL. Clique em qualquer lugar à direita, fora do painel Configurações para fechá-lo.

Você pode escolher abrir quantas páginas da web desejar automaticamente quando o navegador for aberto.


