
Se você já desejou ter uma lupa com você, o iOS 10 agora pode servir como um excelente substituto. A nova Lupa – não deve ser confundida com os recursos Tamanho do Texto e Zoom que tornam o texto na tela maior – usa a câmera e a lanterna do seu telefone para garantir que você sempre possa ler o recibo ou desenterrar aquela lasca.
Como ativar a lupa
Antes de usar a lupa, você terá que ativá-la. Em Ajustes, toque em “Geral”.

Na tela de configurações gerais, toque em “Acessibilidade”.
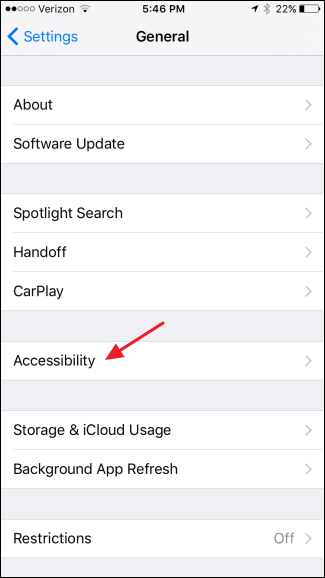
Na tela Acessibilidade, toque na configuração “Lupa”.
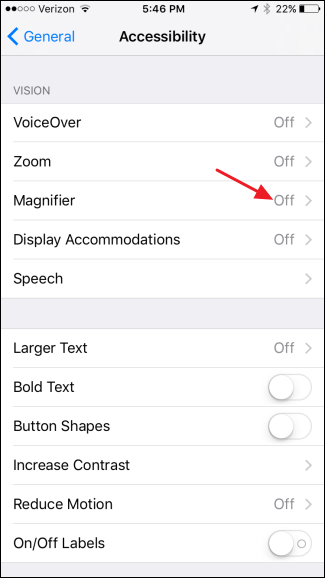
Ative a opção “Lupa”. E se você deseja que o iOS defina automaticamente o brilho e o contraste padrão ao abrir a Lupa, vá em frente e ative a configuração “Brilho automático”. Você sempre pode ajustá-los quando estiver usando a Lupa, independentemente de o “Brilho Automático” estar ativado.
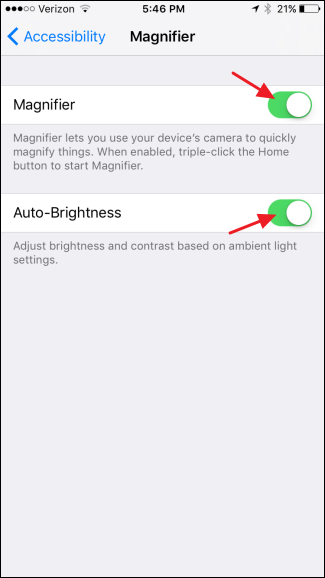
E agora que você ativou o Magnifier, é hora de colocá-lo em uso.
Como usar a lupa
Para iniciar o Magnifier, clique três vezes no botão Home. Se a Lupa for a única opção de acessibilidade que você habilitou para usar o clique triplo, a Lupa será aberta imediatamente. Se você tiver mais de uma configuração atribuída para usar o clique triplo, verá um menu pop-up com suas opções. Basta tocar em “Lupa”.
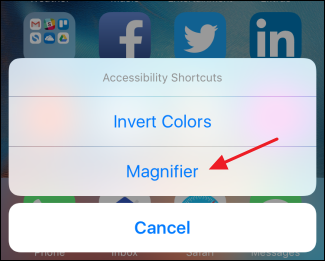
A Lupa abre em seu nível de zoom mais baixo, que é praticamente nenhum zoom. Abaixo, à esquerda, você pode ver o zoom padrão em alguns tipos de 4 pontos. Deslize o controle deslizante “Zoom”, porém, e tudo será revelado.
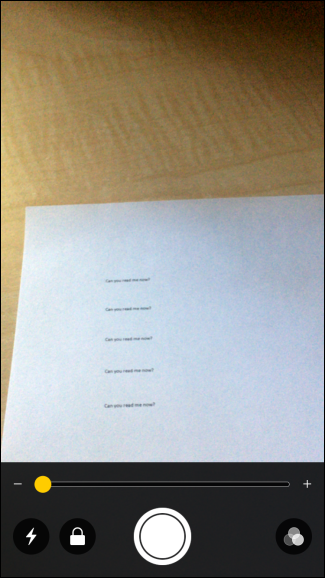
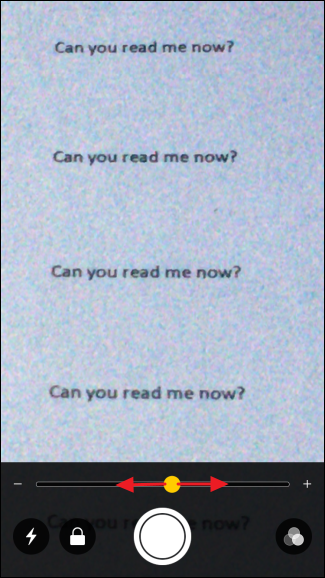
Se você estiver em um quarto escuro – digamos, tentando ler um recibo em um restaurante mal iluminado – você pode ligar sua lanterna para iluminar as coisas pressionando o botão “Lanterna” com o relâmpago. E não se preocupe, ele usa uma configuração mais baixa do que o padrão ofuscante usado pela lanterna normal (que, a propósito, agora você pode alterar ). Se você estiver tendo problemas com o foco entrando e saindo em níveis de zoom mais altos, toque no botão “Travar” para travar o foco e estabilizar um pouco as coisas.
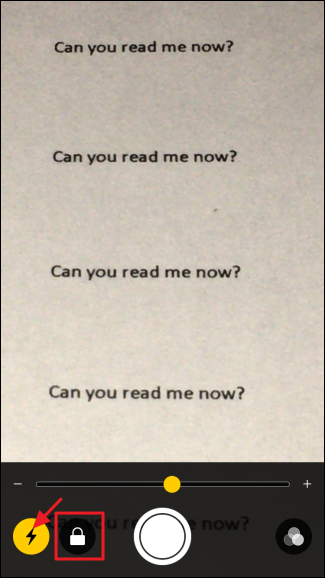
Talvez uma das melhores características da Lupa seja a capacidade de congelar a moldura e depois olhá-la sem ter que segurar sua mão sobre o que você está olhando. Toque no grande botão “Congelar quadro” na parte inferior central.
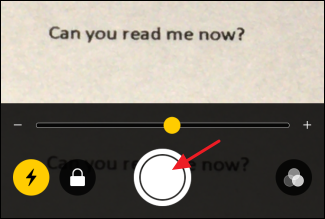
Tudo o que você estava olhando é capturado e exibido em tela inteira. Você pode mover a tela arrastando-a e ajustar o nível de zoom como quiser. Quando quiser voltar para a Lupa, basta tocar na tela. Observe que isso não salva uma imagem do que você está olhando, mas você sempre pode tirar uma captura de tela da imagem capturada pressionando os botões Home e Power ao mesmo tempo.
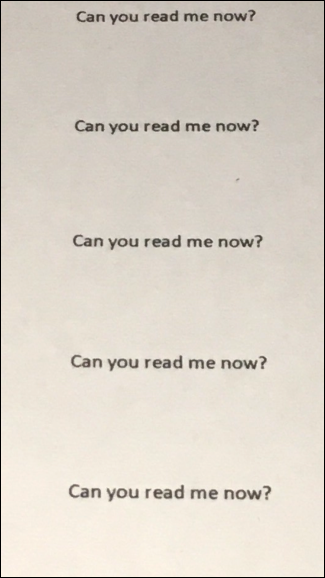
De volta à tela principal da Lupa, você também tem um conjunto de filtros com os quais pode brincar e que podem tornar o que você está olhando um pouco mais visível. Basta tocar no botão “Filtros”.
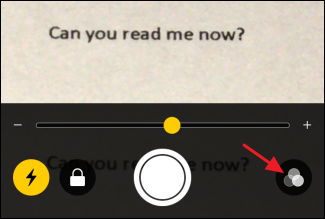
Na parte superior dos controles, você pode deslizar para a esquerda e para a direita para selecionar diferentes filtros de cores, como “Amarelo / Azul”, “Escala de cinza”, “Vermelho / Preto” e mais. Você também pode tocar no botão “Inverter Filtros” para inverter as cores de qualquer filtro que você aplicou ou apenas inverter as cores normais se você não tiver nenhum filtro aplicado. Você também pode usar esta tela para alterar os níveis de brilho e contraste.
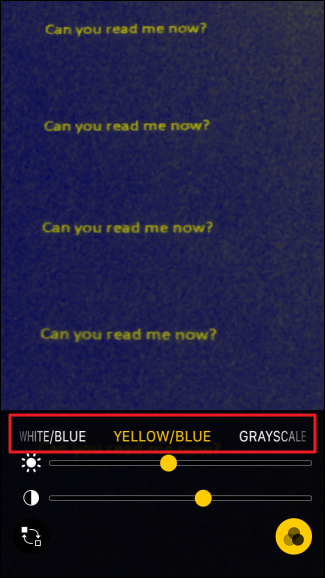
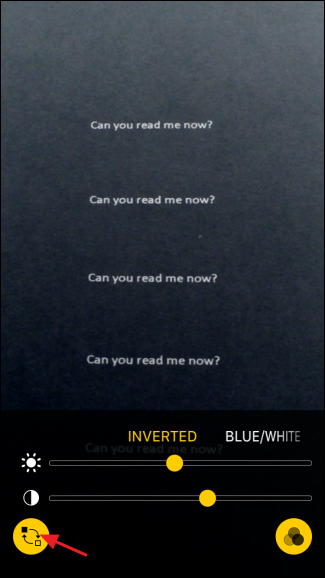
O filtro que você escolher permanecerá aplicado até que você o desligue, desabilitando a opção Inverter Filtros e deslizando a configuração do filtro de volta para nenhum. Isso significa que, depois de definir um filtro, você pode retornar à tela principal da Lupa tocando no botão “Filtros” novamente. Lá, você pode ajustar os níveis de zoom ou congelar o quadro enquanto o filtro ainda está aplicado.
Resumindo, o Magnifier é um complemento muito útil para qualquer pessoa, mesmo se você não tiver dificuldade para ler letras pequenas.


