
Quando você sabe que ficará fora do escritório por alguns dias, pode configurar o Assistente de ausência temporária para responder automaticamente, permitindo que as pessoas saibam que você está aproveitando suas férias enquanto elas estão presas no trabalho.
Para criar uma resposta de ausência temporária no Outlook, criaremos um modelo de e-mail com a mensagem que desejamos usar e, em seguida, criaremos uma regra que enviará uma resposta com essa mensagem a todos os e-mails que recebermos durante um intervalo de datas específico.
NOTA: O Outlook deve estar aberto para que a regra seja executada e sua resposta de ausência temporária seja enviada. Portanto, certifique-se de deixar o computador ligado e o Outlook em execução enquanto estiver fora do escritório.
Etapa um: criar um modelo de mensagem
Para criar um modelo de mensagem no Outlook, certifique-se de que a guia “Página inicial” esteja ativa e clique no botão “Novo e-mail” na seção Novo.

Digite a mensagem que deseja enviar como resposta automática na caixa de mensagem. Não insira um endereço de e-mail Para ou um Assunto. Em seguida, clique na guia “Arquivo”.

Clique em “Salvar como” na lista de opções no lado esquerdo da tela dos bastidores.

Na caixa de diálogo Salvar como, selecione “Modelo do Outlook (* .oft)” no menu suspenso “Salvar como tipo”.

Você é levado à pasta de modelos do usuário. Digite um nome para o modelo na caixa “Nome do arquivo”, mantendo a extensão “.oft”, e clique em “Salvar”.

Se você deseja copiar seu modelo de e-mail de resposta de ausência temporária para outro PC ou fazer backup, o caminho completo para a pasta de modelos de usuário é C:\Users\<username>\AppData\Roaming\Microsoft\Templates. Substitua <username>pelo seu nome de usuário do Windows.
Feche a janela de mensagem clicando no botão “X” no canto superior direito.

Uma caixa de diálogo é exibida perguntando se você deseja salvar um rascunho da mensagem. Você não precisa fazer isso porque o salvou como um modelo, mas pode se quiser. Clique em “Sim” se quiser salvar o rascunho ou em “Não” se não quiser.

Etapa dois: crie uma regra para responder automaticamente a novas mensagens de e-mail
Agora que temos nosso modelo de e-mail de resposta fora do escritório, criaremos uma regra para usar esse modelo para responder a todas as mensagens que chegam durante um intervalo de datas específico. Certifique-se de que a guia “Home” esteja ativa.

Na seção Mover, clique no botão “Regras” e selecione “Gerenciar regras e alertas” no menu suspenso.

Você também pode clicar na guia “Arquivo” para acessar a tela de bastidores. Certifique-se de que a tela “Informações” esteja ativa (clique em “Informações” à esquerda, se necessário) e, em seguida, clique no botão “Gerenciar regras e alertas”.
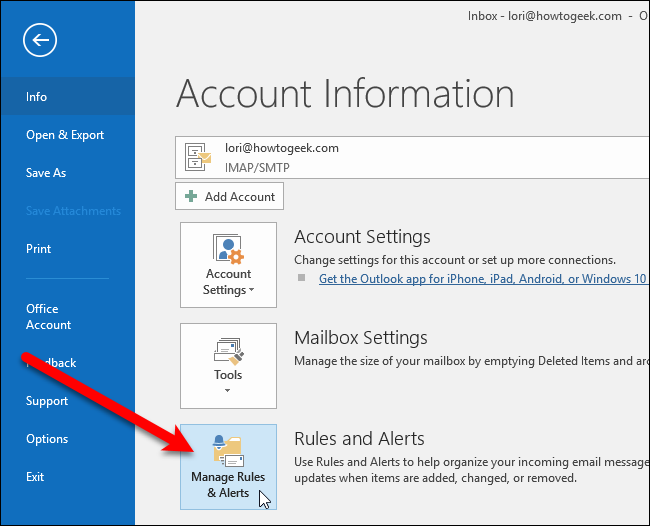
Na caixa de diálogo Regras e alertas, certifique-se de que o endereço de e-mail ao qual deseja aplicar esta regra esteja selecionado na lista suspensa “Aplicar alterações a esta pasta”. Se quiser que essa regra se aplique a todas as suas contas no Outlook, mostraremos como fazer isso posteriormente neste artigo. Clique na guia “Regras de e-mail” se ainda não estiver ativa e, em seguida, clique no botão “Nova regra”.

Na primeira tela da caixa de diálogo do Assistente de Regras, clique em “Aplicar regra nas mensagens que recebo” na seção “Começar com uma regra em branco”. A opção é adicionada à caixa “Etapa 2: Editar a descrição da regra (clique em um valor sublinhado)”. Não há nada para editar nesta parte da regra, então clique no botão “Avançar” para continuar.

A segunda tela da caixa de diálogo do Assistente de regras permite que você selecione as condições a serem verificadas ao receber emails. Para que sua resposta de ausência temporária seja enviada durante um intervalo de datas específico, marque a caixa “recebido em um intervalo de datas específico” na caixa “Etapa 1: Selecione as condições”. A condição é adicionada à caixa “Etapa 2: Edite a descrição da regra (clique em um valor sublinhado)”, como antes, mas desta vez, há parte da descrição para editar. Para adicionar um intervalo de datas, clique no link “em um intervalo de datas específico” na caixa da Etapa 2.

Na caixa de diálogo Data de recebimento, marque a caixa “Depois”, clique no menu suspenso e clique na data após a qual deseja que a resposta automática de ausência temporária seja enviada. Por exemplo, se você deseja que sua resposta de ausência temporária comece a ser enviada em 8 de fevereiro, selecione 7 de fevereiro para a data Após.

Em seguida, marque a caixa “Antes”, selecione uma data na lista suspensa à direita da caixa de seleção Antes. A data que você selecionar deve ser um dia após você deseja que a resposta de ausência temporária pare de ser enviada. Por exemplo, se você deseja que 15 de fevereiro seja o último dia em que sua resposta de ausência temporária seja enviada, selecione 16 de fevereiro como a data Antes.

As datas selecionadas são adicionadas à condição na caixa Etapa 2. Clique no botão “Avançar” na caixa de diálogo do Assistente de regras para continuar.

Na terceira tela da caixa de diálogo do Assistente de regras, você escolhe o que deseja fazer com os emails recebidos durante o intervalo de datas. Queremos responder a todos os e-mails usando o modelo que criamos na primeira seção, portanto, marcamos a caixa “responder usando um modelo específico” na caixa “Etapa 1: Selecionar ação (ões)”. Para selecionar o modelo que criamos, clique no link “um modelo específico” na caixa “Etapa 2: Edite a descrição da regra (clique em um valor sublinhado)”.

Na caixa de diálogo Selecionar um modelo de resposta, selecione “Modelos de usuário no sistema de arquivos” na lista suspensa “Procurar em”.

Selecione o modelo que você criou (no nosso caso, o modelo “Resposta fora do escritório”) e clique no botão “Abrir”.

O caminho completo para o modelo selecionado é adicionado à ação selecionada. Clique no próximo botão para continuar.

Na quarta tela do Assistente de regras, você pode selecionar quaisquer exceções que deseja aplicar à regra, como se você deseja excluir certas pessoas ou grupos (“exceto se de pessoas ou grupo público”). Não vamos adicionar nenhuma exceção à nossa regra, então clique no botão “Avançar” para continuar.

Insira um nome para a regra na caixa “Etapa 1: Especifique um nome para esta regra”. A caixa “Ativar esta regra” está marcada por padrão, então a regra será ativada automaticamente. Mas não se preocupe. Ele não será executado até depois da data especificada.
Não queremos executar a regra em mensagens que já estão em nossa caixa de entrada, então deixe a caixa “Executar esta regra agora em mensagens que já estão na caixa de entrada” desmarcada. Se você deseja executar esta regra em todas as suas contas de e-mail no Outlook, marque a caixa “Criar esta regra em todas as contas”. Clique no botão “Concluir”.

A regra é adicionada à lista. Clique em “OK” para fechar a caixa de diálogo Regras e Alertas.

Agora, quando alguém lhe envia um e-mail durante a data especificada, essa pessoa receberá automaticamente a mensagem no modelo de e-mail que você criou.

Mesmo que o remetente receba uma resposta automática dizendo que você está fora do escritório, você ainda receberá o e-mail com um ícone indicando que uma resposta automática foi enviada. No entanto, você pode se sentir justificado em ignorá-lo até voltar.

Depois que o intervalo de datas na regra tiver passado, a regra não se aplicará aos e-mails recebidos. No entanto, você ainda pode desativar a regra. Para fazer isso, abra a caixa de diálogo Regras e alertas novamente conforme descrito anteriormente e desmarque a caixa à esquerda da regra na lista. Clique em “OK” para fechar a caixa de diálogo.

Quando você usa esta regra para enviar uma resposta automática de ausência temporária, a resposta é enviada uma vez para cada remetente durante uma única sessão do Outlook. Uma sessão é quando você abre o Outlook até sair do aplicativo. Isso evita que respostas duplicadas sejam enviadas ao mesmo remetente que lhe envia várias mensagens. O Outlook rastreia quem recebeu uma resposta automática durante cada sessão, mas essa lista é redefinida quando você sai do Outlook. Portanto, deixe o Outlook aberto (não saia e abra novamente) para que a regra seja executada e a resposta automática de ausência temporária seja enviada para todos que enviarem e-mails para você e os remetentes não recebam múltiplas respostas de ausência temporária.


