![]()
A área de trabalho padrão do Mac fica entediante depois de um tempo. Se você quiser manter as coisas interessantes, tente alterar os ícones de seus aplicativos, arquivos e pastas favoritos. Aqui estão os dois métodos mais populares para alterar ícones no Mac.
Alterar ícones de aplicativos, arquivos e pastas usando imagens PNG
Quando se trata de ícones de qualquer tipo, PNG , com seu fundo transparente, é o formato mais popular que existe. Você pode encontrar qualquer ícone PNG online (desde que seja quadrado e de alta resolução) e torná-lo um ícone para qualquer aplicativo, arquivo ou pasta em seu Mac.
Depois de baixar o ícone PNG, clique duas vezes na imagem para abri-la no aplicativo de visualização.
Use o atalho de teclado Command + A para selecionar o recurso inteiro e, a seguir, use o atalho Command + C para copiar o ícone PNG para a área de transferência. Como alternativa, você pode ir para a barra de menus e escolher a opção Editar> Copiar.

Em seguida, navegue até o aplicativo, arquivo ou pasta onde deseja alterar o ícone. Clique com o botão direito no item e escolha a opção “Obter Informações”.
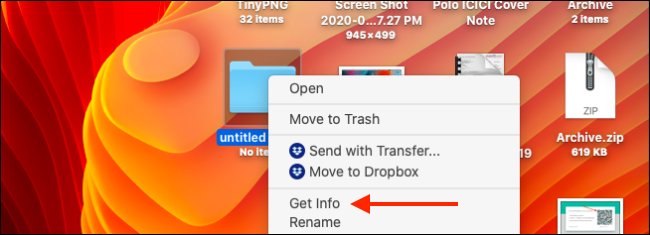
Isso abrirá o painel de informações. Você encontrará o ícone no canto superior esquerdo. Tudo que você precisa fazer é clicar na imagem para selecioná-la. Em seguida, use o atalho de teclado Command + V para colar o PNG aqui.
![]()
O ícone será atualizado instantaneamente.
![]()
Você pode querer fazer um backup do ícone original porque não há uma maneira simples de restaurar o ícone. Para fazer isso, selecione o ícone no painel Obter informações e use o atalho Command + C para copiá-lo.
Em seguida, abra o aplicativo de visualização e use o atalho de teclado Command + N para criar um novo documento a partir da área de transferência. Você também pode ir para a barra de menus e usar a opção Arquivo> Novo da área de transferência.
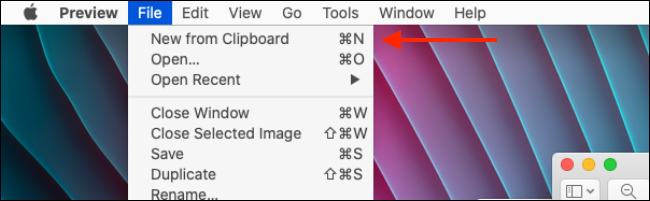
Agora, tudo o que você precisa fazer é dar ao arquivo PNG um nome e um destino.
![]()
Você pode voltar a ele a qualquer momento para substituir o ícone.
Alterar ícones de aplicativos, arquivos e pastas usando imagens ICNS
Você sabia que o macOS tem seu próprio formato de ícone? É chamado de ICNS e, embora não seja amplamente suportado, você encontrará muitos ícones de Mac com design requintado no formato. Muitos designers no DeviantArt oferecem ícones do Mac em formato ICNS. Se você tiver um ícone em formato ICNS, alternar para ele é tão simples quanto arrastar e soltar.
Neste exemplo, usaremos o Bondi macOS definido pelo designer Vidit Bhargava. É um ícone de design personalizado inspirado na linguagem de design do OS X Aqua dos anos anteriores.
Primeiro, baixe um ícone que deseja usar e, em seguida, abra a pasta com os ícones ICNS.
Em seguida, navegue até o aplicativo, arquivo ou pasta onde deseja alterar o ícone e clique com o botão direito nele. Aqui, escolha a opção “Get Info”.
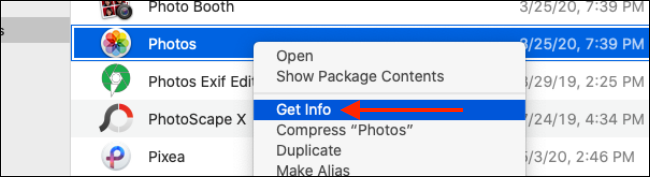
Agora, simplesmente arraste o ícone ICNS da pasta para o topo do ícone atual no painel Obter informações.
![]()
Depois de soltar o cursor, o ícone será atualizado.
![]()
É isso aí. Você pode repetir o processo para alterar o ícone de quantos aplicativos, arquivos ou pastas desejar!
Próxima parada? Personalize e ajuste seu Mac Dock !


