
Sem um HTPC, a NVIDIA SHIELD TV é a caixa mais versátil que você pode colocar em seu console de entretenimento. Suporta reprodução 4K HDR da Netflix e YouTube. Você pode jogar jogos da Google Play Store e fazer stream de jogos de seu PC ou servidores NVIDIA. E você pode até configurar um emulador para jogos retro.
Embora tenhamos visto consoles retrô como o PlayStation Classic e o NES Classic, seu caso de uso único pode ser um pouco desagradável. Não há nada de errado em querer apenas conectar algo e mergulhar nos jogos, mas outras opções são melhores se você quiser um sistema mais polivalente. E o NVIDIA SHIELD pode ser o melhor deles.
Índice
O que são emuladores e ROMs?
Você precisa de duas peças para jogar seus jogos mais antigos em um sistema mais recente:
- Um E mulator: Este é o software que imita o console clássico, dando ao seu sistema uma maneira de jogar jogos clássicos. O emulador é responsável por traduzir os controles, bem como manipular a saída de vídeo e áudio. A maioria dos emuladores também permite salvar estados para que você possa salvar o progresso do jogo a qualquer momento.
- ROMs: são a versão do software do jogo que você está jogando.
Os emuladores são perfeitamente legais , mas os arquivos ROM são um pouco mais confusos. As leis de direitos autorais variam de país para país, mas na melhor das hipóteses, o único método legal para obter uma ROM é extraí-la de um cartucho de sua propriedade. O cartucho precisa ficar em sua posse e você não pode compartilhar o arquivo ROM com ninguém. Antes de começar, dê uma olhada nas leis de sua região e certifique-se de que está obtendo seus ROMs de maneira legal.
Por que usar o SHIELD em vez de comprar um console clássico?
Embora configurar emuladores no SHIELD não seja tão fácil quanto conectar um NES Classic, é muito mais simples do que construir seu próprio sistema e mais amigável para TV do que emular jogos em seu PC . E quando não estiver jogando, você pode usar a mesma caixa para assistir aos seus programas favoritos.
Como a NVIDIA tem um controlador original para o SHIELD, os desenvolvedores do emulador sabem que esse é o controlador que a maioria dos usuários terá. Isso torna mais fácil incluir suporte para esse controlador, o que significa que você terá mais sorte para fazê-lo funcionar com o seu jogo retrô favorito pronto para uso.
Outra vantagem do SHIELD é que você pode jogar em várias plataformas. O PlayStation Classic só permite que você jogue os 20 jogos que vem com ele, então quando você terminar todos eles, o console se torna uma decoração (muito atraente, veja bem). Como veremos em um momento, a maioria dos emuladores para o SHIELD oferece suporte a uma variedade de plataformas. Você pode jogar seus jogos NES, mas também SNES, GameBoy, PlayStation e muito mais – tudo em um único dispositivo.
Confira os jogos na Google Play Store
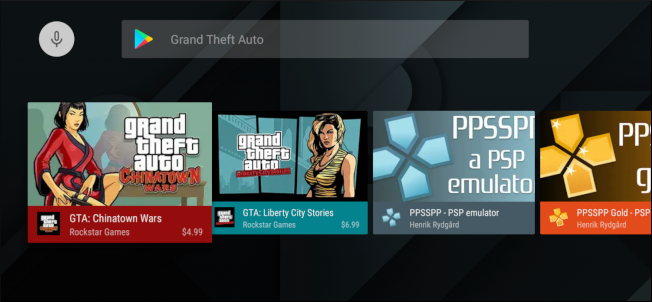
Mesmo se você tiver uma cópia legal da ROM do seu jogo e um emulador para jogá-lo, você ainda deve considerar procurar o mesmo jogo na Google Play Store. Você provavelmente terá que comprá-lo novamente, mas mesmo os jogos AAA mais antigos, como a série Grand Theft Auto , custam menos de dez dólares (cada). E com isso, você evita completamente a área cinza legal de obter a ROM do jogo. Você também sabe que pode baixar o jogo novamente a qualquer momento na Play Store, portanto, não precisa manter o cartucho antigo e o arquivo ROM.
Um jogo portado provavelmente também terá um desempenho melhor do que um emulado e pode ter recursos como melhor suporte ao controlador e salvamento em nuvem. Custa um pouco recomprar algo que você já possui, mas a conveniência provavelmente vale alguns dólares.
Dito isso, vamos dar uma olhada em como fazer um emulador funcionar.
Aqui está o que você precisa
Você precisa de algumas coisas para fazer isso funcionar:
- RetroArch : este emulador está disponível gratuitamente na Play Store, então você não precisa se preocupar em transferi-lo para o seu dispositivo. Ele também oferece suporte a muitos sistemas mais antigos, fácil salvamento de estado e carregamento, e inclui suporte para o controlador SHIELD.
- Solid Explorer : Este é o melhor gerenciador de arquivos para Android , mesmo em uma tela de 160 polegadas.
- Uma unidade USB: os arquivos de jogos mais antigos são minúsculos, então você não precisa de um grande pen drive. Os cerca de vinte jogos que eu tinha tinham apenas cerca de 1,3 GB.
Para preparar a unidade USB, formate-a como NTFS, exFAT ou FAT32 em seu computador Windows.
Como carregar seus arquivos ROM
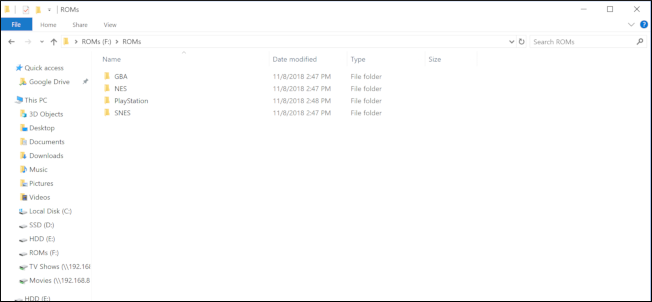
Será mais fácil mais tarde se você separar os arquivos ROM em diferentes subpastas para cada sistema. Minhas ROMs NES estão em uma pasta chamada “NES”, minhas ROMs GameBoy Advance estão em uma pasta chamada “GBA” e assim por diante. Depois de configurar a pasta ROMs, copie toda a pasta para a unidade USB.
Em seguida, insira o pen drive em seu NVIDIA SHIELD.
Use o painel de navegação no controle remoto do SHIELD para selecionar o menu de hambúrguer no canto superior esquerdo.

Selecione o ícone Configurações.

Use os botões de navegação para mover a lista para baixo e desmarque a opção “Barra de ferramentas de contexto inferior”. Com isso desmarcado, ferramentas como copiar, colar e muito mais se tornam disponíveis para você com o controle remoto do SHIELD.
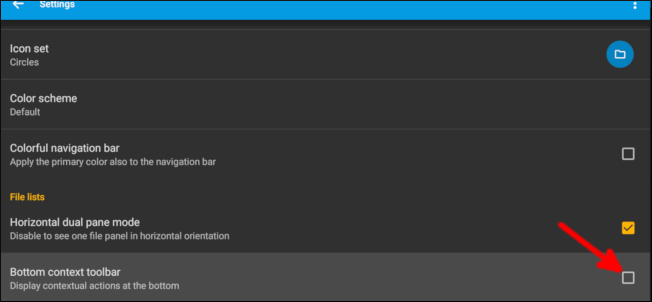
Pressione o botão Voltar no controle remoto uma vez, mova para baixo e selecione “Unidade USB 1”.
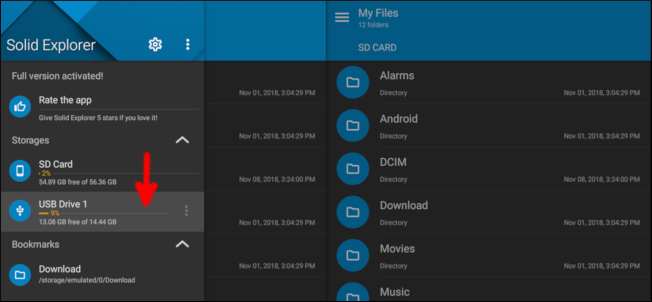
Vá até a pasta ROMs e pressione e segure o botão central do controle remoto para selecioná-lo. Navegue até o topo e selecione o ícone de cópia.

Use os botões de navegação para mover para o lado direito, que por padrão deve listar seu armazenamento interno. Selecione o botão da área de transferência para colar a pasta ROMs.

Quando a pasta ROMs terminar de copiar para o armazenamento interno, pressione o botão home no controle remoto para retornar à tela inicial do Android TV.
Configurando RetroArch
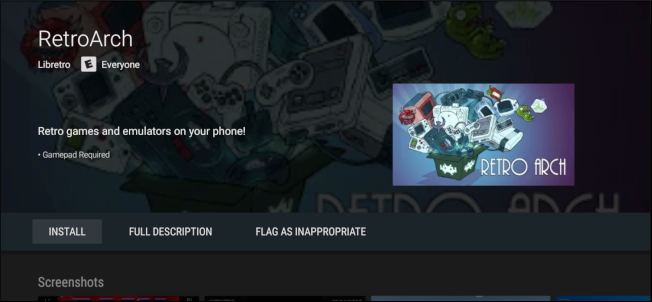
Ao abrir o RetroArch pela primeira vez, ele pedirá permissão para ler seu armazenamento. O aplicativo precisa disso para ler seus arquivos ROM, então você precisa conceder essa permissão. RetroArch requer que você use o gamepad, então a partir de agora todas as instruções serão com isso em mente.
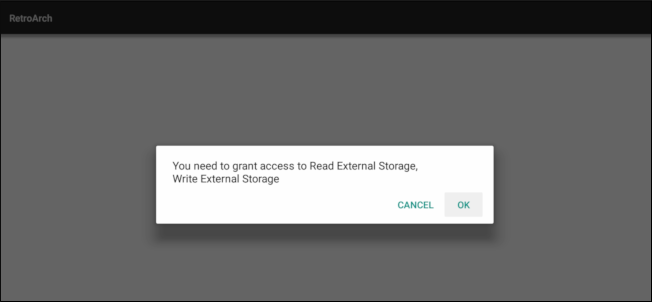
A próxima coisa a fazer é baixar um Core, que é um plugin feito para funcionar com uma plataforma específica que você está tentando emular. Por exemplo, antes de jogar um jogo GameBoy Advance, você precisa baixar um Core que suporte GameBoy Advance. Tudo isso acontece dentro do aplicativo RetroArch, então você não precisa se preocupar em ir a um site ou copiar coisas no navegador de arquivos novamente. Cada Core pode ser atualizado de tempos em tempos para jogar um pouco melhor, e você também pode atualizá-los de dentro do RetroArch.
Para instalar um Core, selecione “Load Core.”
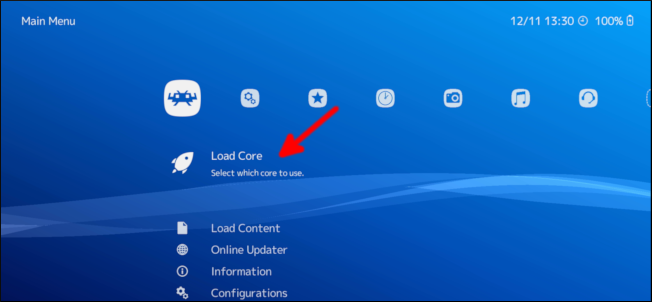
Em seguida, selecione “Baixar Core”.

Role para baixo e pressione “A” no controlador ou o botão central no controle remoto para selecionar e baixar um Core para os sistemas que você gostaria de emular.

Você pode ter vários Cores para escolher para seus sistemas. Cada núcleo pode ter um desempenho um pouco diferente, portanto, se seu jogo não estiver funcionando bem, um núcleo diferente pode funcionar melhor. Você sempre pode baixar um novo Core sem prejudicar o progresso do jogo.
O próximo passo é fazer o RetroArch escanear seus arquivos ROM. Pressione B no controlador para voltar à tela inicial do RetroArch e, em seguida, use o botão esquerdo para mover totalmente para a direita. Selecione “Scan Directory”.

Selecione a opção “/ storage / emulado / 0”.
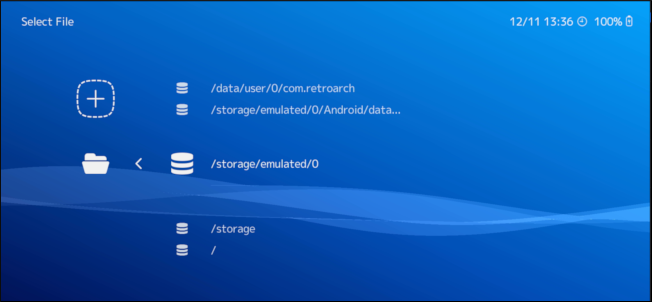
Use o botão esquerdo para mover para baixo e selecione “ROMs” (ou qualquer nome que você deu à sua pasta de ROMs).
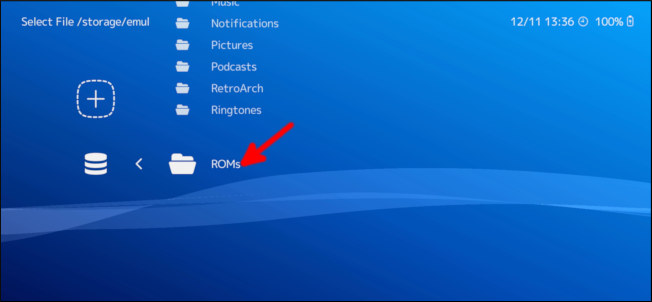
Selecione “Verificar este diretório”.
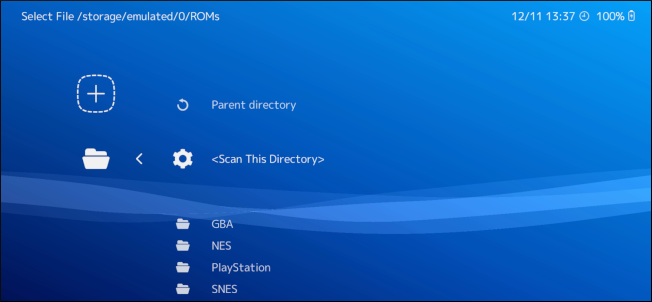
Levará um momento para verificar todos os seus arquivos ROM, mas depois disso pressione o botão B no controlador até que você esteja de volta à página inicial do RetroArch. Use o botão esquerdo para mover para a direita e você verá ícones representando todos os sistemas para os quais possui arquivos ROM.
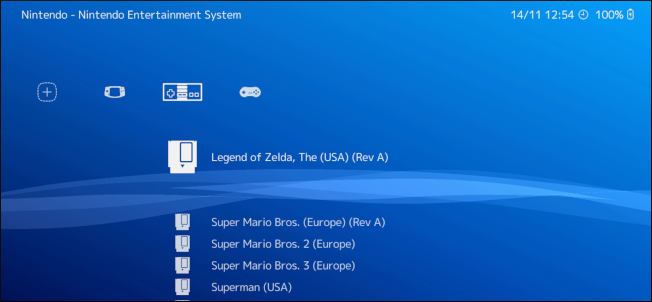
Volte para a esquerda e, no menu sob o ícone Configurações, selecione “Entrada”.
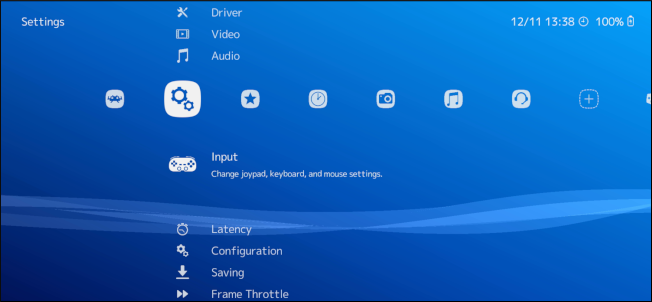
Selecione “Menu Toggle Gamepad Combo”.
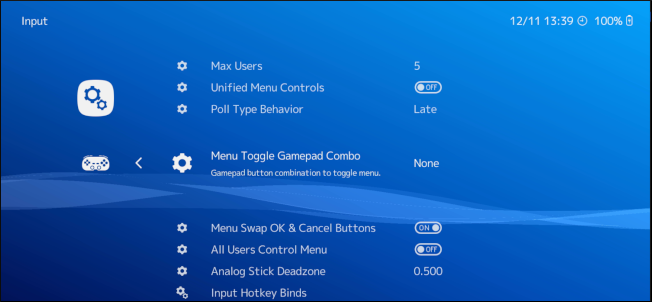
O menu dentro do RetroArch é usado para salvar e recarregar o estado do jogo, para que você possa salvar e carregar o progresso do jogo. Esta configuração muda quais botões você pressiona para abrir o menu, então selecione uma combinação que você não usará em jogos.

Enquanto estiver na tela de configurações, você também pode alterar alguns dos controles e configurações de vídeo. Por exemplo, você pode querer ajustar a latência para jogos projetados na era CRT. Os monitores CRT não têm a capacidade de armazenar dados de imagem antes de serem exibidos, enquanto as tecnologias de exibição mais recentes adicionam alguns milissegundos de latência. Por causa disso, você pode achar que precisa ajustar a latência, para que os botões pressionados fiquem no ponto certo.
Quando estiver pronto para jogar de verdade, volte para a lista de sistemas que possui. Selecione o jogo que deseja jogar.
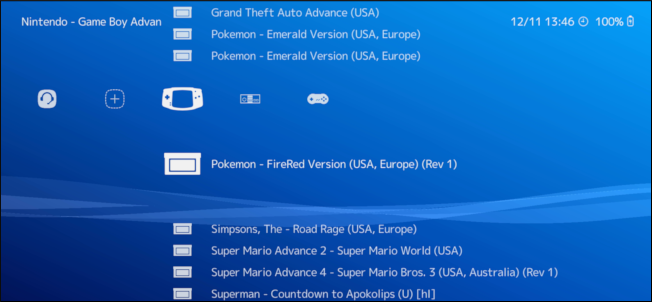
Selecione “Executar”.

Selecione o Core que deseja usar para reproduzi-lo.
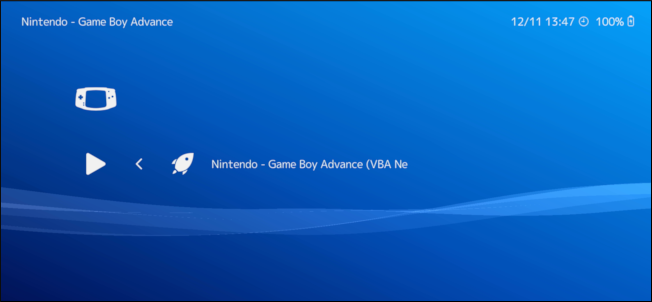
Selecione “Executar” uma última vez.

É isso aí! Você tem o seu jogo instalado e funcionando e pode jogar o quanto quiser.
Embora tudo pareça muito configurado, não leva mais do que alguns minutos depois de ter seus arquivos ROM. Com o emulador instalado, agora você tem um dispositivo para streaming de mídia, jogando jogos mais novos e jogando seus jogos vintage favoritos!


