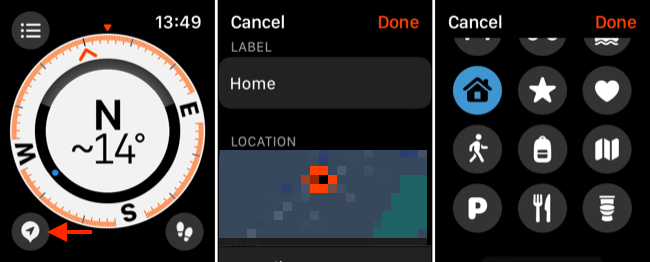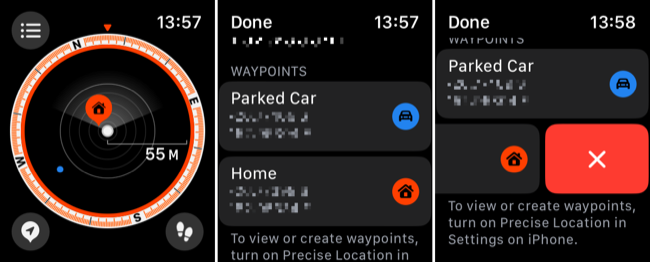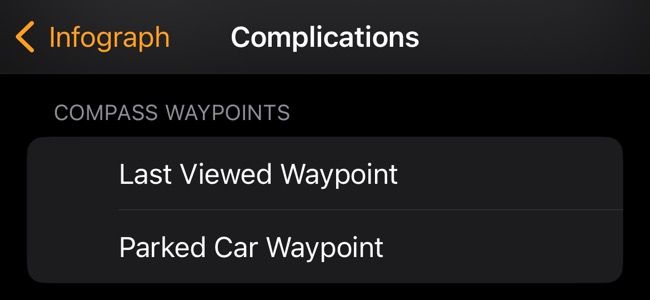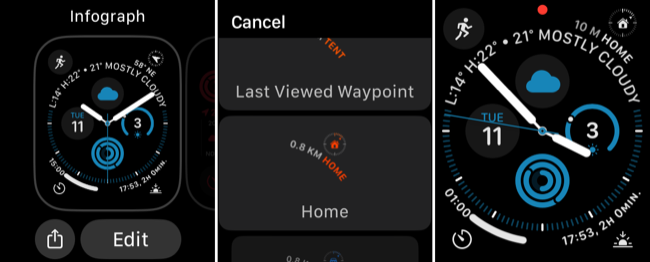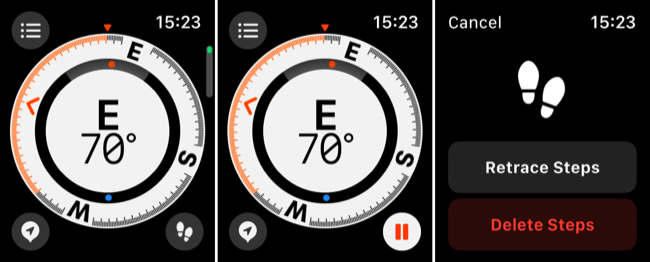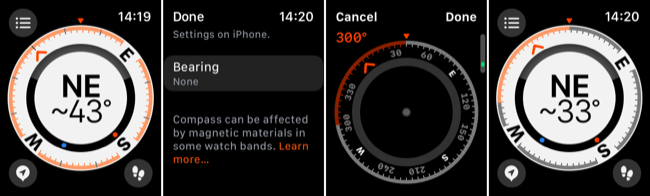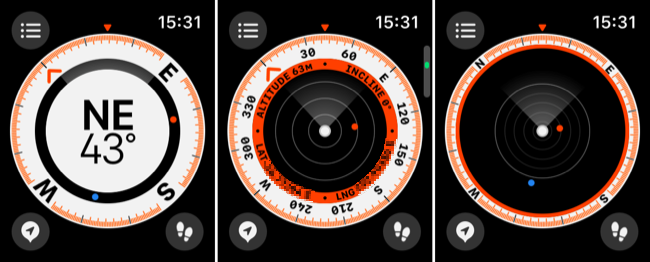Encontre o caminho de volta aos locais, refaça seus passos ou defina um rumo e siga-o com o aplicativo Compass redesenhado da Apple no watchOS 9. Veja como funcionam os pontos de referência e o retrocesso e o que você precisa para usar esses recursos.
Índice
Para Apple Watch Série 6 e posterior
A Apple redesenhou o aplicativo Compass para watchOS 9 . A empresa adicionou novas visualizações de bússola e dois novos recursos, Waypoints e Backtrack. A Apple inicialmente exibiu esses recursos no Apple Watch Ultra topo de linha, mas você também pode colocá-los em uso nos modelos mais básicos.
Para acessar o conjunto completo de recursos, você precisará de um Apple Watch Series 6, Apple Watch SE (primeira e segunda geração) ou um Apple Watch Ultra executando watchOS 9. Se você tiver um Apple Watch mais antigo, precisará para comprar um novo Apple Watch que suporte esses recursos.
Certifique-se de estar executando a versão mais recente do watchOS abrindo o aplicativo Watch no seu iPhone e (na guia “Meu relógio”) navegando até Geral> Atualização de software.
O Apple Watch Series 5 foi o primeiro Apple wearable com um sensor de bússola dentro dele, mas os proprietários da Série 5 perderão Waypoint e Backtrack (apesar da Série 5 ser compatível com watchOS 9).
A Apple alerta que o sensor da bússola em todos os modelos pode ser afetado por interferência magnética, principalmente quando usado com algumas bandas que dependem de ímãs. Isso inclui Leather Link, Leather Loop, Milanese Loop e Sport Loop pré-2019 da Apple. Esteja ciente de que pulseiras de relógios de terceiros também podem usar ímãs.
Defina pontos de referência no seu Apple Watch
Para definir um Waypoint no seu Apple Watch, inicie o aplicativo Compass e toque no ícone “Waypoint” no canto inferior esquerdo da tela.
Toque no campo “Rótulo” para dar um nome ao local, role para baixo e escolha uma cor e um ícone. Na parte inferior da tela, você também pode alternar a opção “Mostrar Waypoint” para ocultar ou exibir a localização no mostrador da bússola.
Se você ativou “Mostrar Waypoint”, a localização aparecerá agora no mostrador da Bússola. Você pode rolar a Coroa Digital enquanto visualiza a bússola para alterar a visualização e obter uma visão melhor.
Os pontos de passagem que você criar serão exibidos no mostrador da bússola enquanto você estiver num raio de 80 quilômetros.
Você também encontrará seus Waypoints listados no menu Bússola, acessado usando o botão no canto superior esquerdo da tela. Toque em um Waypoint para editar seu rótulo, cor ou ícone. Deslize para a esquerda em um Waypoint e toque em “X” para excluí-lo.
Se você possui um Apple Watch Ultra, também pode usar o botão de ação (no lado esquerdo do dispositivo) para definir pontos de referência. Para fazer isso, vá para Configurações> Botão de ação no seu Apple Watch e escolha “Waypoint” na lista que aparece.
Adicione pontos de referência ao mostrador do relógio
Depois de criar um Waypoint, você pode colocá-lo no mostrador do Apple Watch como uma complicação. Se fizer isso, você será guiado em direção ao seu Waypoint com um pequeno ponteiro sempre que olhar para o mostrador do Apple Watch. Você também pode fazer isso com o Waypoint criado automaticamente para o seu carro estacionado no aplicativo Maps.
Você pode adicionar esta complicação da mesma forma que adicionaria qualquer outra. Inicie o aplicativo Watch no seu iPhone e (na guia “Meu relógio”) toque no mostrador do relógio atual. Role para baixo até a seção “Complicações” e troque uma Complicação existente (ou espaço em branco) por uma “Bússola – Waypoint”.
Você também pode fazer isso no relógio tocando e segurando o mostrador atual, tocando em “Editar” ao lado do mostrador que deseja alterar e deslizando para a esquerda para acessar Complicações. Toque em um slot e escolha “Bússola – Waypoint” para adicioná-lo.
A verdadeira utilidade aqui não é mais ter que abrir o aplicativo Compass para ser guiado em direção a um Waypoint. Também é útil se você sempre se esquece onde estacionou, pois basta levantar o pulso e olhar o relógio para ver se há um lembrete.
Use Backtrack para refazer seus passos
Backtrack é um recurso que registra sua rota para que você possa encontrar facilmente o caminho de volta de onde veio. O recurso não está ativo o tempo todo, mas a Apple afirmou no recurso que o Backtrack pode ser ativado automaticamente se você estiver fora da rede (longe de Wi-Fi e locais conhecidos).
Para começar a traçar sua rota manualmente, abra o aplicativo Compass e toque no ícone Backtrack (parece pegadas) no canto inferior direito da tela. O botão mudará para um ícone de “pausa” para indicar que o Backtrack está em execução.
Toque neste ícone novamente e escolha se deseja “Retraçar etapas” ou “Excluir etapas” nas opções que aparecem.
Se você optar por refazer seus passos, o mostrador da bússola exibirá sua rota. Você também pode iniciar o Backtrack pressionando e segurando o botão lateral no Apple Watch e movendo o controle deslizante “Compass Backtrack” para a direita.
Seu Apple Watch pode registrar dados de rota automaticamente quando você estiver fora da rede. Para tentar acessar esses dados, toque no ícone Backtrack para ver se aparece um prompt para usar dados históricos de localização.
Como definir sua direção no aplicativo Compass
Você também pode definir a direção da bússola no Apple Watch, medida em graus. Ao fazer isso, você verá informações adicionais no mostrador da Bússola para guiá-lo em uma direção específica de sua escolha. O rumo sempre aponta na mesma direção até que você o apague ou altere.
Para fazer isso, inicie o aplicativo Compass e toque no botão de menu no canto superior esquerdo da tela. Role para baixo até o campo “Rolamento”, toque nele e, em seguida, use a Coroa Digital para definir seu rumo em graus.
Toque em “Concluído” e sua direção aparecerá no mostrador da bússola, destacada em vermelho.
Para desfazer isso, volte para o campo “Rolamento” e toque em “Limpar rumo” para apagar.
Mais recursos interessantes da bússola
Além de Waypoints, Backtrack e a capacidade de definir um rumo, watchOS 9 introduziu algumas novas visualizações de bússola. Gire a coroa digital para ver informações diferentes, incluindo uma visão de ângulo simplificada, informações detalhadas sobre sua elevação e coordenadas e diferentes visualizações no estilo “radar” para rastrear pontos de referência.
Você também pode tocar no botão “menu” no canto superior esquerdo do aplicativo Compass para ver informações detalhadas sobre sua localização atual.
Corrigindo um erro de “radar giratório vermelho”
Se você vir uma animação de radar girando em vermelho em vez da bússola ao usar o aplicativo Compass no Apple Watch, é provável que a culpa seja da interferência magnética. Tente sair da sua posição atual ou remover a pulseira do relógio para ver se essa é a causa.
Se ainda não tiver sorte, verifique as configurações do iPhone emparelhado para garantir que os Serviços de Localização estejam ativados em Ajustes > Privacidade e Segurança.
Você também deve verificar se a calibração da bússola está habilitada em Configurações > Privacidade e segurança > Serviços de localização > Serviços do sistema, e se “Ao usar o aplicativo” está habilitado em Configurações > Privacidade e segurança > Serviços de localização > Bússola.
Ideal para atividades ao ar livre
O Apple Watch pode ajudar a incentivar um estilo de vida ativo . E o aplicativo Compass é ótimo para caminhantes que procuram um smartwatch. Se você está procurando um novo wearable, considere o Apple Watch Ultra se tiver estômago para o tamanho e o preço.