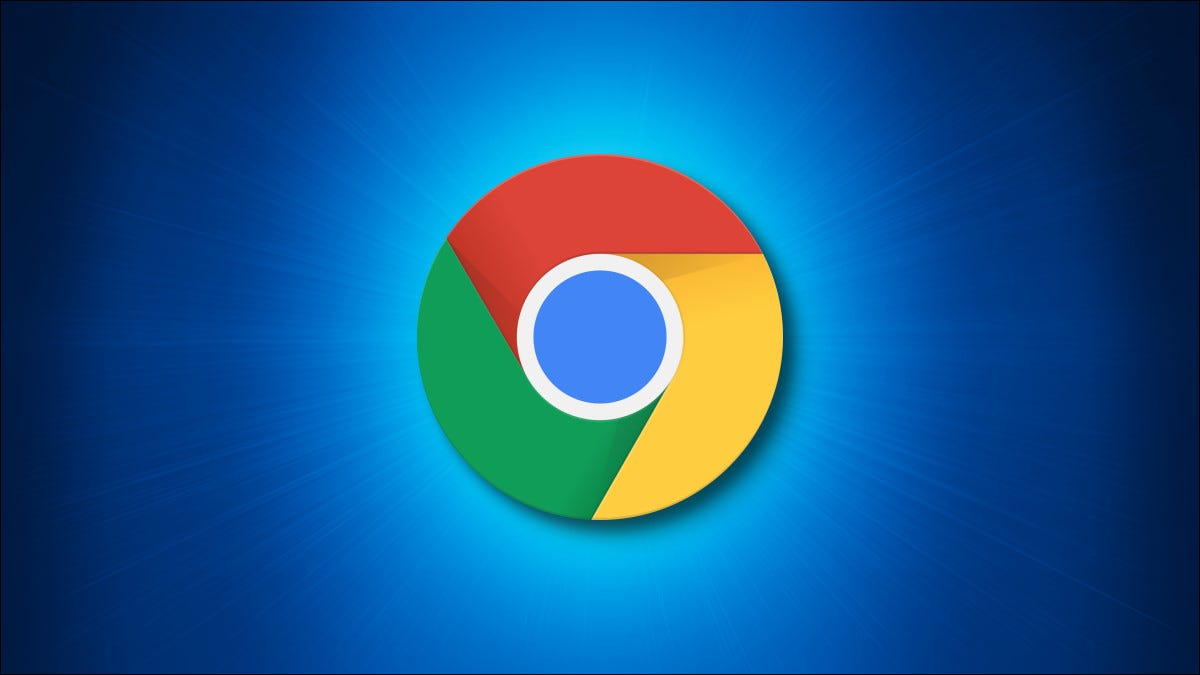
Se você precisar solucionar problemas do Google Chrome ou apenas desejar uma experiência mais simples e rápida, pode ser útil executar temporariamente o navegador com todas as suas extensões desativadas. Existe uma maneira fácil de fazer isso no Windows 10 ou no Windows 11, mas não é óbvia. Nós vamos te mostrar como.
Primeiro, você precisará criar um atalho na área de trabalho para o aplicativo Chrome. As instruções a seguir são as mesmas para Windows 10 e Windows 11. Para começar, clique com o botão direito do mouse em um local vazio na área de trabalho e selecione Novo > Atalho.
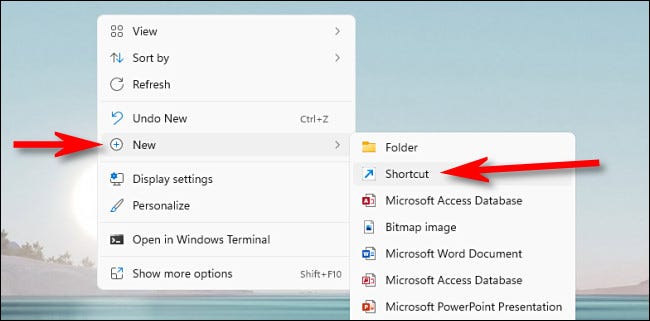
Na caixa de diálogo “Criar atalho”, clique em “Procurar”. Quando a janela “Procurar arquivos ou pastas” for aberta, navegue até o local onde você instalou o Google Chrome clicando nas setas ao lado de cada subpasta ao abri-las.
O Chrome geralmente é instalado em C:\Program Files\Google\Chrome\Application. (Se não estiver em “Arquivos de Programas”, tente também “Arquivos de Programas (x86)” em sua unidade C:.)
Quando vir chrome.exe, selecione-o e clique em “OK”.
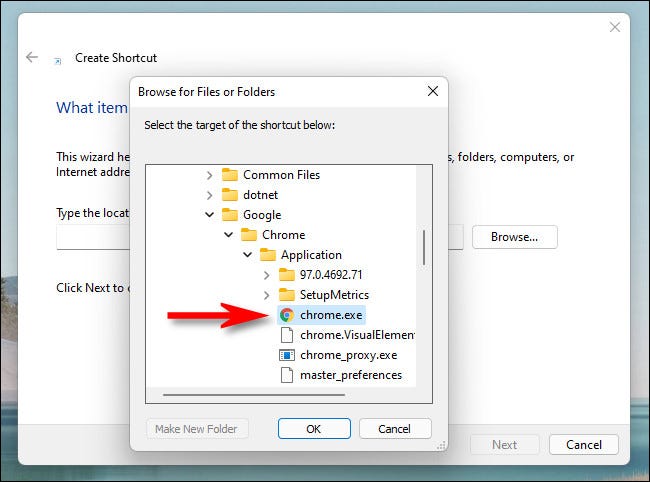
De volta à janela “Criar atalho”, localize a caixa de entrada de texto chamada “Digite o local do item”, que já deve estar preenchida com um caminho semelhante a "C:\Program Files\Google\Chrome\Application\chrome.exe".
Clique na caixa de entrada de texto logo após a última aspa para colocar um cursor piscando lá.
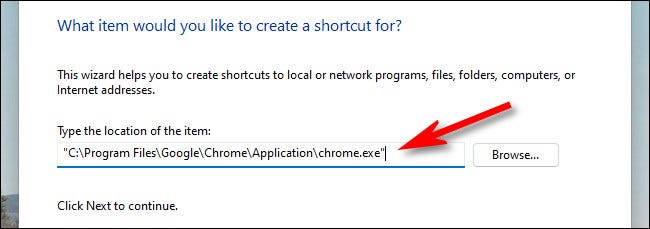
Nessa caixa de texto, pressione espaço uma vez e digite o seguinte texto:
--disable-extensions
Quando terminar, todo o conteúdo da caixa de texto deve ser semelhante ao seguinte, embora o caminho exato possa ser diferente):
"C:\Arquivos de Programas\Google\Chrome\Application\chrome.exe" --disable-extensions
Clique em próximo para continuar.
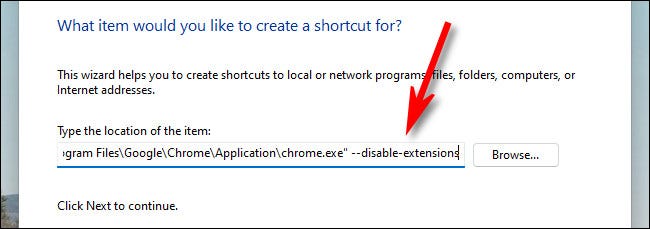
Na próxima página, use a caixa de texto para nomear o atalho “Chrome (Extensões desativadas)” ou algo memorável que o lembre de que este é um atalho especial. Em seguida, clique em “Concluir”.
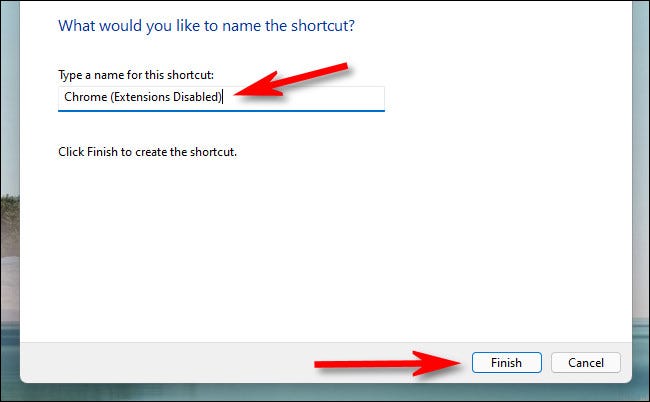
Seu novo atalho “Chrome (Extensões desativadas)” aparecerá na sua área de trabalho. Você também pode mover essa área de trabalho para outros locais em seu PC (mas infelizmente não pode arrastá-la para o menu Iniciar ou a barra de tarefas no Windows 11).
Para usá-lo, clique duas vezes no atalho e o Chrome será aberto sem nenhuma extensão carregada. Se você tiver muitas extensões instaladas, poderá notar que o navegador carrega mais rápido e fica mais rápido sem elas. Muito bom!
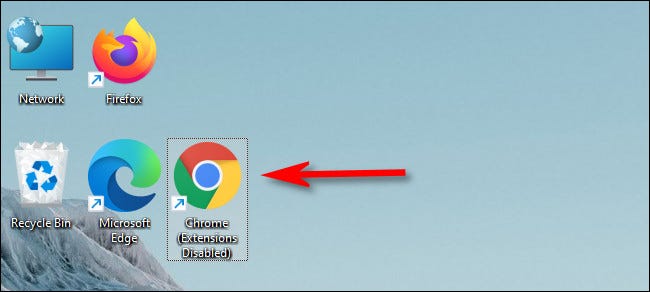
Para executar o Chrome com as extensões ativadas novamente, feche o Chrome completamente e inicie o navegador usando seu método usual, como um ícone fixado na barra de tarefas ou no menu Iniciar.
Boa navegação!


