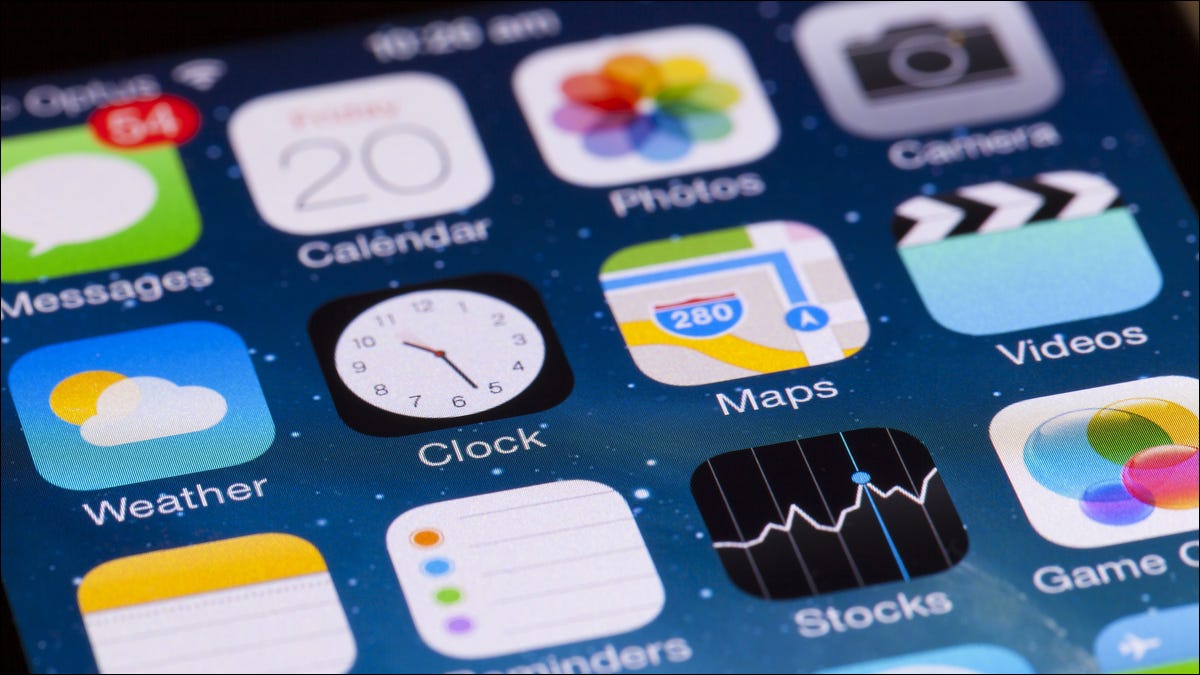
Limpar o cache pode otimizar seu iPhone e iPad. Arquivos temporários mais antigos ocupam espaço e afetam potencialmente a velocidade e a eficiência do seu navegador e de outros aplicativos. Veja como você pode limpar o cache do seu iPhone e iPad.
O iPhone armazena o cache dos sites que você visita para carregá-los rapidamente sempre que você os abrir novamente. Algo semelhante se aplica a aplicativos que buscam novas atualizações. Mas se o cache se tornar muito antigo, ele deixará de corresponder aos novos dados do site e os tempos de carregamento das páginas da web e dos aplicativos serão lentos. Portanto, limpar o cache libera armazenamento e oferece um desempenho geral mais estável.
Índice
Como limpar o cache do navegador no iPhone
Remover arquivos temporários antigos de seu navegador é bom para redefinir a velocidade de carregamento da página de volta ao normal e abrir espaço para arquivos de cache mais recentes. Abordaremos como fazer isso no Safari, Chrome e Edge.
Limpar cache no Safari
Para começar, abra os “Ajustes” no seu iPhone ou iPad.
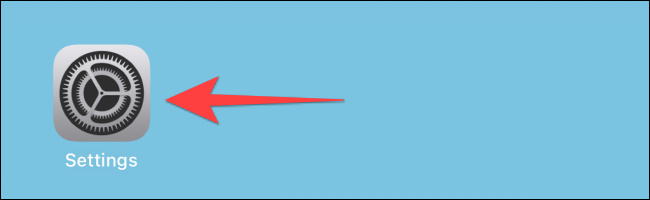
Selecione “Safari”.
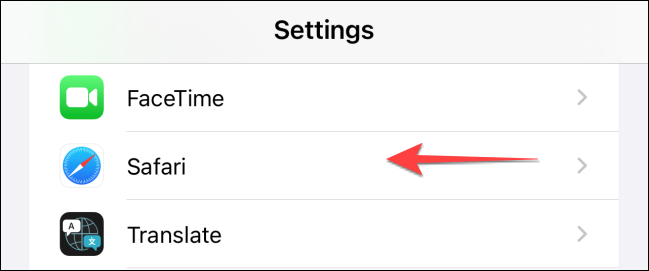
Role para baixo e selecione “Limpar histórico e dados do site”. Observe que isso também excluirá todo o histórico de navegação e cookies .

Toque no pop-up para confirmar.
Limpar Cache no Google Chrome
Abra o navegador Google Chrome e toque nos três pontos horizontais no canto inferior direito.
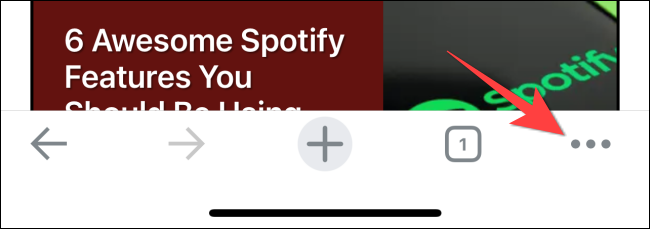
Selecione “Configurações”.
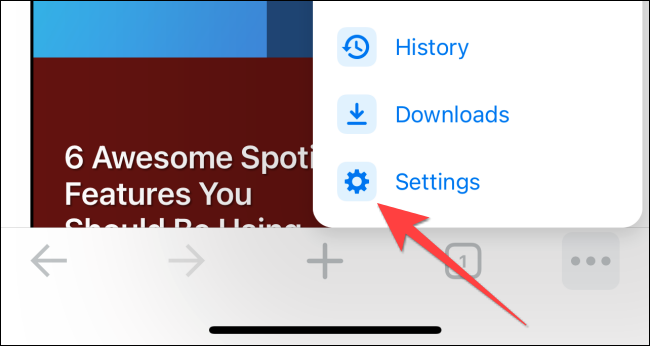
Vá para a seção “Privacidade”.
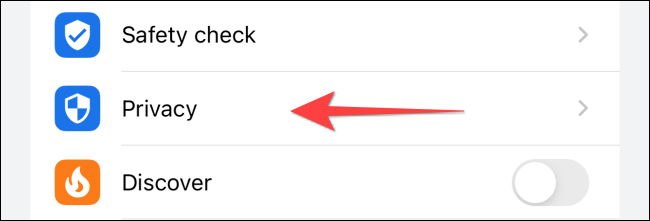
Selecione “Limpar dados de navegação”.
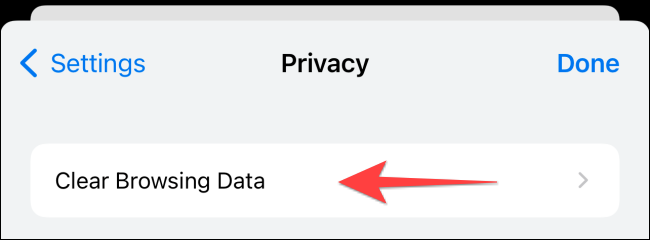
Selecione o “Intervalo de tempo” e escolha “Todo o tempo”. Em seguida, selecione os itens que deseja apagar. Lembre-se de que remover senhas, dados de navegação e preenchimento automático também irá apagá-los do Chrome no PC ou Mac se você tiver habilitado a sincronização do Chrome.
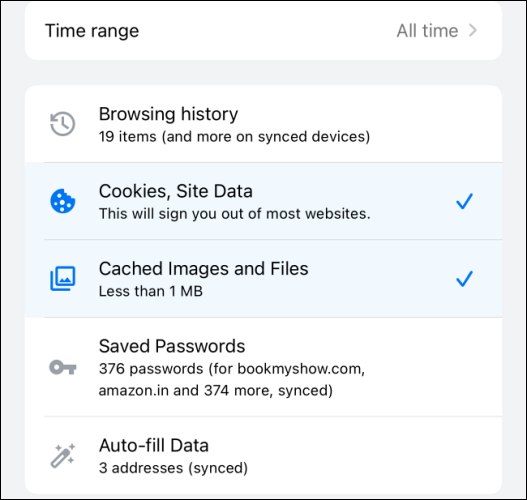
Toque em “Limpar dados de navegação” vermelho na parte inferior e confirme o pop-up.
Limpar Cache no Microsoft Edge
Abra o navegador Microsoft Edge em seu iPhone.
Toque nos três pontos horizontais no centro da barra inferior.
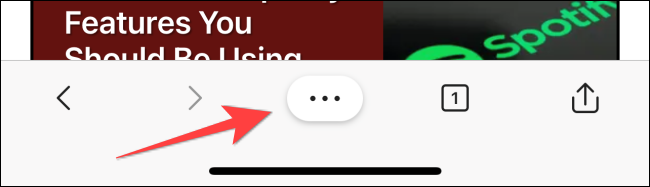
Selecione “Configurações” no menu que aparece.
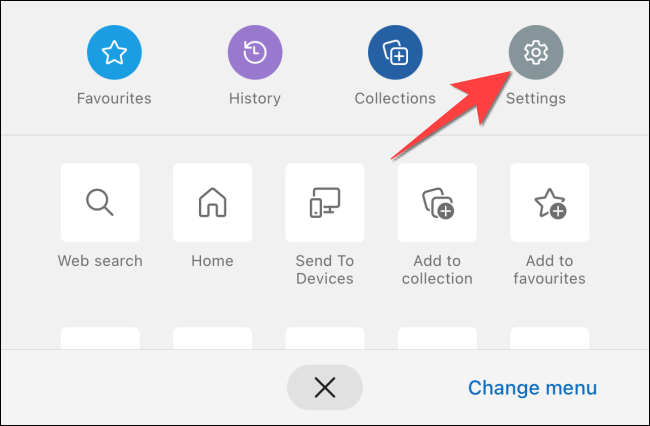
Toque em “Privacidade e segurança”.
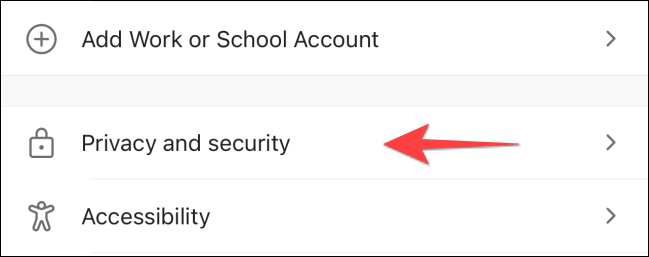
Selecione “Limpar dados de navegação”.
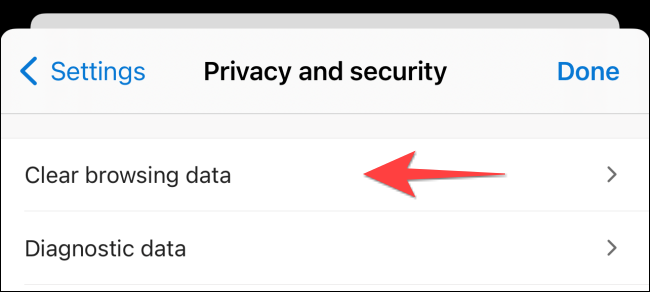
Toque em “Intervalo de tempo” e escolha “Desde sempre”. Selecione os itens que deseja remover do Microsoft Edge.
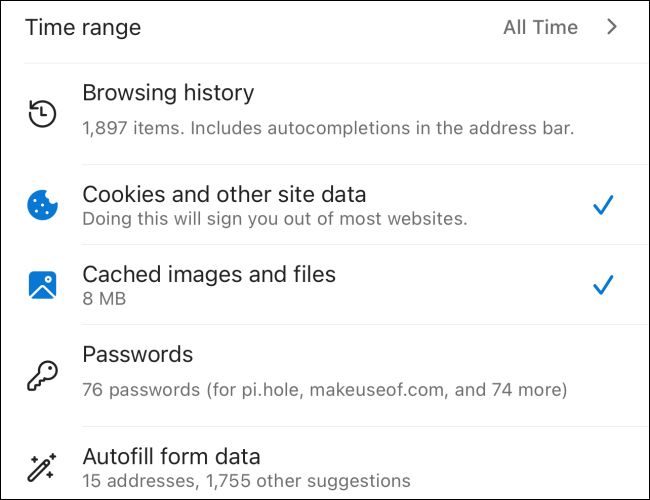
Toque em “Limpar agora” na parte inferior para remover os dados indesejados.
Limpar cache para aplicativos de terceiros no iPhone
Vários aplicativos de terceiros vêm com uma opção de limpeza de cache para garantir uma experiência tranquila em seu iPhone. A diferença é que a opção reside no aplicativo Configurações ou no próprio aplicativo. Por exemplo, você pode tornar o aplicativo oficial do Twitter mais rápido no seu iPhone limpando o cache.
Primeiro, abra o aplicativo oficial do Twitter no seu iPhone ou iPad. Toque em sua foto de perfil no canto superior esquerdo.
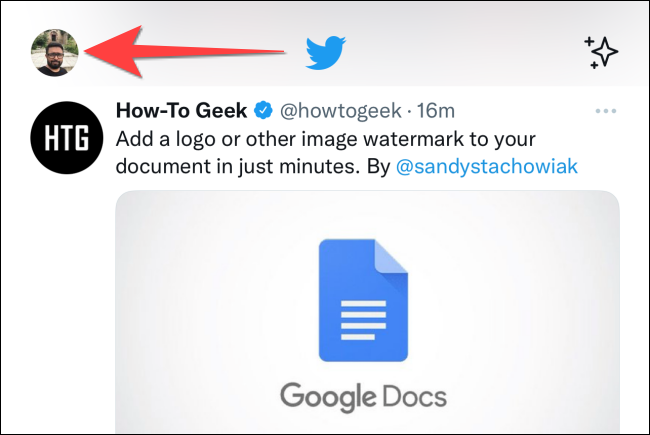
Selecione “Configurações e privacidade”.
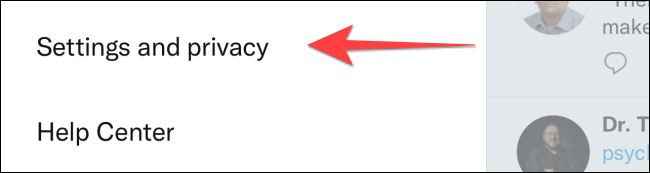
Toque em “Acessibilidade, exibição e idiomas”.
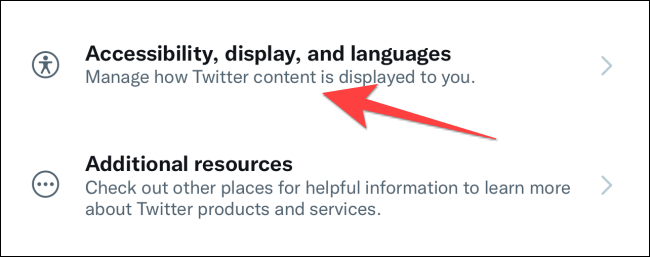
Toque em “Uso de dados”.
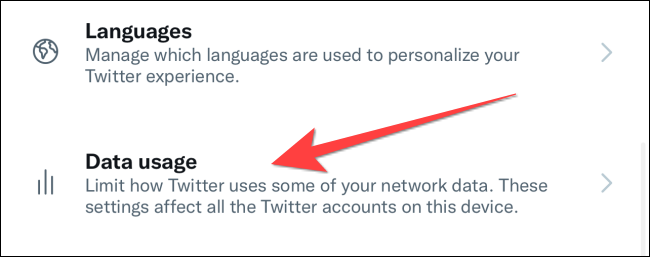
Na seção “Armazenamento”, selecione “Armazenamento de mídia”.
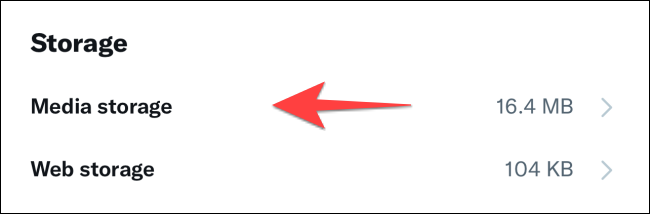
Selecione “Limpar armazenamento de mídia” e toque no prompt para confirmação.
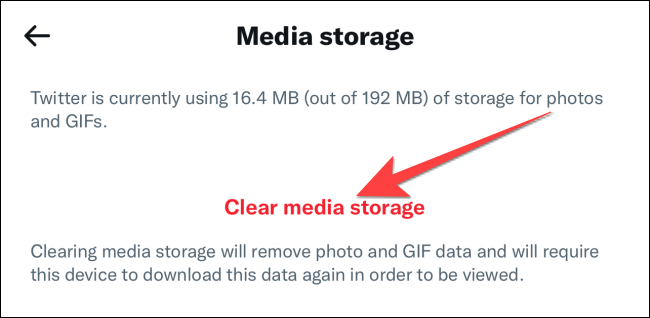
Repita o mesmo processo para o “Armazenamento de Página Web” e escolha se deseja remover todos os dados do aplicativo do Twitter ou apenas dos sites que você visitou dentro dele.
Além de limpar o navegador e os caches do aplicativo, você ainda pode criar espaço e acelerar o seu iPhone.
Excluir e reinstalar aplicativos
Poucos aplicativos oferecem uma opção para remover o cache dentro das configurações do aplicativo. Isso deixa você com uma opção: excluir e reinstalar aplicativos. Esse processo remove o cache e outros arquivos com o aplicativo. Infelizmente, você precisará fazer login em alguns aplicativos novamente. Usar o gerenciador de senhas integrado ou um aplicativo gerenciador de senhas de terceiros , entretanto, torna isso mais fácil.
Como alternativa, para liberar espaço no seu iPhone ou iPad, você pode descarregar aplicativos não utilizados em vez de excluí-los e reinstalá-los. Isso remove o aplicativo do seu dispositivo, enquanto retém os arquivos de dados, caso você queira usar o aplicativo novamente mais tarde.
Otimize o armazenamento para fotos e músicas
Você pode armazenar milhares de fotos e vídeos no seu iPhone e, eventualmente, pode ficar sem espaço. Felizmente, o aplicativo Fotos permite que você faça backup dessas fotos no iCloud, enquanto deixa versões compactadas e com armazenamento mais eficiente das fotos em seu dispositivo.
Antes de começar, certifique-se de ter habilitado a opção de fazer backup de suas fotos no iCloud.
Para começar, abra o aplicativo “Ajustes” no seu iPhone ou iPad.
Vá para a seção “Fotos”.
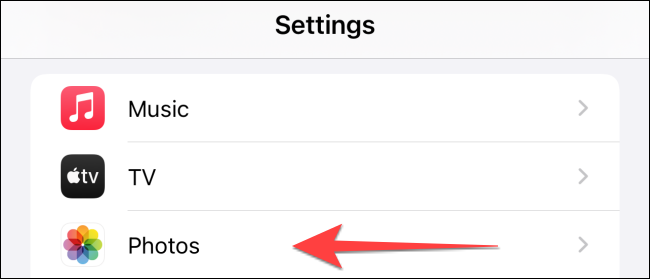
Selecione a opção “Otimizar armazenamento do iPhone” e feche o aplicativo “Configurações”.
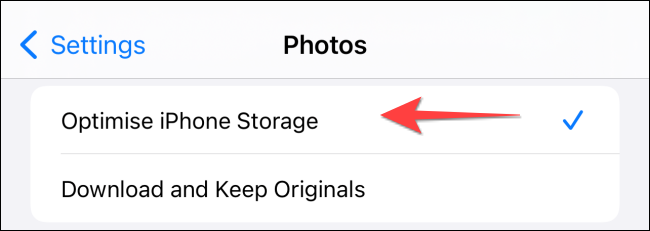
Seu iPhone fará um backup das fotos e vídeos em resolução total para o iCloud, desde que você tenha espaço de armazenamento suficiente lá.
Da mesma forma, você também pode otimizar o armazenamento permitindo que o iOS decida remover as músicas baixadas que você não ouve há muito tempo.
Para isso, abra o aplicativo “Configurações” e selecione “Música”.
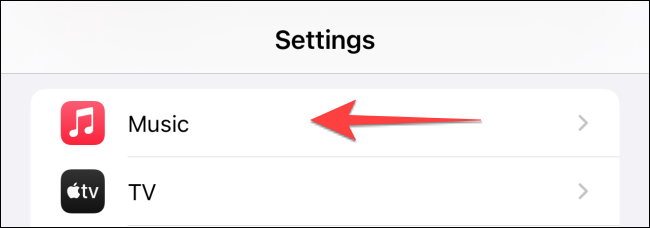
Selecione “Otimizar armazenamento”.
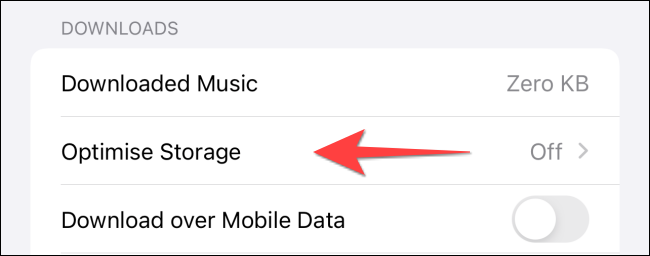
Ative o botão para “Otimizar armazenamento” e o iOS acabará por remover as faixas que você não ouve mais no aplicativo de música. Além disso, você pode escolher a quantidade de armazenamento que deseja manter para downloads de música.
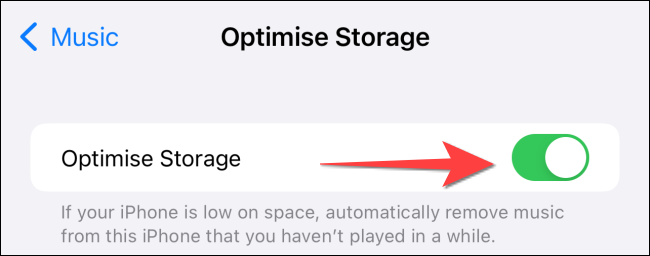
Último recurso: redefina o seu iPhone ou iPad para as configurações originais
Se a lentidão do seu iPhone ou iPad persistir, você sempre pode redefinir seu iPhone ou iPad para as configurações de fábrica. Siga nosso guia para redefinir o seu iPhone ou iPad para a configuração original para obter detalhes sobre como se preparar e iniciar este processo.
Assim que o seu iPhone for redefinido para as configurações de fábrica, você pode configurá-lo novamente e restaurar o backup sem o iTunes .


