
Quer economizar papel? Você pode imprimir em ambos os lados do papel para trabalhos de impressão individuais, bem como para todas as tarefas de impressão futuras. Mostraremos como configurar ambas as opções em seu PC com Windows 11.
Dependendo do tipo de impressora, você usará a impressão duplex manual ou a impressão duplex automática. Se a sua impressora suportar impressão duplex automática, as páginas subsequentes do trabalho de impressão serão alimentadas automaticamente na impressora. Em impressoras duplex manuais, você terá que adicionar manualmente as páginas à impressora para imprimir em ambos os lados do papel . Neste guia, usaremos uma impressora duplex manual.
Como imprimir frente e verso para um trabalho individual no Windows 11
Para imprimir em ambos os lados do papel para um único trabalho de impressão, use este método.
Primeiro, abra o documento que deseja imprimir em um aplicativo compatível. Por exemplo, se você deseja imprimir um documento do WordPad, abra o documento no aplicativo WordPad.
No WordPad (ou qualquer outro programa onde você abre seu documento), pressione Ctrl + P para abrir a janela de impressão. Para usar uma opção da barra de menus para abrir esta janela, clique em Arquivo> Imprimir na maioria dos aplicativos.
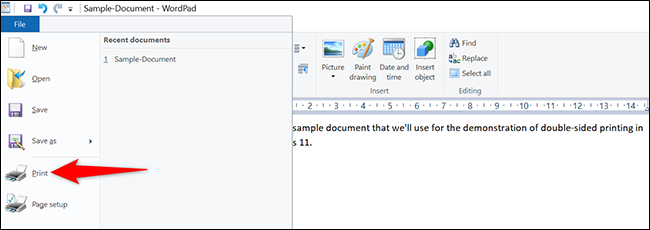
Você verá uma janela “Imprimir” na tela. Aqui, selecione sua impressora e clique no botão “Preferências”.
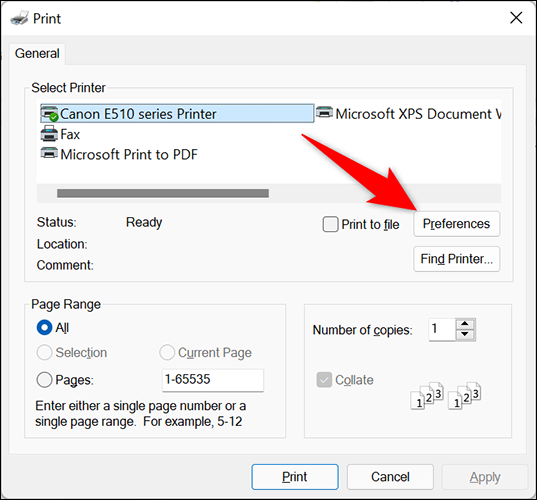
Na janela “Preferências de impressão” que é aberta, habilite a opção “Impressão duplex (manual)”. Em seguida, na parte inferior desta janela, clique em “OK”.
Dica: Se a sua impressora oferece uma opção de “Impressão Duplex (Automática)”, selecione-a aqui. Dessa forma, você não terá que inserir manualmente as páginas na impressora.
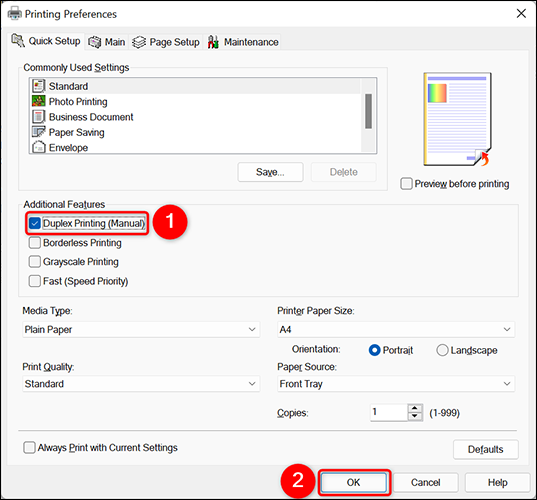
Agora você está de volta à janela “Imprimir”. Aqui, clique em “Aplicar” e depois em “Imprimir” para imprimir seu documento nos dois lados do papel.
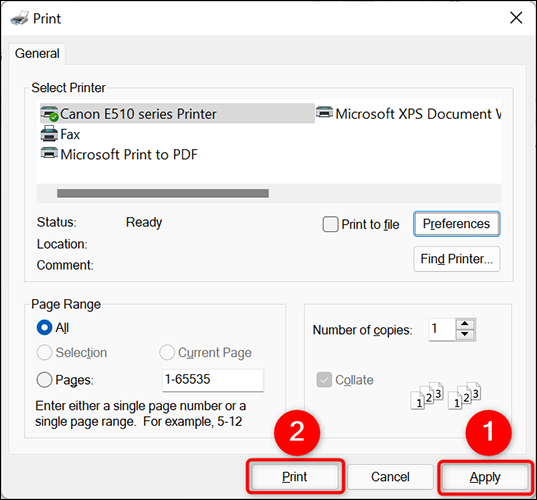
E é assim que você usa os dois lados dos papéis ao imprimir documentos!
Se você estiver tendo problemas para imprimir no Microsoft Word , certifique-se de tentar nossas dicas para solucionar seus problemas de impressão .
Como tornar a impressão frente e verso padrão no Windows 11
Para que o seu PC com Windows 11 sempre imprima nos dois lados do papel, você pode modificar uma opção no aplicativo Configurações do seu PC.
Para fazer isso, abra o aplicativo Configurações usando o atalho de teclado do Windows + i. Em Configurações, na barra lateral esquerda, selecione “Bluetooth e Dispositivos”.
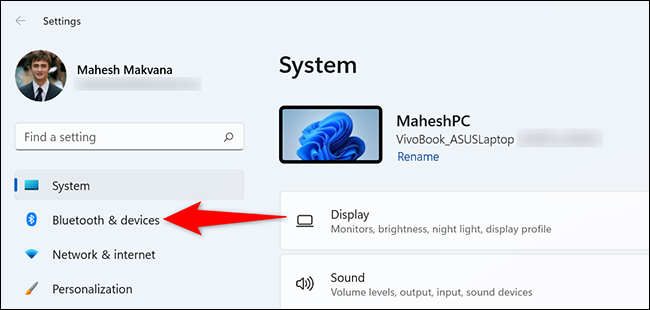
Na página “Bluetooth e dispositivos”, clique em “Impressoras e scanners”.
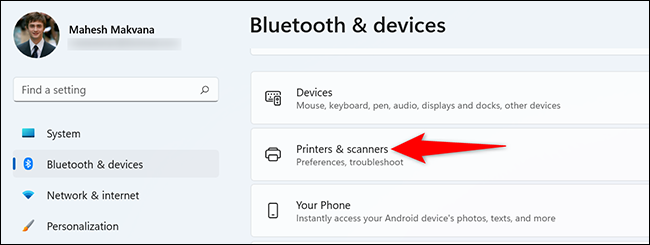
Na página “Impressoras e scanners”, selecione sua impressora.
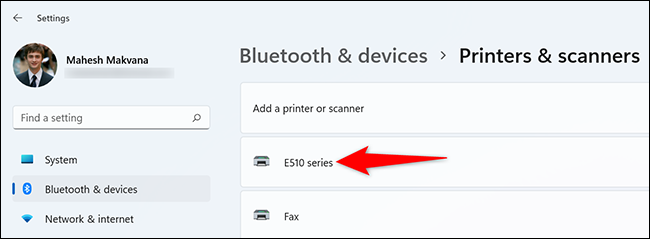
A página da sua impressora será aberta. No topo desta página, clique na guia “Configurações da impressora”. Em seguida, selecione “Preferências de impressão”.
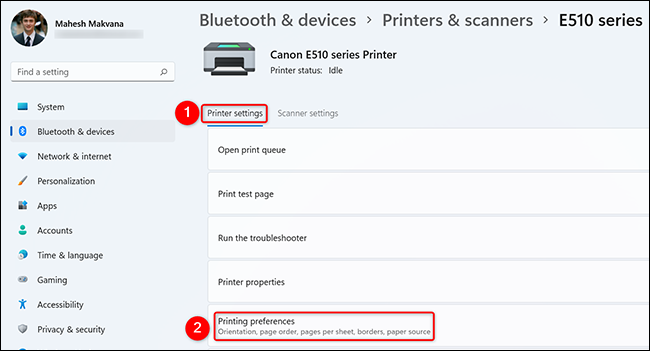
Você verá a janela de preferências da sua impressora. Aqui, ative a opção “Impressão Duplex (Manual)”. Em seguida, na parte inferior desta janela, clique em “Aplicar” e, em seguida, clique em “OK”.
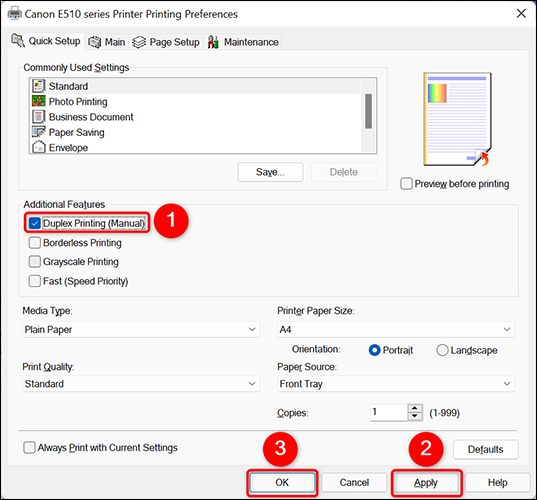
E é isso. A impressão frente e verso é agora a opção de impressão padrão em seu PC com Windows 11.
Existem muitas opções que você pode gerenciar para sua impressora , para que ela funcione exatamente da maneira que você deseja. Confira nosso guia para saber quais são essas opções.


