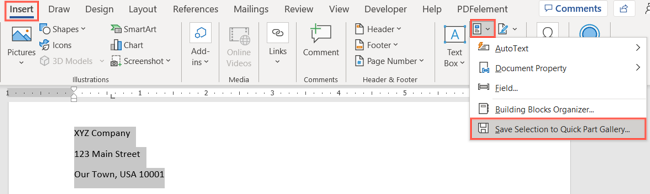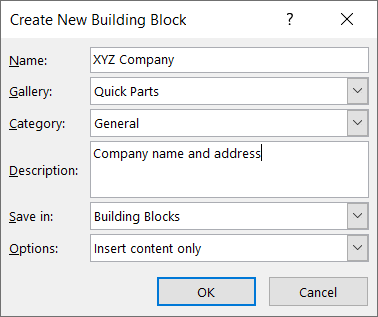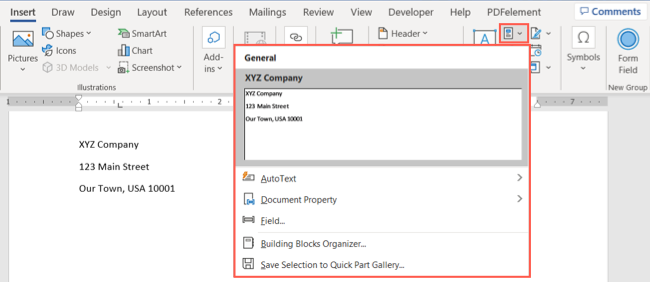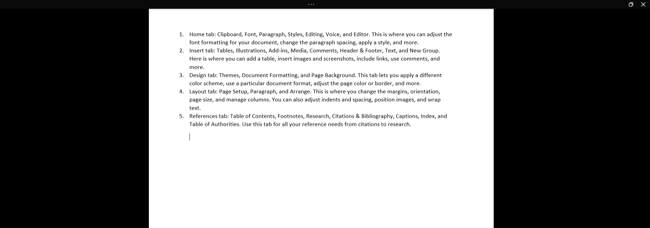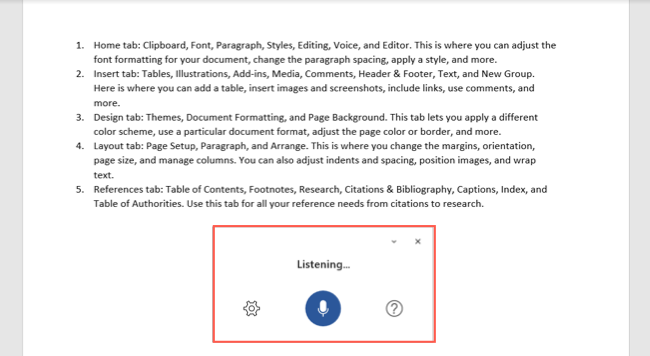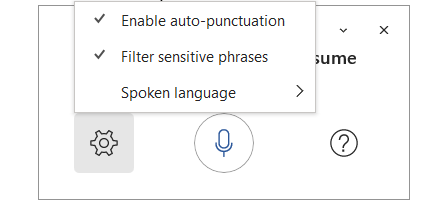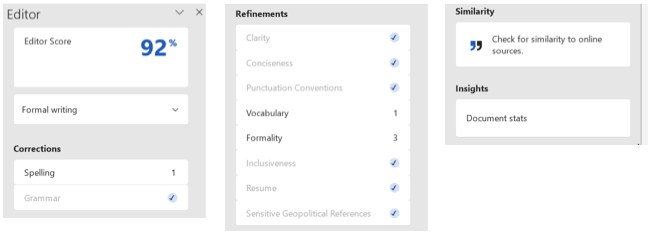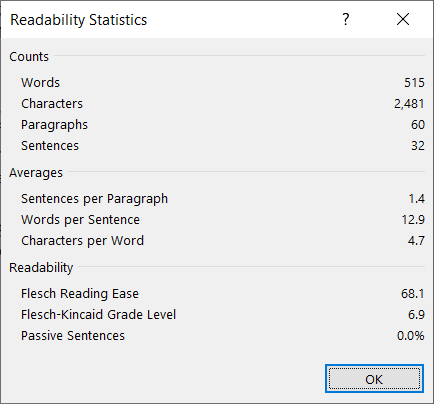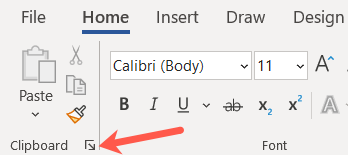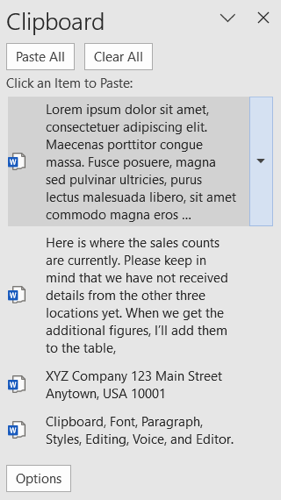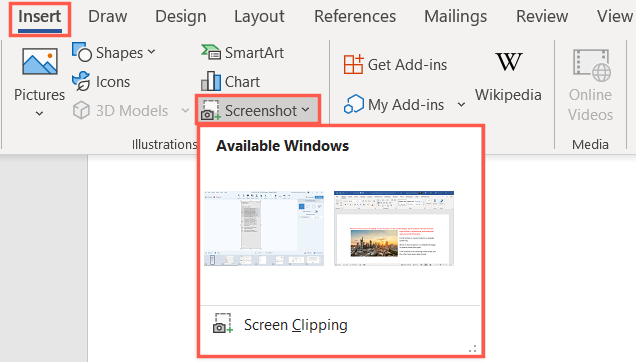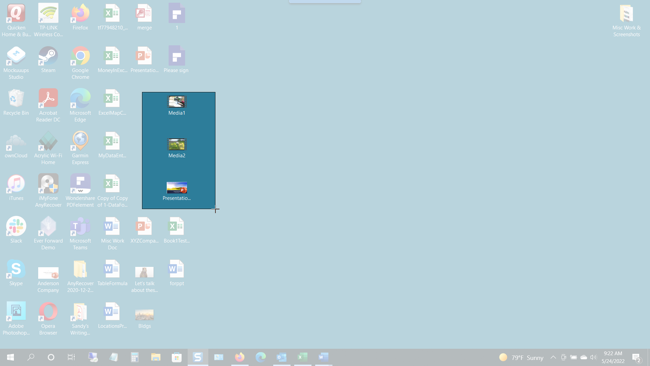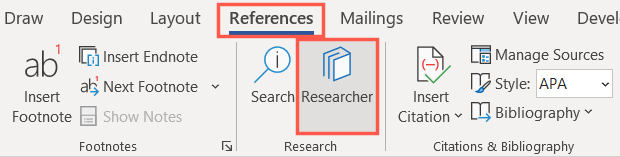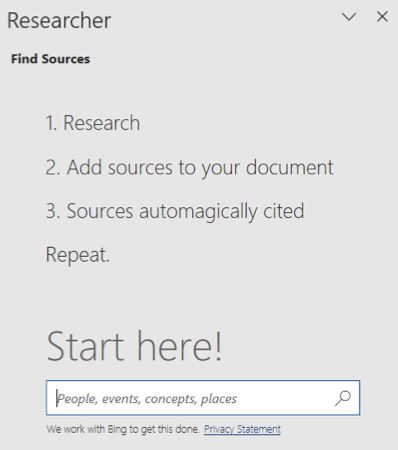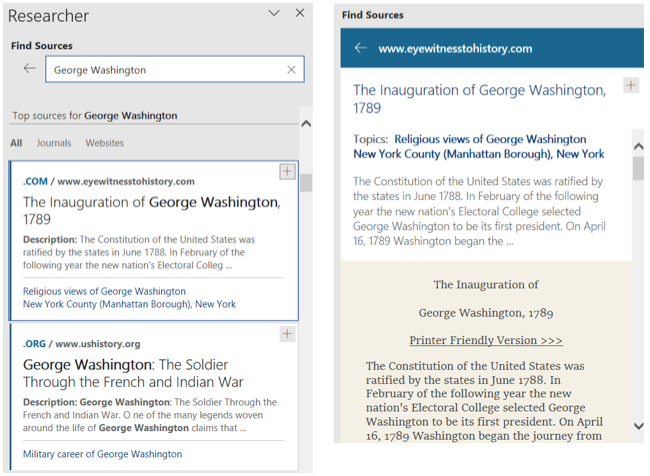Se você usa o Microsoft Word para criar seus documentos, provavelmente está familiarizado com os recursos que usa todos os dias. Mas há muitos recursos que passam despercebidos e que podem ser igualmente úteis, se não mais.
Aqui, veremos vários recursos do Word que você deve usar. Essas ferramentas podem economizar seu tempo, melhorar a legibilidade do seu documento e até mesmo aprimorar sua experiência geral com o Microsoft Word.
Índice
1. Partes rápidas para inserir blocos de texto
Usando a ferramenta Quick Parts no Word, você pode salvar itens como trechos de texto, assinaturas , tabelas e muito mais. Em seguida, basta reinseri-los com alguns cliques.
Selecione o que deseja salvar no documento arrastando o cursor por ele. Vá para a guia Inserir, clique na seta suspensa Explorar peças rápidas e escolha “Salvar seleção na galeria de peças rápidas”.
Dê um nome à sua parte rápida, adicione quaisquer outros detalhes que desejar e clique em “OK”.
Em seguida, para reutilizar seu item, vá até a mesma caixa suspensa e selecione-o. Em seguida, ele aparecerá diretamente no seu documento.
Você também pode usar outros recursos do Quick Parts para economizar tempo. Dê uma olhada no recurso AutoTexto ou explore a adição de campos com as Propriedades do Documento.
2. Concentre-se para escrever sem distrações
Se você escreve muito no Word, especialmente para coisas que precisam de toda a sua atenção, você pode desfrutar de uma escrita sem distrações com o Focus.
Ative o recurso selecionando “Foco” na barra de status ou na guia Exibir.
Você verá seu documento ocupar toda a tela, sem faixa de opções, barra de status ou qualquer outra coisa que atrapalhe sua concentração.
Mova o cursor para o topo a qualquer momento para exibir novamente esses itens ou para desmarcar Foco e retornar à visualização normal.
3. Ditado para fala em texto
Você pode estar em uma situação em que não consegue digitar seu documento como faria normalmente. Com o recurso Ditado do Microsoft Word , você pode falar suas palavras exatamente como as digitaria.
Vá para a guia Início e selecione “Ditar” na seção Voz da faixa de opções.
Quando a barra de ferramentas de ditado aparecer, comece a falar. Clique no ícone do microfone para pausar e retomar.
Você pode selecionar o ícone de engrenagem para ajustar as configurações do idioma falado, detecção automática de pontuação e filtragem de frases confidenciais.
Use o X no canto superior direito da barra de ferramentas para fechar a ferramenta Ditado quando terminar.
4. Editor Microsoft para revisão de documentos
Outro recurso excelente do Microsoft Office é o Editor . Com ele, você pode verificar a ortografia, gramática, pontuação, legibilidade do seu documento e muito mais, tudo em um só lugar.
Vá para a guia Início e selecione “Editor” na seção Editor da faixa de opções.
Quando a barra lateral abrir, você verá sua pontuação no topo. Você pode então revisar as correções necessárias, os refinamentos opcionais e ver se documentos semelhantes aparecem na web.
Selecione “Estatísticas do documento” na seção Insights para visualizar contagens de palavras e parágrafos, médias de caracteres por palavra e palavras por frase e pontuações de legibilidade para nível de série e frases passivas.
Use o X no canto superior direito da barra lateral do Editor para fechar a ferramenta quando terminar.
5. Histórico da área de transferência para colar itens copiados
Ao montar um documento, você pode acabar movendo blocos de texto recortando ou copiando e colando. Por outro lado, você pode usar essas ações para inserir partes de texto como nomes, endereços ou instruções repetidamente. Com a ferramenta Área de transferência , você pode visualizar seu histórico e reutilizar rapidamente os itens da área de transferência.
A área de transferência do Microsoft Word armazena até 24 itens ao mesmo tempo. Isso significa que todas as coisas que você cortou ou copiou ao longo do dia estão a apenas um clique de distância.
Vá para a guia Página inicial e clique na seta no canto inferior direito da seção Área de transferência da faixa de opções.
O histórico da área de transferência é exibido em um painel lateral à esquerda. A partir daí você pode revisar os itens, selecionar um para reutilizá-lo, colar todos ou limpar o histórico.
6. Ferramenta de captura de tela para imagens rápidas
Você já precisou de uma captura de tela de outro aplicativo em sua área de trabalho ou até mesmo de uma parte de uma janela? A ferramenta de captura de tela integrada do Word ajuda você.
Vá para a guia Inserir e clique na seta suspensa Captura de tela na seção Ilustrações da faixa de opções. Você verá todas as outras janelas abertas em sua área de trabalho na parte superior. Basta selecionar um e sua imagem será exibida diretamente no seu documento do Word.
Se você preferir legendar uma parte de uma janela ou outro aplicativo, escolha “Recorte de tela” na caixa suspensa.
Quando o cursor mudar para uma cruz, arraste para capturar o que você precisa e solte.
Seu recorte aparecerá em seu documento imediatamente.
Se necessário, você pode editar uma captura de tela ou recorte como qualquer outra imagem no Microsoft Word .
7. Pesquisador de Referências e Citações
Mais um recurso do Word que passa um pouco despercebido é a ferramenta Pesquisador . Com ele, você pode pesquisar quase tudo na internet e inserir detalhes sem sair do documento.
Vá para a guia Referências e escolha “Pesquisador” na seção Pesquisa da faixa de opções.
A barra lateral do Pesquisador abre à direita. Digite seu termo de pesquisa na caixa e pressione Enter.
Você verá então os resultados da sua pesquisa. Selecione um para ler mais. Você pode copiar e colar o texto que vê em seu documento e clicar no sinal de mais no canto superior direito do item na barra lateral para adicionar uma citação a ele.
Researcher é uma ferramenta útil e útil para ensaios, artigos e documentos de pesquisa.
Esses recursos incríveis podem ajudá-lo, independentemente do tipo de documento, artigo ou artigo que você criar no Microsoft Word. Você vai tirar vantagem deles?