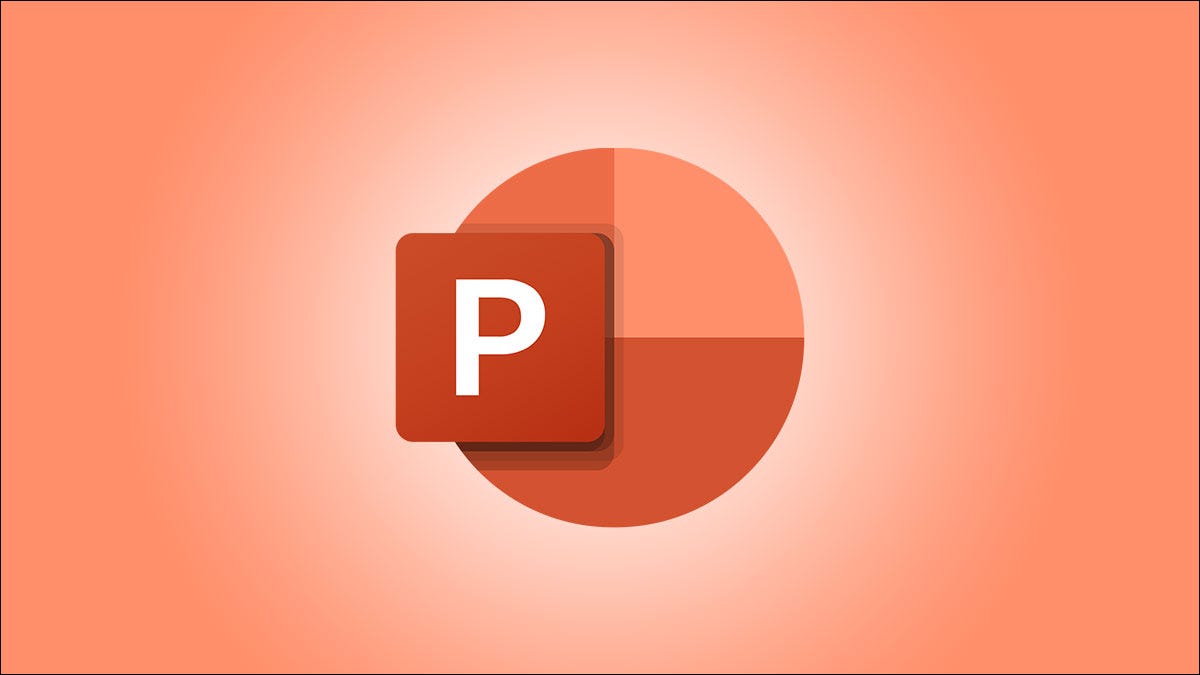
Você pode não apenas destacar o texto em suas apresentações, mas também fazê-lo sair da tela. Usar animações para destacar o texto é uma ótima maneira de adicionar um toque especial à sua apresentação de slides do Microsoft PowerPoint.
Você pode adicionar cor, negrito ou sublinhado à fonte ou cor ao plano de fundo atrás do texto. Em seguida, adicione uma animação que enfatize a adição dessa formatação, fazendo com que suas palavras brilhem!
Índice
1. Adicione uma animação de cor de fonte
Você pode alterar a cor da fonte por meio de uma animação no PowerPoint. Isso exibe o texto com tons variados para a cor selecionada.
Vá para o slide que deseja alterar e selecione o texto. Vá para a guia Animações e clique na seta na parte inferior da coleção Animação para ver todas elas.
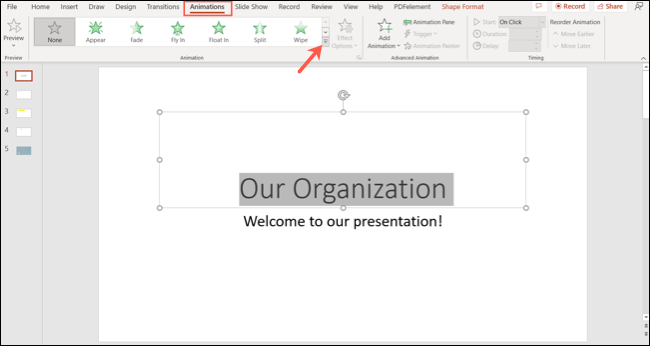
Desça até a seção Ênfase e escolha “Cor da fonte”.
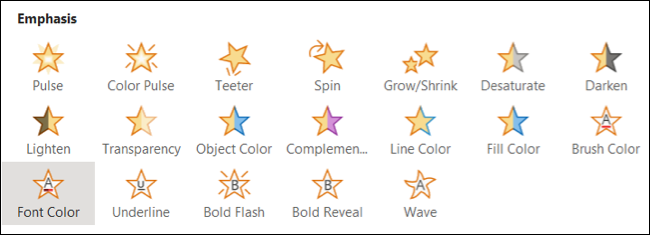
Ao visualizar a animação, você verá o texto selecionado mudar para diferentes tons da cor padrão do tema que está usando. Mas você pode mudar a cor.
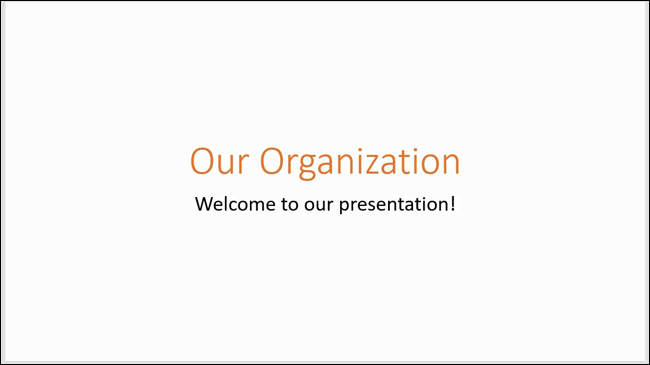
Selecione a animação e permaneça na guia Animações. Clique na seta suspensa Opções de efeito e escolha a cor que deseja usar.
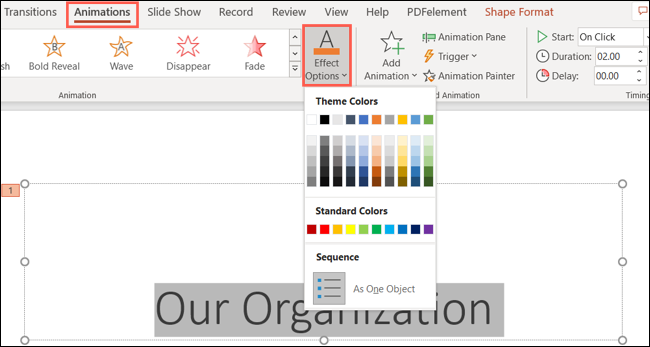
Em seguida, visualize sua animação para ver a nova cor da fonte com seus tons em mudança.
2. Insira uma animação de cor de pincel
Outra maneira de animar a cor da fonte do seu texto é usando a animação Brush Color. Isso desliza uma única cor pelo texto, uma letra por vez .
Vá para o slide, selecione o texto e abra a guia Animações. Clique na seta na parte inferior da coleção Animation e escolha “Brush Color” na seção Ênfase.
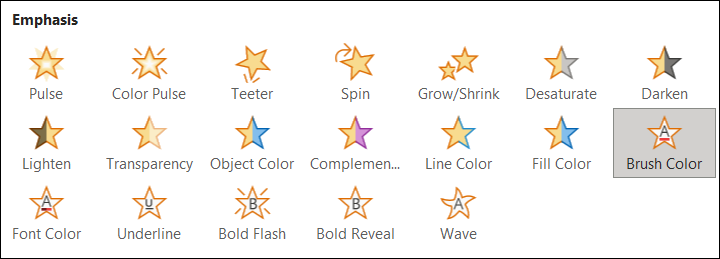
Novamente, você verá uma cor padrão que pode ser alterada. Selecione a seta suspensa Opções de efeito e escolha a nova cor.
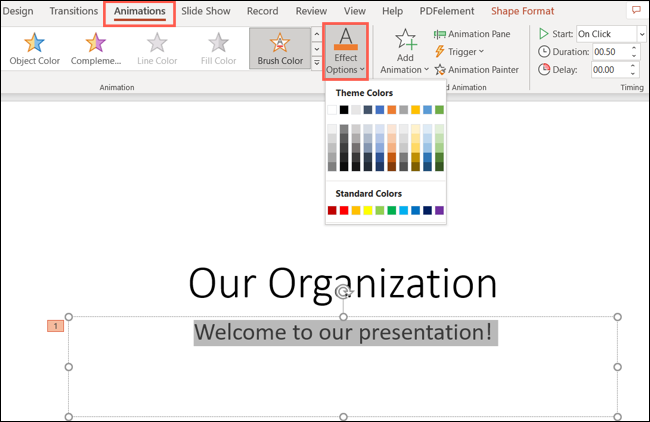
Visualize sua animação e você verá a cor do pincel de animação no texto.
3. Inclua uma animação sublinhada
Alguns gostam de usar um sublinhado para enfatizar seu texto e o PowerPoint também oferece essa animação.
Vá para o slide, selecione o texto e abra a guia Animações. Clique na seta na parte inferior da coleção Animation e escolha “Sublinhado” na seção Ênfase.
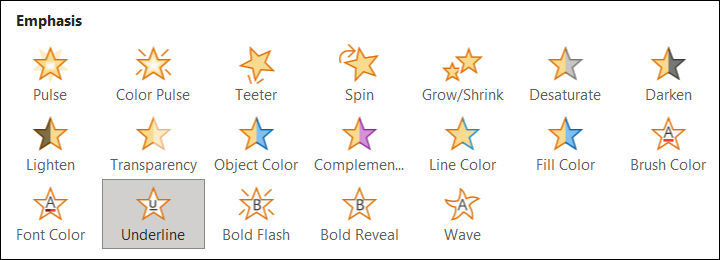
Você verá seu texto receber um sublinhado da esquerda para a direita, uma letra de cada vez.
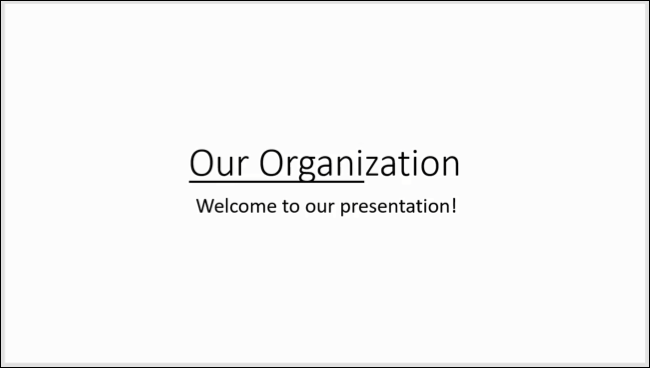
4. Use uma animação de revelação em negrito
Outra maneira comum de destacar o texto é torná-lo negrito. Há uma animação Bold Reveal que desliza em negrito pelo seu texto um caractere por vez .
Selecione o texto em seu slide, vá para a guia Animações e abra a coleção Animação com a seta. Escolha “Bold Reveal” na seção Ênfase.
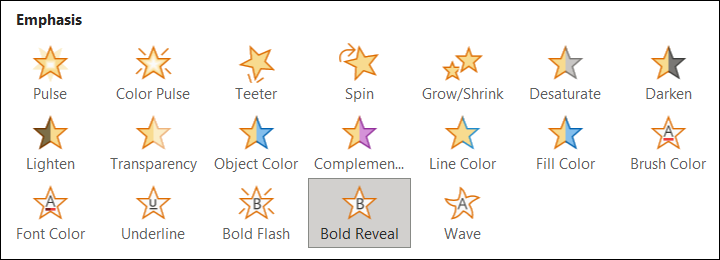
Seu texto fica em negrito da esquerda para a direita e retorna ao seu estado original após a conclusão da animação.
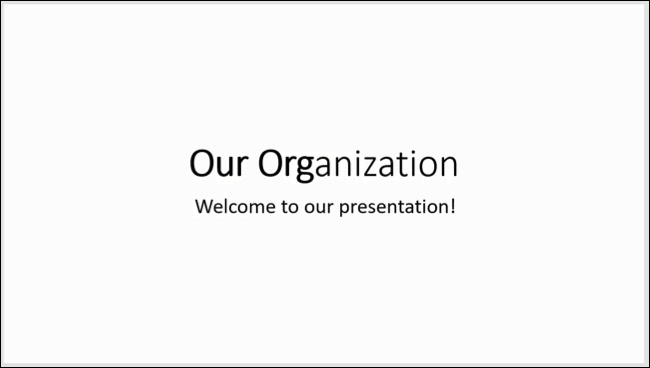
5. Faça uma animação de cor de preenchimento
Talvez você queira colorir o plano de fundo da caixa de texto em vez do texto dentro dela. Você pode fazer isso com a animação Fill Color no PowerPoint.
Vá para o slide e selecione a caixa que contém o texto. Como a animação adicionará cor a toda a caixa, convém redimensioná-la primeiro. Você pode fazer isso arrastando um canto ou borda para dentro ou para fora.
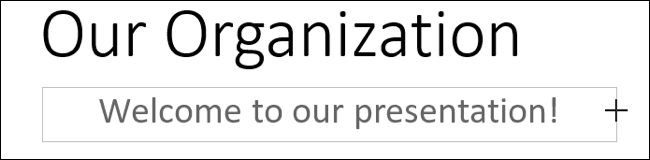
Clique na seta na parte inferior da coleção Animation e escolha “Fill Color” na seção Ênfase.
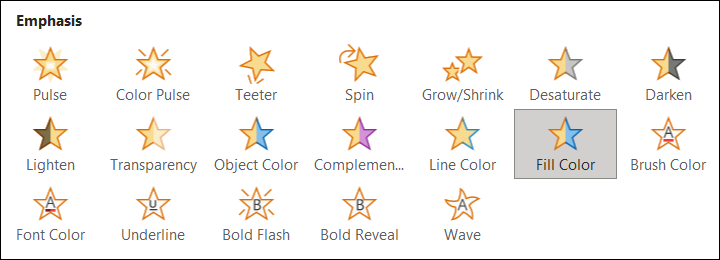
Ao visualizar sua animação, você verá a cor de preenchimento adicionada lentamente, do claro ao escuro. Como as outras animações acima, você pode alterar a cor usando a caixa suspensa Opções de efeito.
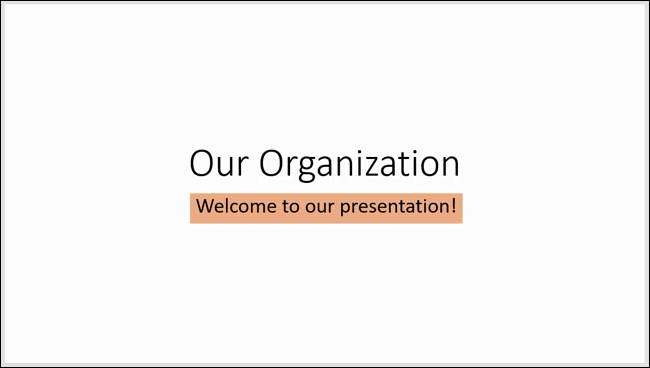
Essas cinco animações de ênfase no PowerPoint certamente podem fazer seu texto se destacar. Se você quiser diminuir a velocidade, saiba como alterar a velocidade de uma animação . Certifique-se de verificar as outras opções na lista, como Wave, Pulse ou Spin, se você quiser realmente fazer seu texto aparecer com movimento!


