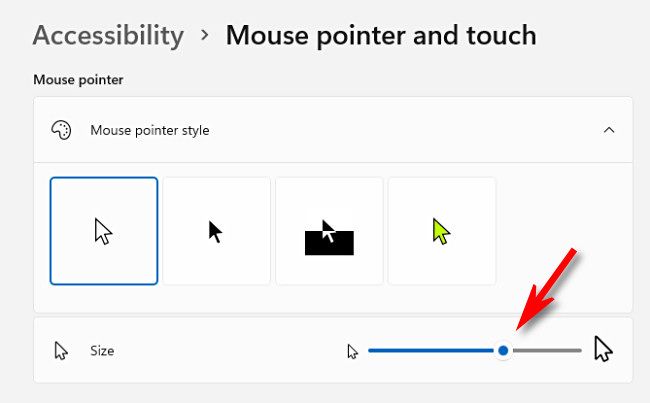Ficando mais velho? Veja como tornar o Windows mais confortável




Se você estiver envelhecendo como eu, poderá descobrir que é mais difícil ver o que está na tela do computador do que costumava ser. Aqui estão algumas dicas para tornar o uso de sua máquina Windows 10 ou 11 mais fácil e confortável com visão reduzida.
Índice
Aumente o ponteiro do mouse
Se você sempre perde o ponteiro do mouse na tela, ele pode ser muito pequeno para ser visto confortavelmente. Nos dias de hoje com monitores de alta resolução, por que sofrer com um ponteiro minúsculo quando é fácil aumentá-lo?
No Windows 10 , abra Configurações e navegue até Facilidade de acesso > Cursor e ponteiro. Use o controle deslizante “Alterar tamanho do ponteiro” para aumentar ou diminuir o cursor do mouse. Você também pode alterar a cor do ponteiro, o que também pode facilitar a visualização.
No Windows 11 , abra Configurações e navegue até Acessibilidade > Ponteiro e toque do mouse. Use o controle deslizante “Tamanho” para aumentar o ponteiro do mouse e você também pode escolher um estilo de ponteiro do mouse personalizado logo acima para alterar a cor.
Torne o ponteiro do mouse mais fácil de encontrar
O Windows tem uma opção de localização especial que aparece no ponteiro do mouse com um círculo se você pressionar a tecla Ctrl. Mas você tem que ligá-lo primeiro.
No Windows 10 ou 11, abra o menu Iniciar e pesquise “Configurações do mouse”. Quando as configurações forem abertas, clique em “Opções adicionais de mouse”. Na janela “Propriedades do mouse”, clique na guia “Opções do ponteiro” e coloque uma marca de seleção ao lado de “Mostrar localização do ponteiro quando pressiono a tecla CTRL”.
Além disso, você pode ativar os rastros do ponteiro do mouse nesta mesma janela “Propriedades do mouse”. Para fazer isso, coloque uma marca de seleção ao lado de “Exibir trilhas do ponteiro” e use o controle deslizante para decidir quanto tempo você deseja que as trilhas tenham. As trilhas tornam muito mais fácil ver para onde o ponteiro do mouse se move.
Aumente suas fontes no Windows
Se você acha mais difícil ler fontes pequenas na tela, é fácil aumentá-las em todo o sistema. Para fazer isso, abra Configurações e selecione “Acessibilidade” no Windows 11 ou “Facilidade de acesso no Windows 10. No Windows 10, use o controle deslizante” Aumentar “. No Windows 11, clique em “Tamanho do texto” e use o “Texto Controle deslizante “Tamanho” para aumentar ou diminuir as fontes. Clique em “Aplicar” quando estiver pronto e você verá os resultados imediatamente assim que as janelas abertas forem atualizadas. Você pode voltar e ajustar o tamanho da fonte a qualquer momento, se também os encontrar. grande ou muito pequeno.
Aumente as fontes nos navegadores
Se não quiser aumentar todas as suas fontes no Windows, você pode alternativamente aumentá-las em seu navegador, alterando seu tamanho padrão ( como no Chrome ) ou site por site com o Zoom. recurso .
Para aumentar o tamanho do texto rapidamente com o recurso “Zoom” do seu navegador, clique em uma janela do navegador e mantenha pressionada a tecla Ctrl no teclado enquanto rola a roda do mouse. Ou você pode usar uma opção especial na barra de endereço do Firefox ou Chrome , ou Edge .
Aumente os ícones da área de trabalho ou do explorador de arquivos
Se você tiver problemas para ver os ícones na área de trabalho ou no File Explorer, é fácil aumentá-los. No Explorador de Arquivos do Windows 10 ou 11, abra uma nova janela e clique em “Exibir” na barra de menu e selecione um tamanho de ícone, como “Ícones Grandes” ou “Ícones Extra Grandes”.
Na área de trabalho, você pode redimensionar rapidamente todos os ícones mantendo pressionada a tecla Ctrl e rolando a roda do mouse, tornando-os muito maiores ou menores. Ou você pode clicar com o botão direito na área de trabalho, selecionar “Exibir” e escolher o tamanho do ícone na lista.
E se tudo mais falhar, um bom par de óculos de leitura ajuda muito. Boa sorte!
Recent Posts
O novo aplicativo “PC Manager” da Microsoft se parece muito com o CCleaner
Muitos aplicativos de limpeza estão disponíveis para Windows ao longo dos anos, mas hoje em…
Como reiniciar um PS4
Seu PlayStation 4 está congelado? Seus jogos favoritos continuam travando? Reiniciar seu PS4 pode resolver…
Veja por que as reticências são tão assustadoras ao enviar mensagens de texto…
A popularidade das mensagens de texto significou aprender uma forma totalmente nova de comunicação. Você…
O telescópio James Webb acaba de capturar os “Pilares da Criação”
A foto dos "Pilares da Criação" tirada pelo Telescópio Espacial Hubble é uma das fotos…
Você poderá baixar o Proton Drive mais cedo do que pensa
O Proton Drive saiu de seu estágio beta há algumas semanas, mas o aplicativo real…
Como aumentar o zoom no Photoshop
Para ver suas fotos mais de perto ou para uma edição precisa , você pode…