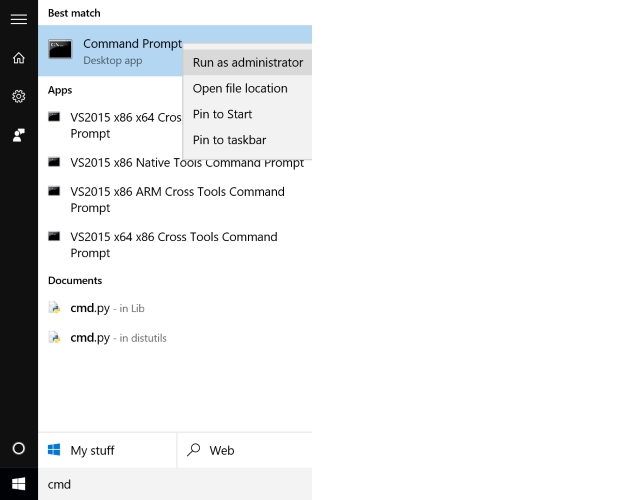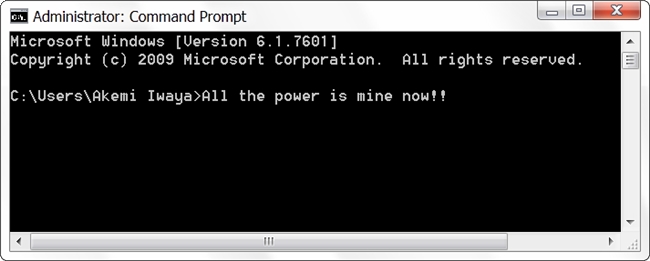
Embora a maioria de nós nunca precise de acesso de nível de administrador para concluir nosso trabalho em nossos computadores, às vezes é necessário. Quando precisamos desse nível de acesso, há uma maneira rápida de fazer isso enquanto o UAC está ativado? A postagem de perguntas e respostas do superusuário de hoje contém algumas respostas úteis para um leitor que busca uma abordagem mais rápida e simplificada.
A sessão de perguntas e respostas de hoje chega até nós como cortesia do SuperUser – uma subdivisão do Stack Exchange, um grupo de sites de perguntas e respostas voltado para a comunidade.
A questão
O leitor de superusuário Jonno quer saber se há uma maneira rápida de abrir um programa como administrador com o UAC habilitado em seu sistema Windows 10:
Atualmente, se eu quiser abrir um prompt de comando no meu sistema Windows 10, pressiono a tecla Windows , digito CMD e pressiono Enter . Se eu quiser abri-lo como administrador , tenho que clicar com o botão direito sobre ele e selecionar Executar como administrador . Existe uma maneira de fazer isso sem usar um mouse?
Existe uma maneira rápida de abrir um programa como administrador com o UAC habilitado em um sistema Windows?
A resposta
Os colaboradores do SuperUser Jonno, David Marshall e Ben N têm a resposta para nós. Primeiro, Jonno:
Ao segurar Ctrl + Shift enquanto pressiona Enter , ele será aberto como administrador . Você também pode segurar Ctrl + Shift e clicar com o botão esquerdo em uma janela do prompt de comando na barra de tarefas (provavelmente outros aplicativos também) para abrir uma nova como administrador .
Confirmado como funcionando no Windows 7, 8, 8.1 e 10.
Seguido pela resposta de David Marshall:
Para o Windows 8.1 e 10 (versões em inglês), você pode abrir uma janela do prompt de comando de administrador através do teclado utilizando a tecla Windows + X seguido por A . Para outros idiomas, a tecla apropriada a ser usada será indicada por um sublinhado no menu pop-out.
E nossa resposta final de Ben N:
Se você se pega abrindo janelas de prompt de comando de nível de administrador o tempo todo, pode criar um atalho na barra de tarefas da seguinte maneira:
- Encontre o Prompt de Comando nos resultados da pesquisa (pesquisa de trabalhos CMD ).
- Clique com o botão direito nele e escolha Fixar na barra de tarefas .
- Abra as propriedades do atalho da barra de tarefas clicando com o botão direito do mouse no ícone e, em seguida, clicando com o botão direito do mouse na entrada do prompt de comando que aparece e escolhendo Propriedades .
- Na guia Atalho , clique no botão Avançado .
- Marque Executar como Administrador e clique em OK para sair da janela de propriedades.
Agora você pode abrir o atalho segurando a tecla Windows e pressionando o número que representa a posição do ícone do atalho na barra de tarefas (não inclua o ícone do alternador da área de trabalho do Windows 10). Por exemplo, se o ícone do prompt de comando for o segundo item fixado, pressione a tecla Windows + 2 para abri-lo. Pressionar Alt + Y ‘aceitará’ o prompt do UAC quando ele aparecer. São apenas dois atalhos de teclado com um total de quatro teclas usadas (e nenhum mouse requerido).
Nota especial: o leitor de superusuário Todd Wilcox observou que se você não estiver usando uma conta de administrador local com o atalho de teclado Alt + Y, será necessário inserir o nome de usuário e a senha de uma conta de administrador em uso nesse sistema.
Tem algo a acrescentar à explicação? Som desligado nos comentários. Quer ler mais respostas de outros usuários do Stack Exchange com experiência em tecnologia? Confira o tópico de discussão completo aqui .