
Quer colocar a tela do seu computador na sua TV? Você pode conectá-lo com um cabo HDMI , mas o posicionamento do seu computador depende do comprimento do cabo. Com o Chromecast do Google , no entanto, você pode espelhar qualquer guia do navegador ou toda a sua área de trabalho – sem fio – com apenas alguns cliques.
- Abra o Google Chrome em seu PC – você precisará dele para espelhar sua tela.
- Clique no botão de menu do Chrome e escolha “Transmitir” na lista.
- Clique no menu suspenso que aparece para transmitir uma guia do Chrome, transmitir toda a sua área de trabalho ou transmitir um vídeo de um site compatível, como o Netflix.
Este recurso agora está integrado ao Google Chrome, então, ao contrário dos primeiros dias do Chromecast, você não precisa mais da extensão Google Cast para fazer isso. No entanto, você ainda precisa usar o Google Chrome. Você não pode usar outro navegador como o Mozilla Firefox ou Microsoft Edge.
Índice
Transmissão do Chrome
Se você acabou de comprar um Chromecast, primeiro você precisa instalar o aplicativo Google Home no seu telefone ou tablet e configurá-lo antes de continuar. Confira nosso guia para configurar seu Chromecast se precisar de ajuda.
Para iniciar a transmissão, você pode clicar no menu do Chrome no lado direito da janela e selecionar “Transmitir” ou clicar com o botão direito na página atual e selecionar “Transmitir”.
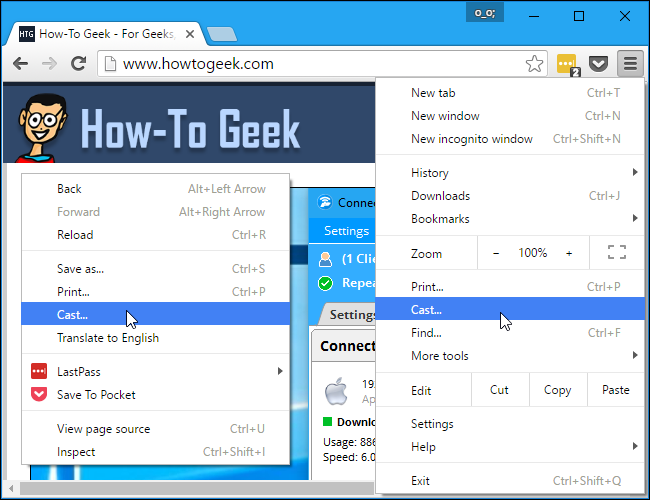
Na primeira vez que você abrir a caixa de diálogo de transmissão, verá a opção “Ativar transmissão para serviços baseados em nuvem, como o Google Hangouts”, que permite transmitir as guias do navegador diretamente para o Google Hangouts e outros serviços, como o Google Cast for Education, projetado para projetores de sala de aula .
Por exemplo, se você deixar esta opção ativada e estiver participando de uma videochamada do Google Hangout, poderá selecionar a opção “Transmitir” no Chrome e sua chamada do Google Hangouts aparecerá como uma opção ao lado de qualquer dispositivo Chromecast. Selecione-o para transmitir para a outra pessoa na videochamada.
Não há nenhuma desvantagem em deixar essa caixa de seleção ativada. Apenas oferece mais opções. Nada é transmitido para o Hangouts do Google ou outro lugar, a menos que você diga ao Chrome para transmitir lá.
Selecione “OK, entendi” e você verá uma caixa de diálogo menor do Cast no futuro.
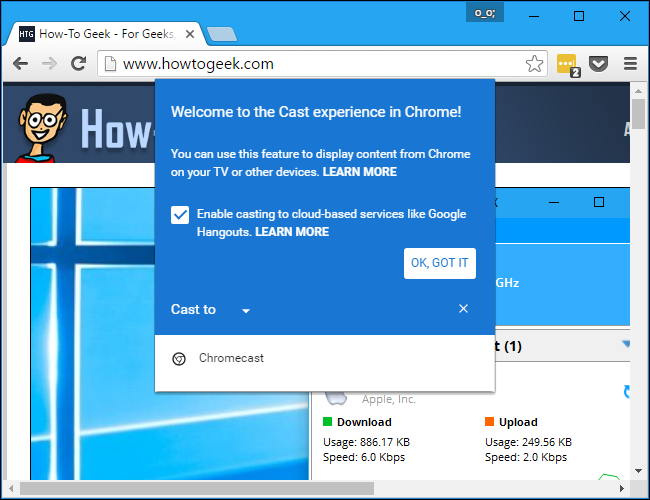
Ao transmitir, você pode clicar na seta ao lado de “Transmitir para” para selecionar o que deseja compartilhar.
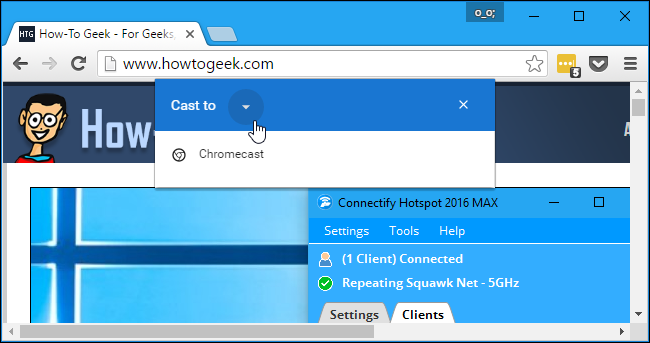
Ao transmitir da maioria dos sites, você pode clicar na pequena seta suspensa para escolher entre transmitir apenas a guia atual ou toda a área de trabalho.
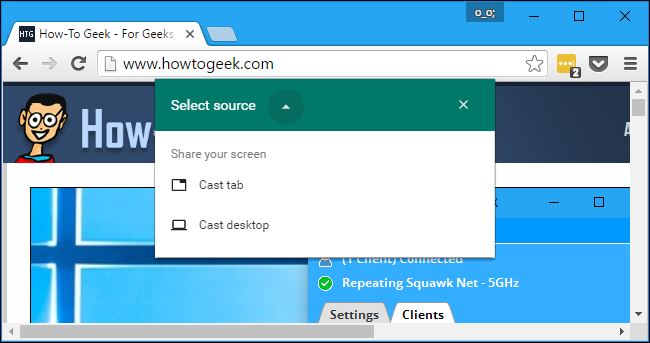
Como transmitir uma guia do navegador
Para transmitir uma guia, selecione “Transmitir guia” e clique em seu Chromecast na lista. Se você não selecionar nenhuma fonte, seu Chromecast começará a transmitir a guia automaticamente por padrão.
Deve ser detectado automaticamente se estiver online. Se não aparecer na lista, certifique-se de que está online. Por exemplo, pode ser necessário ligar a TV se estiver ligando o Chromecast por meio da porta USB da TV.

Ao transmitir uma guia, você verá um ícone “Transmitir” azul à esquerda do “X” na guia do navegador.
Para ajustar o volume ou parar de transmitir a guia, clique com o botão direito na página e selecione “Transmitir” ou clique no botão de menu e selecione “Transmitir”. A caixa de diálogo Transmitir reaparecerá, fornecendo um controle de volume e um botão “Parar” que interrompe a transmissão.
Você pode fechar esta caixa de diálogo, se desejar, clicando no “X”, que irá ocultá-la. O Chrome só irá parar a transmissão se você fechar a guia ou clicar no botão “Parar”.
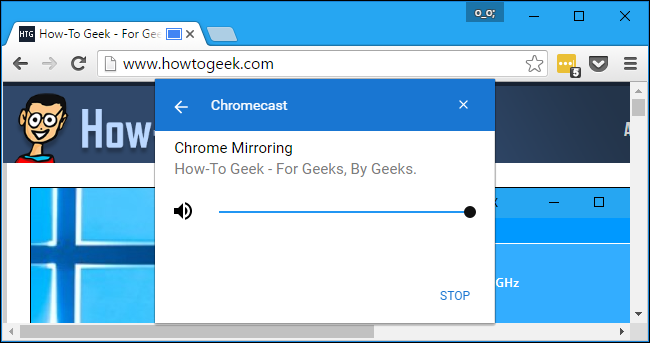
Como transmitir sua área de trabalho
Para transmitir sua área de trabalho, selecione “Transmitir área de trabalho” na lista de fontes e clique no Chromecast para o qual você deseja transmitir.
Ao tentar transmitir toda a sua área de trabalho, você será solicitado a escolher exatamente o que deseja compartilhar na sua área de trabalho e se também deseja compartilhar o áudio.
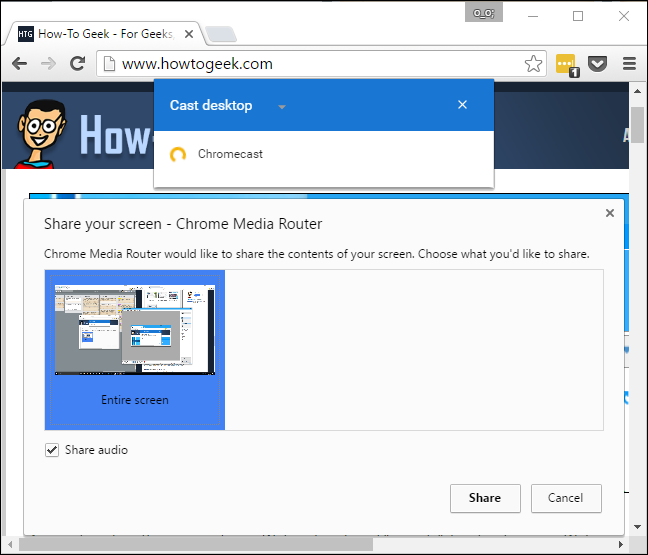
Ao transmitir sua tela, você verá a mensagem “O Chrome Media Router está compartilhando sua tela [e áudio]”. mensagem na parte inferior da tela. Clique em “Parar de compartilhar” para parar de transmitir.
Clique em “Ocultar” para descartar esta mensagem. Ele reaparecerá quando você voltar para uma janela do Chrome, permitindo que você interrompa a transmissão.

Como transmitir um site com suporte
Alguns sites – por exemplo, YouTube e Netflix – têm suporte especial para o Chromecast. Nesses sites, você verá um ícone especial de “transmissão” no reprodutor de vídeo ou áudio.
Isso é semelhante ao funcionamento do seu Chromecast com o YouTube, Netflix e outros aplicativos compatíveis em dispositivos Android e iOS.

Você pode clicar neste ícone ou selecionar a opção normal “Transmitir” no menu do Chrome. Se você usar o menu do Chrome, clique no ícone “Selecionar fonte” e escolha o site da lista.
If you start casting without selecting anything specific on such a site, Chrome will automatically cast from the website instead of casting your browser tab.

Casting from a supported website is different than casting a tab. Your Chromecast will stream the video directly, so performance will be better and smoother than if you were mirroring a tab. The interface will also transform into a sort of remote control with playback controls for the video or audio you’re casting to your Chromecast.

What About the Google Cast Extension?
The Google Cast extension is still available, however, it doesn’t do much. It just provides a one-click toolbar icon you can click to access the “Cast” feature built into Chrome. You can always just right-click the current page or open the menu to access this feature–it just saves you a single click.
In the past, this extension was the only way to cast from Chrome. It also offered additional options, such as the ability to tweak the casting video quality and cast just the audio from a specific tab. These options appear to no longer be available.

RELATED: How to Set Up Whole-House Audio on the Cheap with Google Chromecast
The Google Chromecast is a very versatile streaming device with lots of potential, and you can do a lot in a browser tab. On top of that, you can also customize your Chromecast with custom wallpapers.
There’s now even a Chromecast audio, so you can set up whole-house audio streaming with a few Chromecast Audio devices.


