![]()
Quando a barra “Pesquisa Spotlight” aparecer na tela, digite “monitor de atividade” e pressione “Retornar”. Ou você pode clicar no ícone “Activity Monitor.app” que aparece.
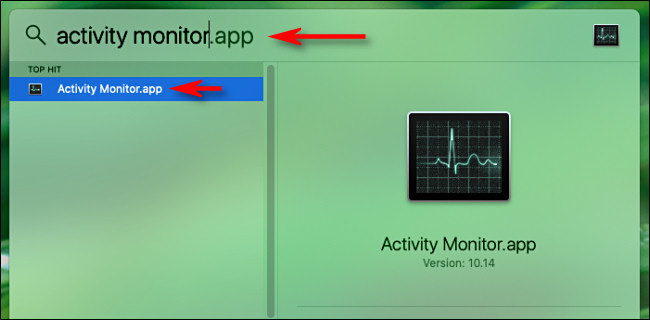
Em “Activity Monitor,” você verá uma lista de todos os processos em execução no seu computador. O termo “processo” é um termo genérico para qualquer programa executado em seu Mac. Isso inclui os aplicativos executados e os programas silenciosos operando em segundo plano que fazem o computador funcionar corretamente.
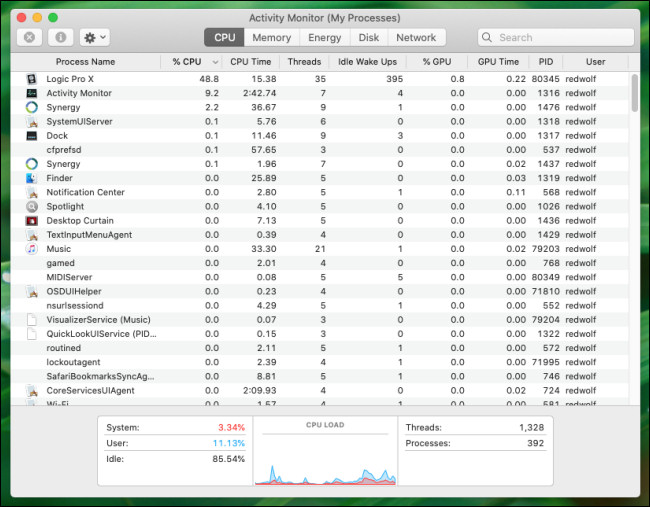
Para ver qual processo está usando mais CPU, clique na guia “CPU”. Em seguida, clique no cabeçalho da coluna “% CPU” até que o quilate ao lado esteja voltado para baixo. Isso classificará os processos, do maior para o menor, por qual porcentagem da capacidade total de processamento da CPU que eles estão usando.
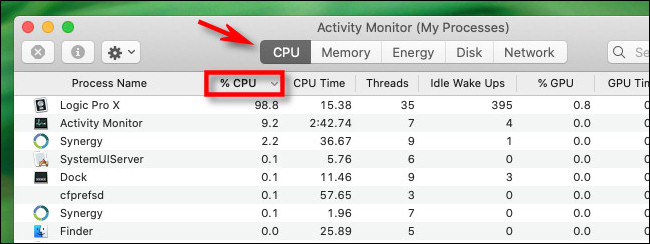
Procure por números suspeitosamente altos na coluna “% CPU” ao lado de uma das entradas na lista. A maioria dos aplicativos raramente usa mais de 50% da CPU, a menos que estejam fazendo algo com uso intensivo do processador, como jogar um jogo complexo ou renderizar um vídeo, e você geralmente entenderá por quê. Nesse caso, é melhor apenas esperar até que a tarefa seja concluída.
Mas se o seu problema é um processo descontrolado – um programa que fica preso em um loop indesejado de uso intensivo da CPU – isso deve ser óbvio, observando a alta% de CPU listada no Activity Monitor. Quando você atinge a faixa de 90% ou mais, as chances são grandes de que esse processo reduza drasticamente a velocidade de sua máquina.
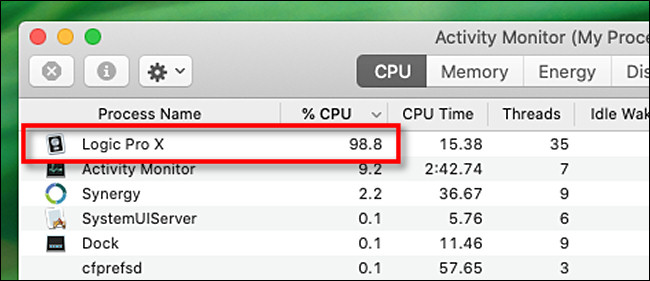
Neste ponto, se o processo que usa uma grande porcentagem da CPU for um aplicativo, você pode tentar encerrá-lo usando os métodos usuais, como selecionar “Sair” no menu Arquivo ou clicar com o botão direito em seu ícone no Dock e selecionar “Sair.”
Mas se o processo ou aplicativo não responder e você quiser forçá-lo a fechar, clique no processo na lista para selecioná-lo e pressione o botão “Parar”, que parece um octógono com um “X” dentro.
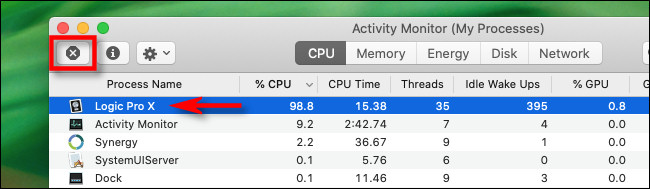
Ao pressionar o botão “Parar”, um pequeno menu aparecerá solicitando a confirmação. Clique em “Forçar saída”.
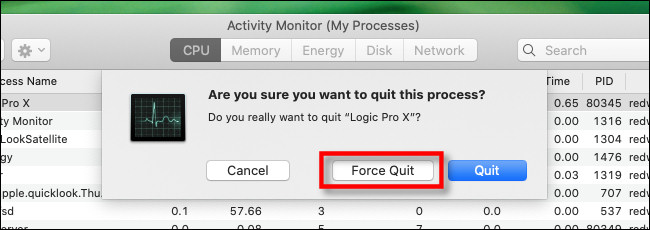
Depois disso, o aplicativo ou processo problemático será fechado. Se o seu computador voltar a responder, você sabe que o problema era um processo descontrolado que não respondia.
Se você continuar tendo problemas repetidos de CPU com o mesmo aplicativo, é melhor tentar atualizar o aplicativo , o que pode corrigir um bug que está causando o problema. Você também pode tentar atualizar o macOS , que pode corrigir um bug com um processo em segundo plano ou um bug que está afetando a execução de um aplicativo. Também nunca é demais reiniciar o Mac , o que pode resolver uma variedade de problemas . Boa sorte!


