Graças à seção “Tocados recentemente” do Spotify, não há como esconder seus vícios musicais secretos. Se você quiser manter seus hábitos musicais em segredo, você precisará limpar as entradas da sua lista de “Reproduzidos recentemente” do Spotify seguindo estas etapas.
Isso só é possível para usuários do Spotify usando o aplicativo de desktop Windows ou Mac . Infelizmente, não é possível limpar sua lista “Jogados recentemente” usando o aplicativo móvel ou o Spotify web player , mas limpar as entradas usando o aplicativo de desktop também irá removê-los de quaisquer aplicativos vinculados (incluindo no celular).
Se você quiser limpar sua lista de “Reproduzidos recentemente”, comece abrindo o aplicativo Spotify em seu PC ou Mac. No menu à esquerda, clique na opção “Jogados recentemente”.

No menu “Reproduzidas recentemente”, você verá uma lista de suas músicas, álbuns e artistas reproduzidos anteriormente.
Passe o mouse sobre uma das tampas listadas para visualizar as configurações disponíveis. Você pode reproduzir a música novamente, adicioná-la à sua lista de “Músicas favoritas” ou remover os itens completamente.
Para remover o item de sua lista “Reproduzidos recentemente”, clique no ícone do menu de três pontos.
![]()
No menu de opções que aparece, clique na opção “Remover dos reproduzidos recentemente”.
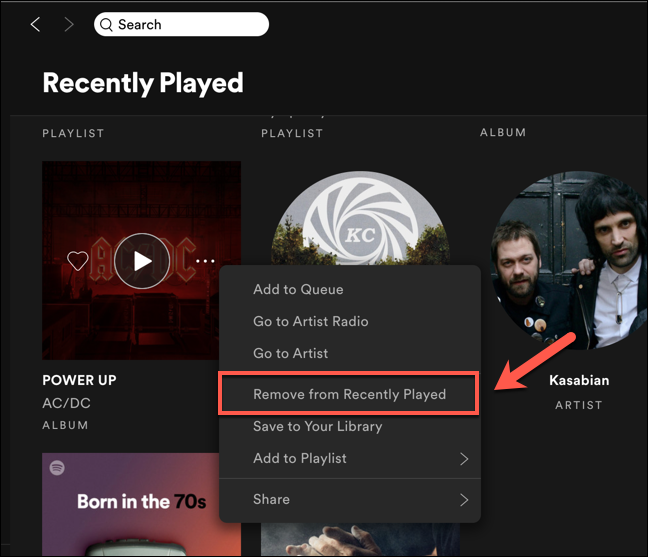
Assim que o botão for clicado, o item desaparecerá da lista “Reproduzidos recentemente”. Isso também removerá o item de outros dispositivos Spotify vinculados à sua conta, incluindo em dispositivos móveis.
Infelizmente, não há uma maneira de limpar a lista “Reproduzidos recentemente” de uma vez, então você precisará repetir essas etapas para apagar cada entrada.


