Como instalar a mesma impressora duas vezes (com configurações diferentes) no Windows

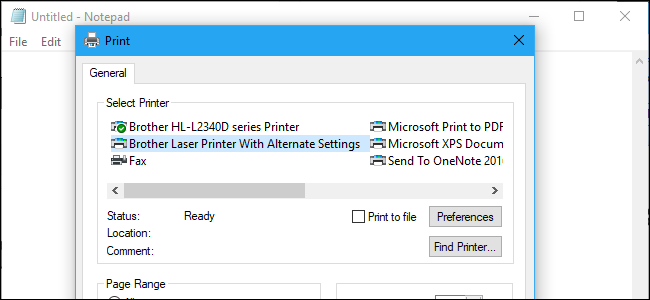

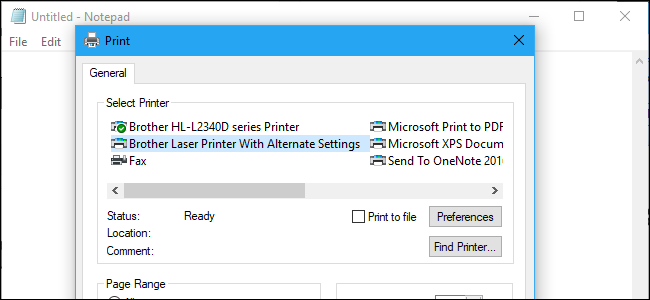
Você pode instalar a mesma impressora mais de uma vez no Windows e cada uma tem suas próprias configurações. Por exemplo, você pode ter um dispositivo de impressora que imprime em cores e outro que imprime em preto e branco.
Este truque já existe há muito tempo. O Windows XP tornou isso fácil, permitindo que você copie e cole dispositivos de impressora para criar novos. É um pouco mais trabalhoso instalar as impressoras secundárias no Windows 10 e Windows 7, mas ainda é possível.
Índice
Encontre a porta e o driver de sua impressora
Para instalar manualmente a impressora uma segunda vez, você deve saber a porta e o driver que a impressora está usando.
Para encontrar essas informações, vá para Painel de controle> Hardware e som> Dispositivos e impressoras. Localize a impressora da qual deseja fazer uma cópia, clique com o botão direito e selecione “Propriedades da impressora”.

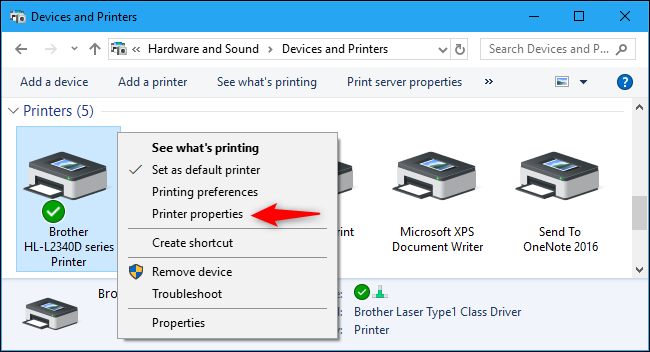
Clique na guia “Portas” e observe qual porta de impressora está selecionada. Isso informa qual porta selecionar ao adicionar a impressora.
Clique na guia “Avançado” e veja o nome à direita de “Driver”. Isso informa qual driver selecionar ao adicionar a impressora.
Você pode fechar a janela de propriedades da impressora clicando em “Cancelar”.
Instale uma cópia da impressora
Agora você tem todas as informações de que precisa para instalar a impressora uma segunda vez. Isso cria um novo dispositivo virtual no Windows, que aponta para a mesma impressora física, mas tem suas próprias preferências de impressão.
Para começar, basta clicar no botão “Adicionar uma impressora” na barra de ferramentas na janela Dispositivos e impressoras.
Clique em “A impressora que desejo não está listada” para adicionar manualmente uma impressora.
Selecione “Adicionar uma impressora local ou impressora de rede com configurações manuais” e clique em “Avançar”.
Selecione “Usar uma porta existente”. Na caixa suspensa, selecione a porta que sua impressora está usando (conforme mostrado na guia Portas na janela de propriedades da impressora) e clique em “Avançar”.
Selecione o driver que sua impressora já está usando, conforme mostrado na janela de propriedades da impressora, e clique em “Avançar”.
Selecione “Usar o driver que está instalado atualmente (recomendado)” e clique em “Avançar”. Isso garante que o novo dispositivo de impressora esteja usando a mesma porta e driver de impressora que o dispositivo de impressora original.
Digite um nome para a impressora e clique em “Avançar” para continuar. Você pode nomeá-la como quiser, então escolha um nome que o ajude a lembrar qual impressora física e configurações de impressão ela usará.
Você também pode renomear a impressora posteriormente.
Por fim, escolha se deseja configurar o compartilhamento de impressora ou não e clique em “Avançar”.
Você pode clicar em “Imprimir uma página de teste” para testar a impressora, se desejar. Clique em “Concluir” quando terminar.
Como usar sua segunda impressora
Seu novo dispositivo de impressora aparecerá como uma opção nas caixas de diálogo de impressão padrão. Você pode selecionar a impressora e clicar no botão “Preferências” ou clicar com o botão direito e selecionar “Preferências de impressão” para atribuir preferências diferentes a cada dispositivo, e o Windows lembrará as configurações separadamente.
Você também pode clicar com o botão direito em uma impressora e clicar em “Renomear” para renomear cada impressora, dando-lhes nomes que correspondam às suas configurações salvas.
For example, you might set one printer device to print in color at high-detail settings and one printer to print in black and white with low detail settings. Each will print to the same physical printer, but you won’t have to spend time changing your settings back and forth every time you want to print—just select the appropriate printer in the list.
There’s nothing stopping you from creating more than two printers, too. You can install the same printer as many times as you like, assigning different profiles of preferences to each one.
How to Manage Additional Printers
While the additional printers you add will show up as options in the Print dialog, they don’t appear normally in the Devices and Printers window, or in the new Settings > Devices > Printers and Scanners interface on Windows 10. Windows automatically combines them together in these printer management interfaces, which is a little inconvenient.
You can still see the alternate printers from the normal printer configuration window, if you like. For example, to see the secondary printer in the Devices and Settings window, right-click the physical printer and you’ll see options for each installed printer device.
In the Windows 10 Settings interface, click the “Manage” button for a printer and you’ll be able to switch between the printer profiles you’ve installed to change settings for each.
You can manage these devices a bit more easily by pressing Windows + R to open the Run dialog, copy-pasting the following line into it, and pressing Enter:
shell:::{26EE0668-A00A-44D7-9371-BEB064C98683}\0\::{2227A280-3AEA-1069-A2DE-08002B30309D} This opens the old Printer management window, which shows every printer device you’ve installed separately. From here, you can rename them, delete them, change their preferences, or add more printers and they’ll all appear as separate devices.
For example, you can quickly right-click one of the printers here and select “Delete” to remove the second printer profile from your system.
Of course, you can also do much of this from the Print dialog that appears when you try printing documents, so you don’t even need to use any of these settings interfaces after installing the printer.
If you find you don’t need the secondary printer and it’s cluttering up your list of installed printers, just head to that hidden Printers window via the secret command, right-click the secondary printer you installed, and click “Delete” to remove it from your system.
Recent Posts
O novo aplicativo “PC Manager” da Microsoft se parece muito com o CCleaner
Muitos aplicativos de limpeza estão disponíveis para Windows ao longo dos anos, mas hoje em…
Como reiniciar um PS4
Seu PlayStation 4 está congelado? Seus jogos favoritos continuam travando? Reiniciar seu PS4 pode resolver…
Veja por que as reticências são tão assustadoras ao enviar mensagens de texto…
A popularidade das mensagens de texto significou aprender uma forma totalmente nova de comunicação. Você…
O telescópio James Webb acaba de capturar os “Pilares da Criação”
A foto dos "Pilares da Criação" tirada pelo Telescópio Espacial Hubble é uma das fotos…
Você poderá baixar o Proton Drive mais cedo do que pensa
O Proton Drive saiu de seu estágio beta há algumas semanas, mas o aplicativo real…
Como aumentar o zoom no Photoshop
Para ver suas fotos mais de perto ou para uma edição precisa , você pode…


