
O Android 7.0 Nougat fez grandes melhorias nas notificações , mas há um recurso que não foi divulgado. Agora, você pode manipular facilmente a capacidade de um aplicativo de gerar notificações diretamente da aba de notificações.
Um dos melhores recursos do Android sempre foram as notificações. Mas com o passar do tempo e o crescimento do sistema operacional, os desenvolvedores essencialmente aprenderam a “abusar” do sistema de notificação (seja intencional ou não), então o Google começou a dar aos usuários mais controle sobre quais aplicativos poderiam gerar notificações no Lollipop. Infelizmente, esse processo ainda exigia vários toques de profundidade e, portanto, mais trabalho do que muitos usuários estavam dispostos a colocar – especialmente para vários aplicativos.
Idealmente, você seria capaz de silenciar ou desligar as notificações das configurações do aplicativo ofensivo e deve tentar isso primeiro. No entanto, se o aplicativo não oferece as opções que você deseja, o Nougat oferece uma segunda linha de defesa. No 7.0, o Google adicionou controles de notificação rápida que podem ser acessados diretamente na sombra, bem como controles mais avançados em alguns lugares diferentes. Veja como controlar essas notificações de uma vez por todas.
Novos controles de notificação In-Shade do Nougat
Então, digamos que um aplicativo esteja sendo particularmente irritante. Na próxima vez que ele enviar uma notificação, encontre-a na sombra e mantenha-a pressionada.

Isso abrirá um novo menu que oferece três opções: Mostrar notificações silenciosamente, Bloquear todas as notificações ou Não silenciar ou bloquear (esta é a opção padrão). Se você deseja continuar recebendo notificações deste aplicativo específico, mas não deseja necessariamente ser alertado todas as vezes, a primeira opção é perfeita. Se você nunca quiser ver outra notificação do aplicativo, use a opção “bloquear”.
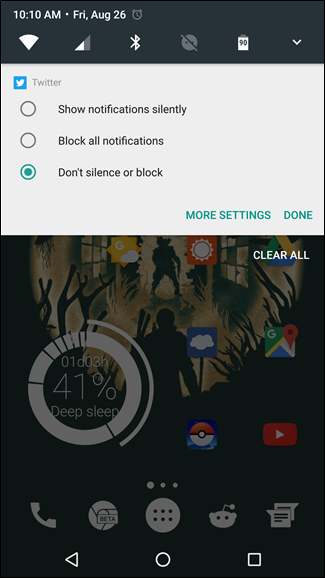
Se isso for o suficiente para você, então você realmente terminou aqui. Mas também há um botão “Mais configurações” na parte inferior, que leva você diretamente para as configurações de notificação mais avançadas do aplicativo. É aqui que você pode bloquear todas as notificações geradas pelo aplicativo, mostrá-las silenciosamente, controlar o que é exibido na tela de bloqueio ou permitir que o aplicativo substitua as configurações de Não perturbe. Também vale a pena mencionar que, se você optar por mostrar as notificações silenciosamente, não poderá dizer a ele para substituir as configurações de Não perturbe (porque, você sabe, ele não pode substituir se não emitir um som).
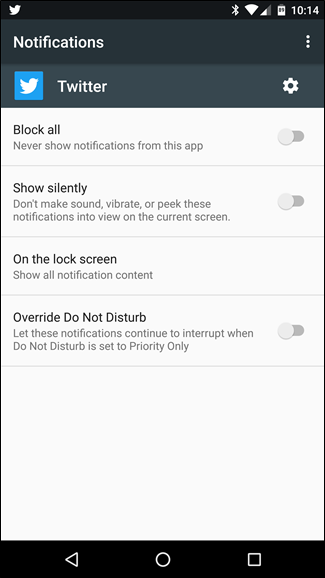
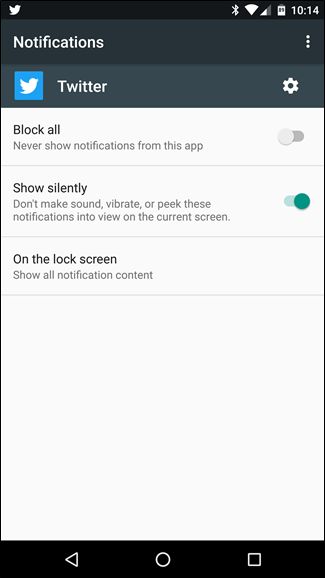
É isso – simples, mas supereficaz.
Torne-se ainda mais granular com as configurações de notificação experimental do Nougat
Quer ainda mais controle? Cara, você é ganancioso. Felizmente, o Google tem controles ainda mais granulares para você mexer – eles estão escondidos no secreto System UI Tuner.
Para habilitar este menu oculto, puxe para baixo a aba de notificação duas vezes e, em seguida, mantenha pressionado o ícone de engrenagem. Quando você o soltar, ele girará e uma pequena chave inglesa aparecerá ao lado dele. Haverá agora uma nova entrada chamada “System UI Tuner” na parte inferior do menu Configurações.
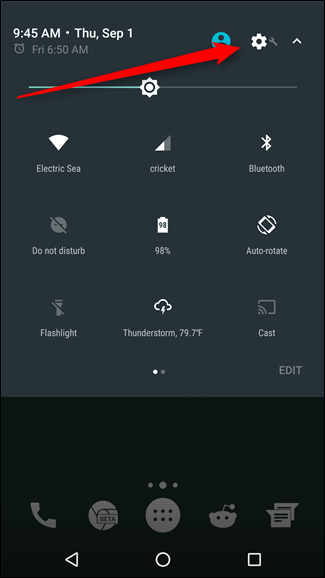
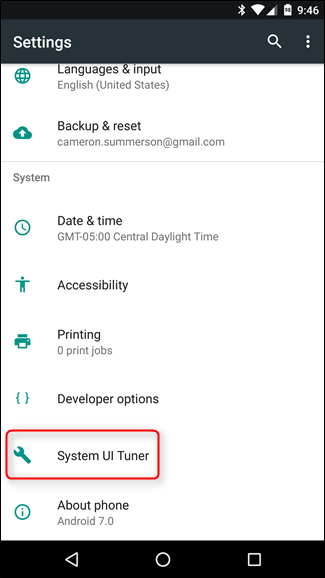
Vá em frente e vá para o Sintonizador de IU do sistema e toque na opção “Outro”.
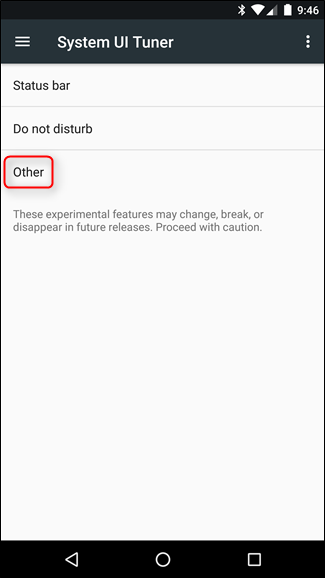
A segunda opção neste menu é “Controles de notificação de energia”. Vá em frente e grave isso e, em seguida, habilite o recurso girando o pequeno botão de alternância.
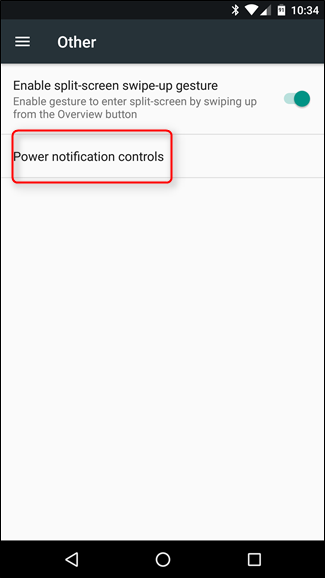
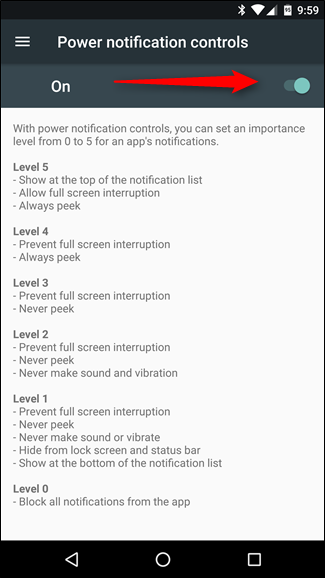
Esses controles são divididos por níveis, com cinco sendo o mais tolerante e zero bloqueando todas as notificações:
Nível 5
- Mostrar no topo da lista de notificação
- Sempre interrupção em tela cheia
- Sempre espiar
Nível 4
- Impedir a interrupção da tela inteira
- Sempre espreitar
Nível 3
- Impedir a interrupção da tela inteira
- Nunca espiar
Nível 2
- Impedir a interrupção da tela inteira
- Nunca espiar
- Nunca faça som ou vibre
Nível 1
- Impedir a interrupção da tela inteira
- Nunca espiar
- Nunca faça som ou vibre
- Ocultar da tela de bloqueio e da barra de status
- Mostrar na parte inferior da lista de notificação
Nível 0
- Bloquear todas as notificações deste aplicativo
Como eu disse, é super granular.
Ok, agora que você ativou o recurso e sabe o que cada nível faz, como você realmente o usa? Bem, há uma nova opção em cada configuração de aplicativo. Então vá para Configurações> Aplicativos e escolha um. Na tela principal “Informações do aplicativo” do aplicativo, toque na opção “Notificações”.
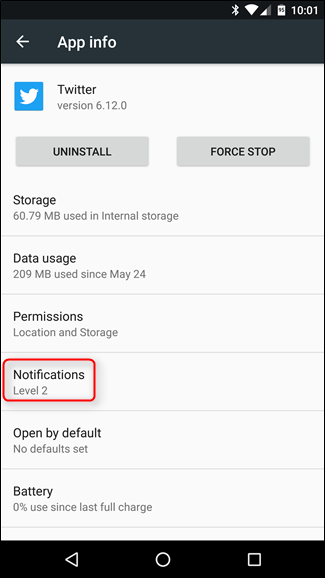
Neste menu, você verá um controle deslizante – é aqui que os níveis anteriores entram em jogo. Atualmente tenho Twitter no nível 2, porque não quero ser interrompido, mas ainda gosto de ver que tenho novas notificações. Conforme você percorre os vários níveis, novas opções aparecem na parte inferior. Por exemplo, no Nível 0, não há outras opções. Por quê? Porque isso bloqueia todas as notificações. Não há necessidade de outras opções.
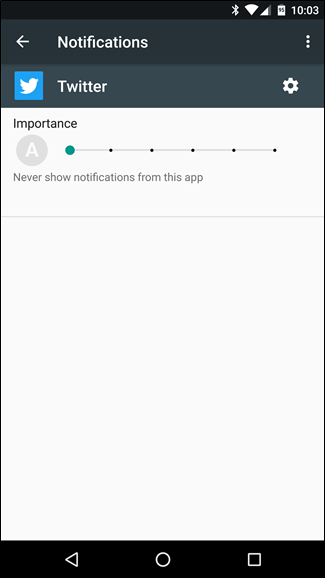
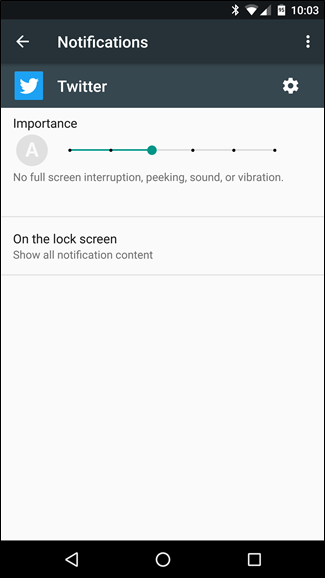
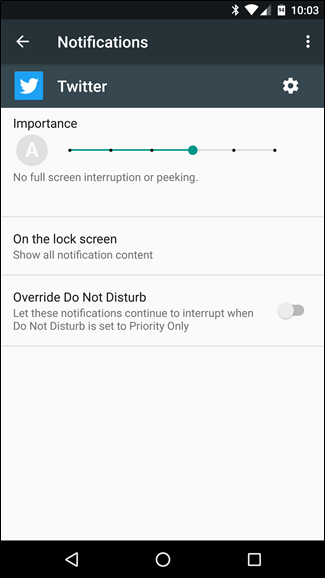
No nível 2, entretanto, você pode controlar a notificação da tela de bloqueio. Mova-se para o nível 3, no entanto, e a opção Substituir Não perturbe se torna disponível.
Aqui está a melhor coisa sobre os Controles de notificação de energia: você não precisa configurá-los para cada aplicativo instalado. Na verdade, isso é realmente ótimo para aplicativos que você deseja bloquear completamente ou para aqueles que gostaria de dar prioridade. Todos os outros continuarão operando com o nível padrão. Também vale a pena mencionar que, depois de ativar os Controles de notificação de energia, essa será a opção padrão daqui para frente. Portanto, se você pressionar longamente uma notificação para alterar suas configurações, agora você obterá o controle deslizante em vez do menu mais simples de três opções.

Realmente, o que isso significa é escolha. Embora muitos usuários não tenham problemas com as opções de notificação de estoque, alguns querem um controle mais granular sobre determinados aplicativos. Felizmente, o Nougat oferece muitas opções.


