
No final de um longo dia de apocalipse, você e seu iPhone provavelmente terão vontade de gritar. Se você realmente quer assustar seus amigos, pode fazer seu iPhone gritar sempre que você conectá-lo (ou desconectá-lo) no iOS 14 ou posterior. Vamos configurar!
Índice
Etapa 1: obtenha o atalho do Scream personalizado
Antes de nos aprofundarmos na criação de uma automação no aplicativo Shortcuts , você precisará baixar nosso atalho personalizado How-To Geek Play Scream. Para fazer isso, primeiro você precisa permitir o download de atalhos não confiáveis em Configurações. Normalmente, isso pode ser um problema de segurança, mas este arquivo é exatamente o que reproduz o som estridente.
Para ativá-lo, toque em “Configurações” e navegue até “Atalhos”.
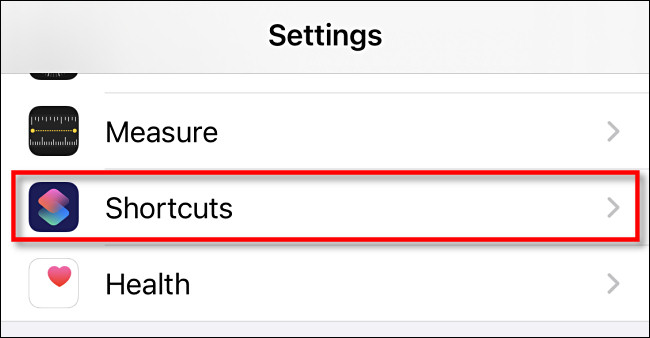
Ative a opção “Permitir atalhos não confiáveis”. Depois que terminarmos, você pode voltar aqui e desativá-lo novamente, se desejar.
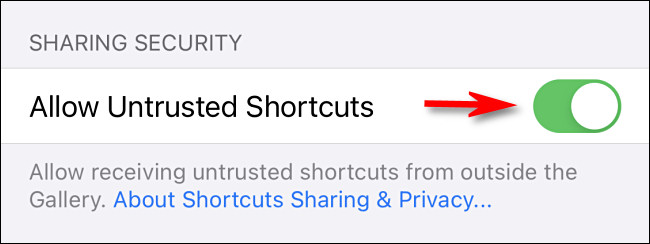
Em seguida – e esta é uma etapa obrigatória – visite este link do iCloud em seu iPhone e toque em “Obter Atalho” para baixar nosso grito personalizado.
Você será levado ao aplicativo Shortcuts, no qual verá uma janela “Adicionar Atalho”. Isso lhe dá a chance de avaliar o atalho antes de adicioná-lo ao seu dispositivo.
Curioso para saber como funciona o nosso atalho de som? Bem, um som de grito é codificado em texto usando o esquema base64 , que é uma forma de representar dados binários como caracteres de texto. Quando você ativa o atalho, ele decodifica o som base64 e canaliza os dados para a ação “Reproduzir som”. O som é reproduzido pelo alto-falante do iPhone e esse é o código completo.
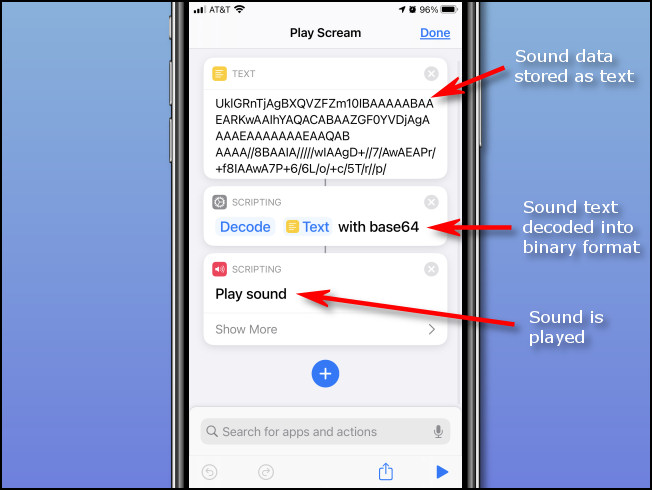
Você nunca deve instalar um atalho no qual não confia. No entanto, esse atalho de três etapas inofensivo (exceto para assustar seus amigos) apenas reproduz um som.
Role para baixo e toque em “Adicionar atalho não confiável”.
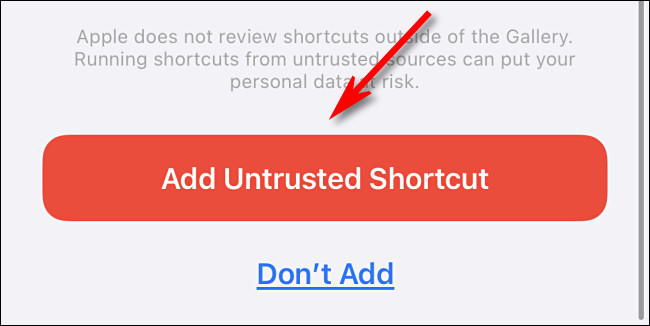
O atalho “Play Scream” será então adicionado à sua lista no aplicativo Shortcuts. Para testá-lo, basta tocar no ícone de alto-falante.
Etapa 2: construir a automação do Scream
Em seguida, precisamos vincular o atalho “Play Scream” com a ação de conectar (ou desconectar) seu iPhone. A opção de criar uma automação foi introduzida no iOS 14.
Se você ainda não estiver em “Atalhos”, abra-o e toque em “Automação” na parte inferior.
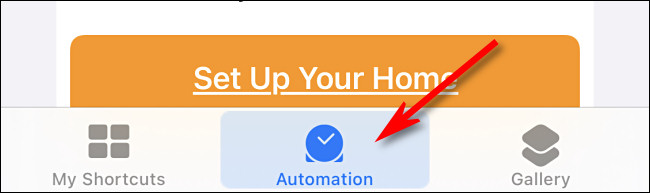
Se você já tem uma automação, toque no sinal de mais (+) e, em seguida, toque em “Criar Automação Pessoal”. Se esta é sua primeira automação, basta tocar em “Criar automação pessoal”.
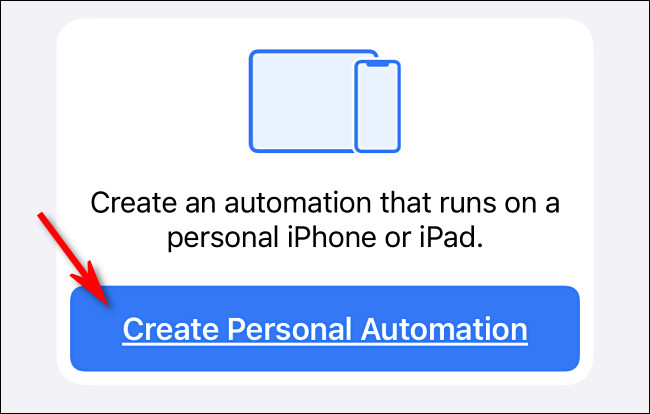
No painel “Nova automação”, role para baixo e toque em “Carregador”.
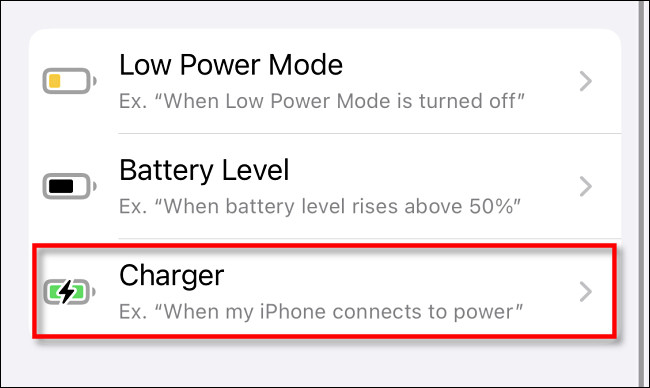
Na tela “Carregador”, você pode decidir quais comportamentos deseja que desencadeiem o grito. Se você quiser que seu iPhone grite quando você conectá-lo, toque em “Está conectado”. Se você quiser que ele grite quando estiver desconectado (o que é muito mais perturbador), toque em “Está desconectado”.
Você também pode escolher ambos, se desejar. Quando terminar, toque em “Avançar”.
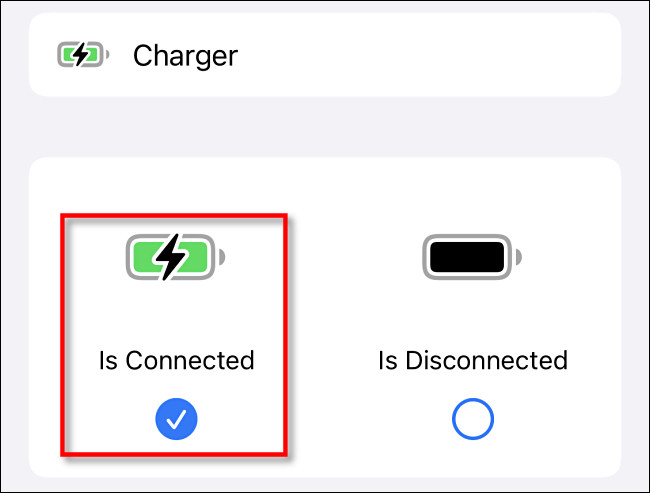
Agora, vamos definir a ação que deve ocorrer quando o carregador for conectado. Toque em “Adicionar ação”.
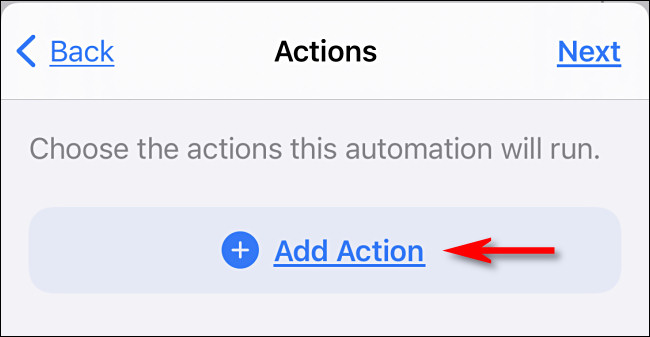
Digite “Executar atalho” na caixa de pesquisa e toque em “Executar atalho”. Isso permite que você acione qualquer atalho que já tenha no seu iPhone.
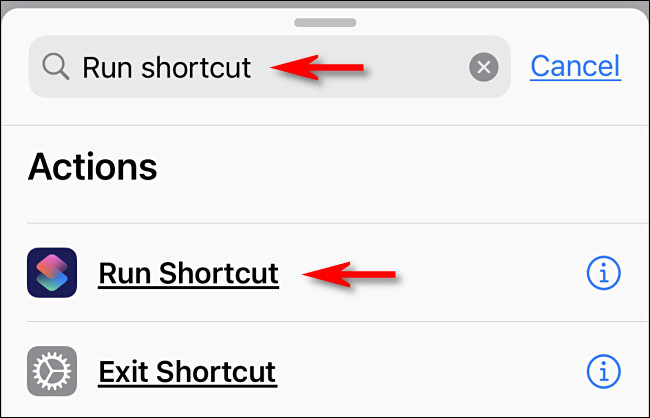
Quando a ação “Executar atalho” aparecer, você verá um espaço onde pode definir o atalho que será executado quando a automação for acionada. Toque em “Atalho”.
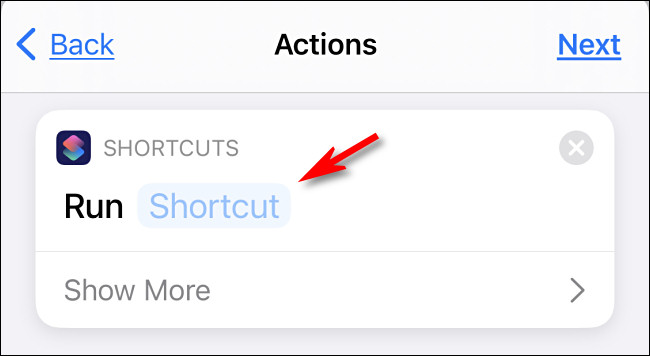
Na lista de atalhos, toque em “Play Scream”.
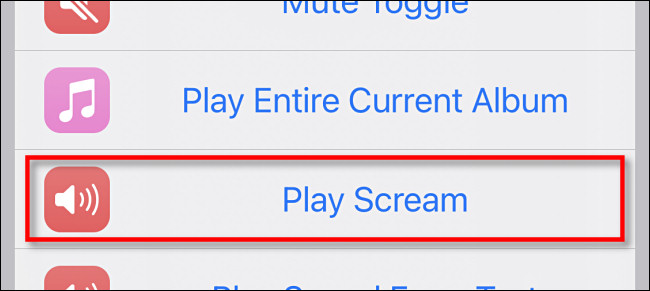
Você verá uma visão geral de todo o programa de automação; toque em “Próximo”.
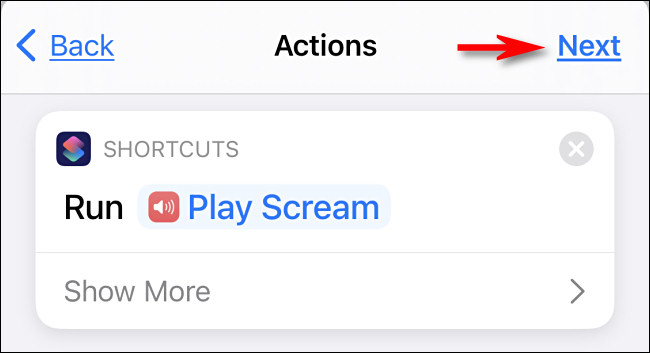
Desative a opção “Perguntar antes de executar”. Se estiver habilitado, uma mensagem pop-up aparecerá toda vez que uma automação for acionada, o que estraga o efeito.
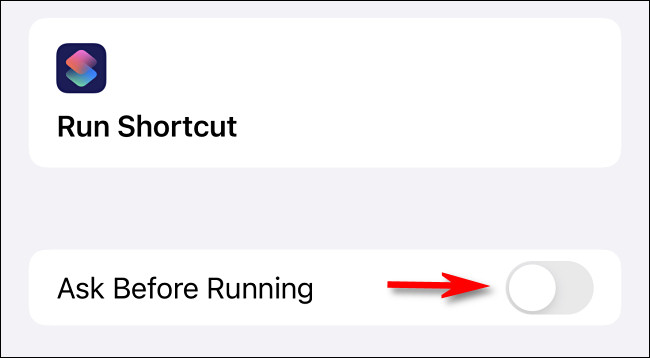
No pop-up de confirmação, toque em “Não perguntar”.
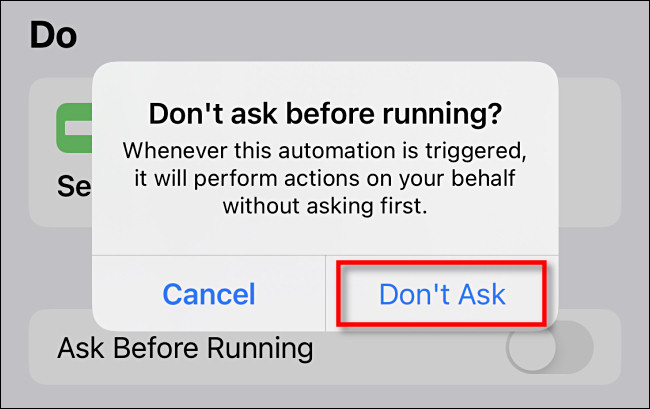
Toque em “Concluído” e sua automação de grito está definida. Na próxima vez que você conectar (ou desconectar) o iPhone, ele deve emitir um som estridente.
Etapa 3: Escondendo a Notificação de Automação
A única desvantagem dessa diversão é que toda vez que você aciona uma automação, uma notificação aparece na tela, como a mostrada abaixo.
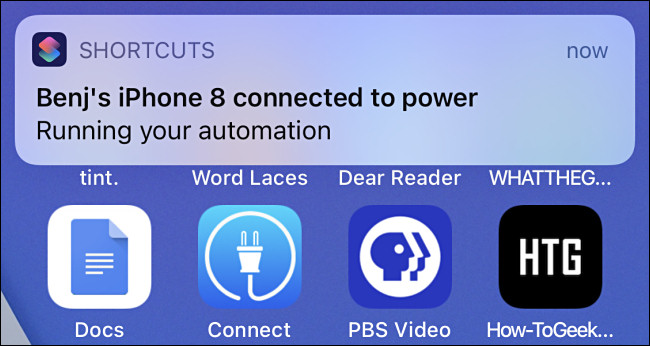
No momento, é impossível desativar as notificações de atalhos no aplicativo Configurações. Esperançosamente, isso será corrigido em uma atualização futura. Nesse ínterim, no entanto, você pode desligá-los até a próxima vez que reiniciar o iPhone via Tempo de tela.
Para fazer isso, primeiro você terá que ativar o Tempo de tela em Configurações e, em seguida, executar a automação (conectando ou desconectando) algumas vezes para gerar algumas notificações.
Aguarde alguns minutos e toque em Configurações> Tempo na tela> Ver todas as atividades.
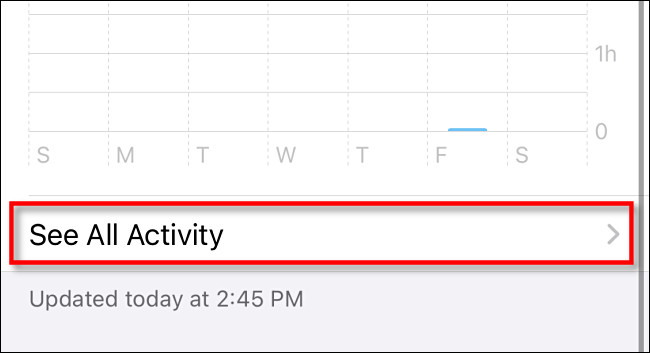
Role para baixo até a seção “Notificações” e toque em “Atalhos”.
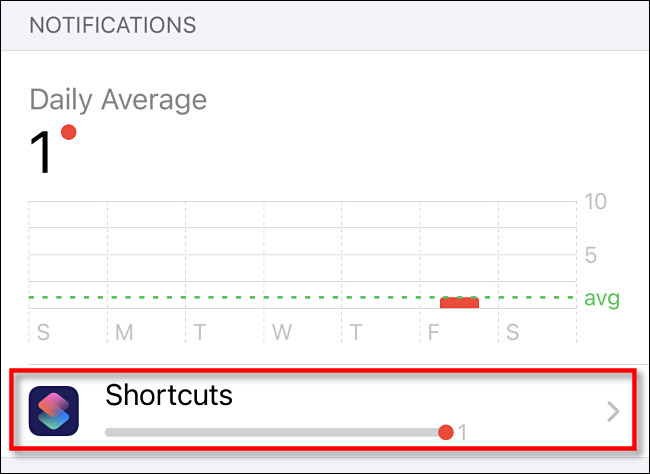
Desative o botão “Permitir notificações” e toque em “Voltar”.
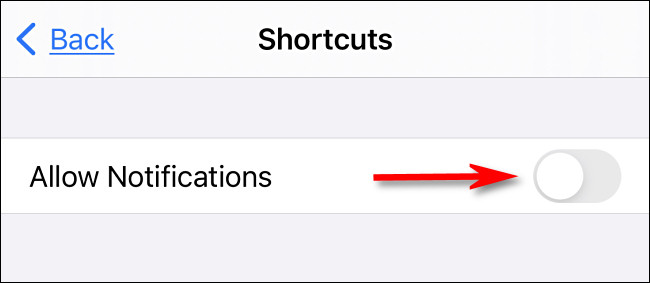
Agora você pode sair de “Configurações”. Na próxima vez que você acionar a automação, seu iPhone irá gritar sem uma notificação. Muito estranho!


