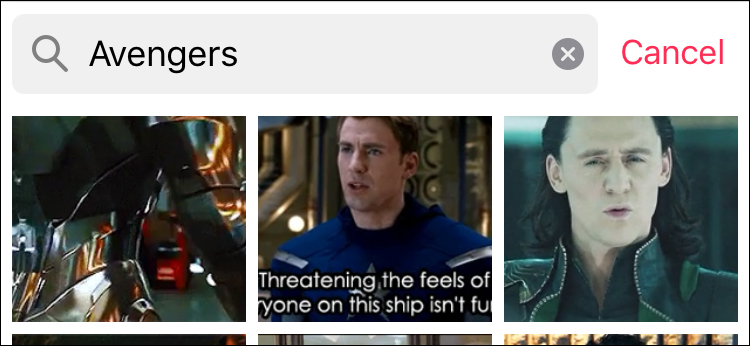
Você sempre pôde enviar imagens estáticas para outras pessoas por meio do iMessage, mas talvez não soubesse que também pode enviar GIFs animados.
Existem algumas maneiras de fazer isso. A maneira mais fácil é usar o aplicativo integrado “#images” iMessage, que permite pesquisar todos os tipos de GIFs e enviá-los de forma rápida e fácil. Você também pode compartilhar GIFs de outros aplicativos e enviá-los por meio do iMessage dessa forma. Mostraremos como fazer ambos.
A maneira fácil: #images
O aplicativo iMessage integrado chamado “#images” é talvez a melhor maneira de enviar GIFs para seus amigos e familiares, já que é fácil de acessar e pesquisar para encontrar o GIF certo.
Para começar, abra o aplicativo Mensagens em seu iPhone e selecione o contato para o qual deseja enviar o GIF.
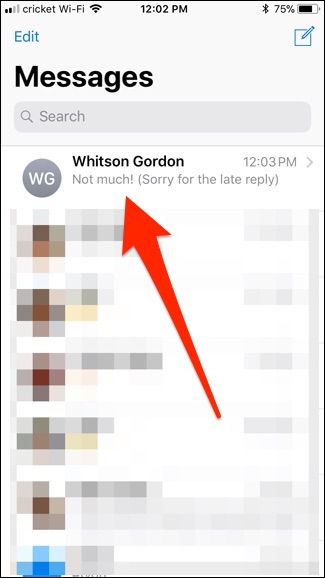
Na parte inferior, você verá seus aplicativos iMessage todos alinhados. Procure o ícone vermelho com uma lupa e toque nele ao vê-lo. Você pode precisar percorrer os aplicativos antes de encontrá-lo.
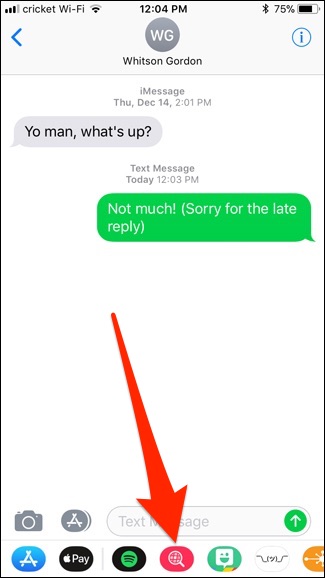
Depois de selecioná-lo, uma pequena seção aparecerá na parte inferior, exibindo um punhado de GIFs animados. A partir daí, você pode percorrer a lista infinita de GIFs aleatórios ou tocar na caixa de pesquisa (onde diz “Encontrar imagens”) e digitar uma palavra-chave relacionada ao tipo de GIF que deseja.
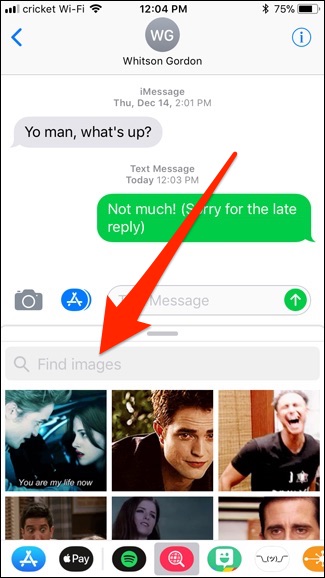
Digite uma palavra-chave e toque em “Pesquisar”.
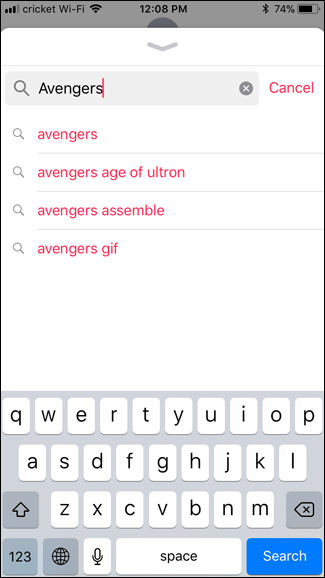
Uma lista de GIFs animados aparecerá relacionada à sua pesquisa por palavra-chave. Toque em um GIF quando encontrar um de que goste.
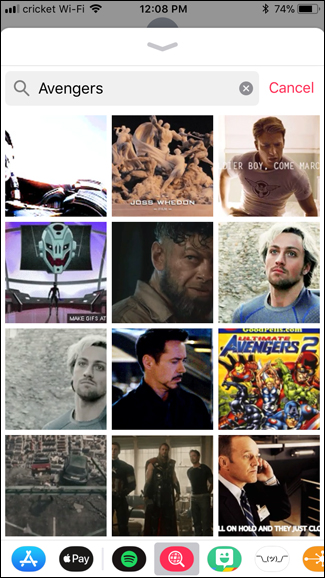
Depois de tocar no GIF, ele aparecerá na caixa de texto do iMessage pronto para ser enviado. Você pode enviar apenas o GIF ou também pode adicionar uma mensagem para enviar junto com o GIF.
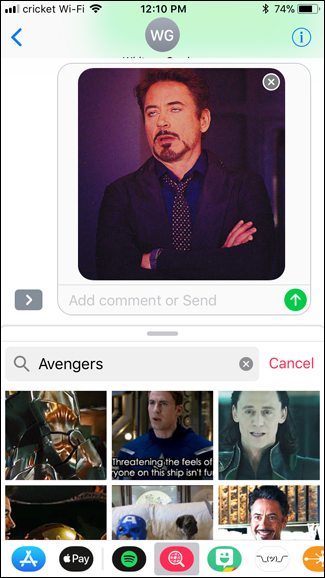
Quando terminar de enviar GIFs, você pode sair do aplicativo #images iMessage e voltar para o teclado tocando na caixa de texto iMessage.
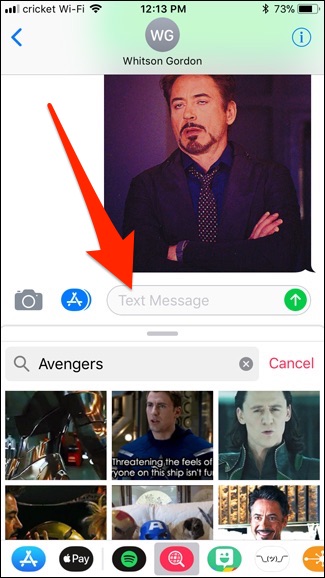
Compartilhando GIFs de outros aplicativos
Se o aplicativo #images iMessage não tiver o GIF exato que você está procurando, você pode abrir seu próprio aplicativo de escolha e pesquisar um GIF lá.
Não entraremos em detalhes sobre todos os lugares legais na internet onde você pode encontrar GIFs, mas vou usar o site do Giphy para encontrar um GIF e usá-lo como exemplo para este tutorial.
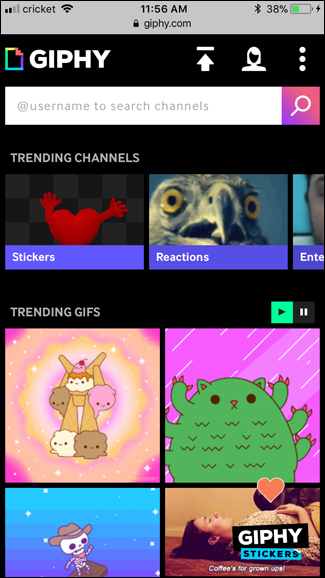
Depois de encontrar o GIF desejado, vá em frente e toque nele para abri-lo. A partir daí, toque e segure na imagem GIF e clique em “Copiar”.
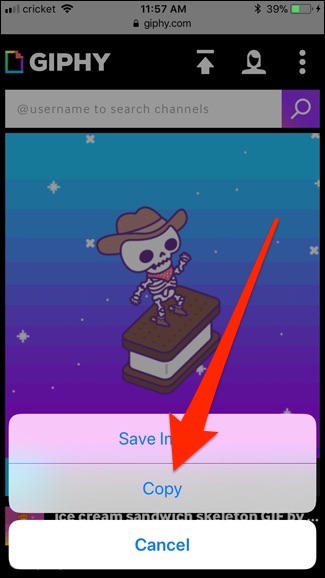
Vá para o iMessage e selecione um tópico de conversa da pessoa para a qual deseja enviar o GIF. Toque na caixa de texto uma vez para abrir o teclado e, em seguida, toque nele novamente para abrir o prompt “Colar”. Toque nele quando ele aparecer.
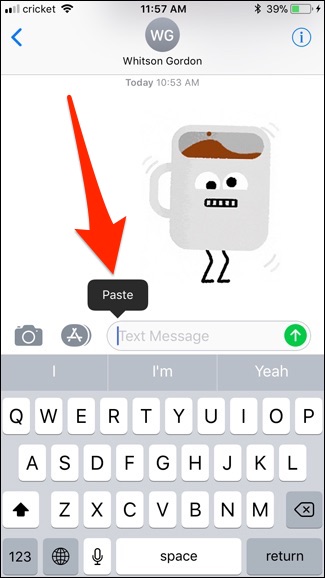
A imagem GIF será colada dentro da caixa de texto. Clique no botão Enviar quando estiver pronto.

Lembre-se de que alguns sites e aplicativos GIF não permitem que você cole a imagem real no iMessage, sendo o Imgur um grande exemplo – você só poderá colar um link que o leva ao site (ou aplicativo) do Imgur para visualizar o GIF.
However, if the link ends with “.gif”, iMessage will show the GIF image within iMessage (as shown below). Otherwise, it will just show a link that you’ll have to tap to open. If you’re sending the GIF link to an Android user, they’ll be out of luck either way, as it will just show a link to the GIF no matter what.



