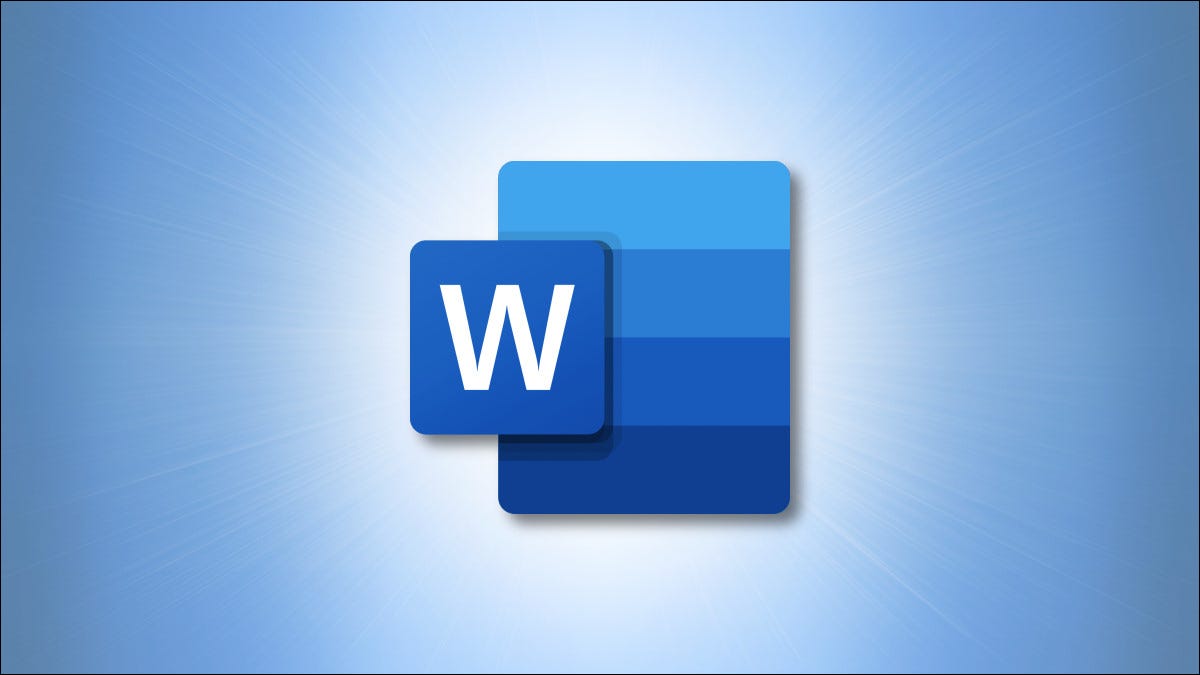
Seja por necessidade ou conveniência, você pode dar uma pausa no teclado e ditar um documento no Microsoft Word. Você pode usar o recurso no aplicativo de desktop, Word para a web e no aplicativo móvel.
Observação: você precisará de uma assinatura do Microsoft 365 para ditar. Se você estiver usando o Microsoft Office , pode não ter o recurso de ditado. 365 para a web, no entanto, é gratuito para qualquer pessoa com uma conta da Microsoft.
Índice
Dite um documento em sua área de trabalho
Com o microfone interno do seu computador ou com um microfone USB na mão, você pode ditar seu documento no Word no Windows e no Mac. Vá para a guia Página inicial e clique em “Ditar”.

Quando o ícone do microfone aparecer, você pode arrastar para movê-lo para onde quiser. Clique no ícone para começar a ditar, clique novamente para parar ou pausar. Você também pode dizer “Pausar o ditado” ou “Parar o ditado” e pode clicar no ícone para retomar.
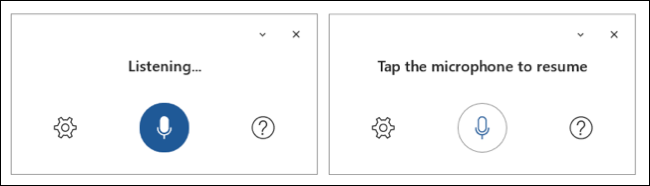
Para ativar a pontuação automática, alterar o dialeto ou filtrar o idioma sensível, clique no ícone de engrenagem para abrir as Configurações.
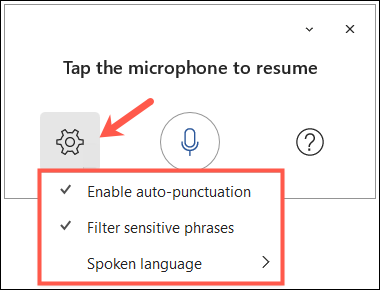
Se precisar de ajuda com o que pode dizer sobre coisas como pontuação, símbolos, fazer correções ou controlar o ditado, clique no ícone de ponto de interrogação próximo ao microfone para abrir a barra lateral Ajuda.
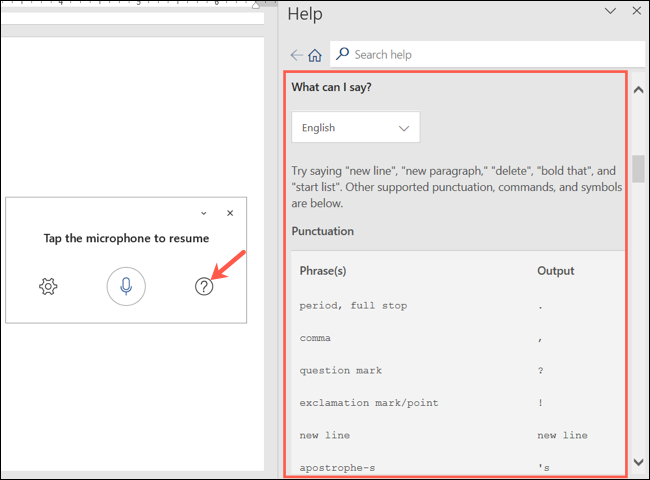
Para parar de usar o ditado , clique no “X” no canto da janela do ícone para fechá-lo.
Dite um documento na web
A versão web do Microsoft Word é gratuita, desde que você tenha uma conta da Microsoft . O recurso de ditado está atualmente disponível ao usar Edge, Firefox, Chrome, e bravos navegadores web .
Visite o Microsoft Word para a web , entre e abra seu documento ou crie um novo. Vá para a guia Página inicial e clique no ícone Ditar. Se for a primeira vez que usa o recurso, você será solicitado a permitir o acesso ao seu microfone .

Assim como no aplicativo de desktop, você verá um pequeno ícone de microfone na parte inferior. Você pode mover o ícone arrastando-o. Basta clicar no ícone e começar a falar.
Você pode pausar ou parar clicando no ícone novamente ou dizendo “Pausar o ditado” ou “Parar o ditado”. Em seguida, clique no ícone para continuar quando estiver pronto.
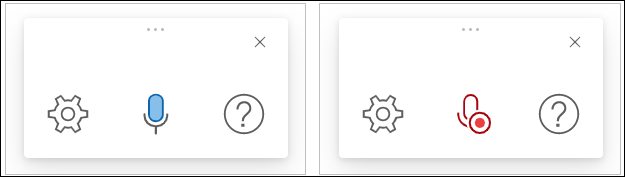
Para ajustar o idioma, o microfone ou outras opções, clique no ícone de engrenagem próximo ao ícone do microfone para abrir as Configurações de ditado. Faça suas alterações e clique em “OK” para salvá-las.
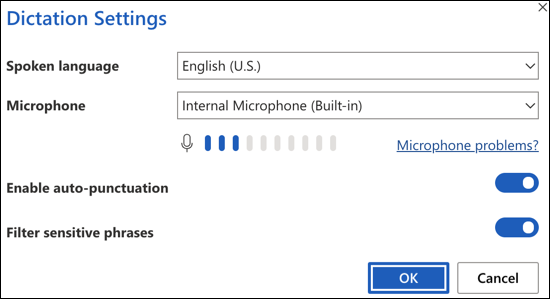
Para obter ajuda sobre o que você pode dizer ou comandos específicos para controlar o ditado, clique no ícone de ponto de interrogação para abrir o painel Ajuda à direita.
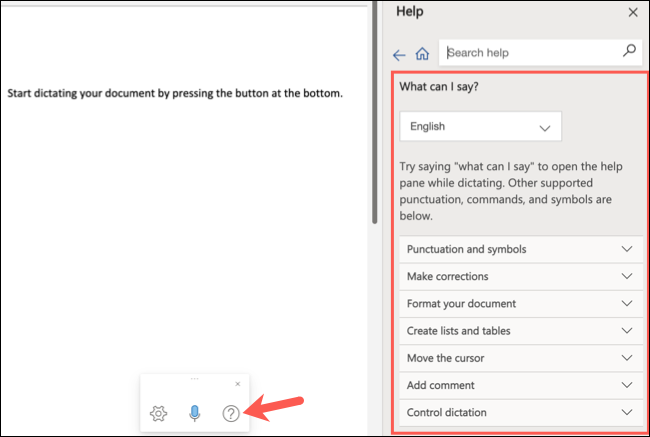
Ao terminar de usar o ditado, clique no “X” no canto da janela do ícone para fechá-lo.
Dite um documento em seu dispositivo móvel
Se você usa o Word em seu dispositivo Android, iPhone ou iPad, o ditado pode ser útil, especialmente quando você está em trânsito. Abra seu documento e toque no ícone do microfone.
Comece a falar, toque no ícone para pausar ou parar, ou diga “Pausar o ditado” ou “Parar o ditado”, assim como os aplicativos da área de trabalho e da web .
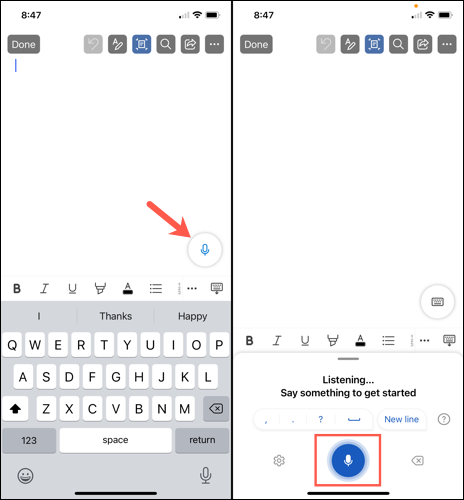
Para alterar as configurações, toque no ícone de engrenagem. Faça seus ajustes e toque no X para salvá-los e retornar ao seu documento.
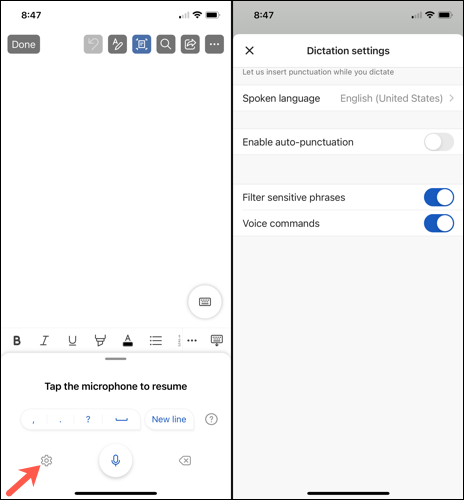
Para obter ajuda adicional com ditado em seu dispositivo móvel , toque no ícone de ponto de interrogação.
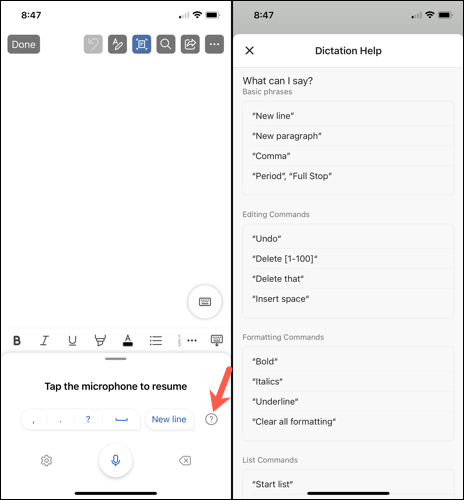
Para parar de ditar e digitar, basta tocar no ícone do teclado.
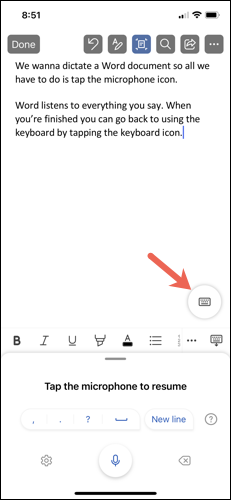
Se você gosta de usar o recurso de ditado no Microsoft Word, certifique-se de verificar como transcrever áudio no Word também.


