
Você pode fazer backup de sua unidade USB criando uma imagem salva. Você pode então pegar a imagem salva e clonar vários pendrives USB. Este guia mostra como criar uma imagem de sua unidade USB usando o Windows 10 .
Índice
Copiar Versus Clone
Não siga este guia se estiver simplesmente copiando arquivos de um pendrive. Use o método usual de arrastar e soltar no File Explorer para transferir arquivos de e para o stick USB.
Este guia é direcionado aos usuários que precisam fazer backup completo ou clonar um pendrive USB, como uma unidade de inicialização USB . A diferença aqui é que você simplesmente não pode arrastar e soltar seu conteúdo em outra unidade USB. Você também precisa do registro mestre de inicialização da unidade e das tabelas de partição. Mesmo se a unidade USB de origem não for inicializável, você ainda precisará fazer um clone se houver mais de uma partição.
A imagem resultante, então, consiste em todos os arquivos visíveis e ocultos e no espaço não utilizado da unidade. A imagem também inclui espaço livre: Restos não utilizados de espaço em disco que o Windows 10 aloca para um único arquivo.
Finalmente, se você precisar copiar arquivos de uma única unidade USB não inicializável para várias unidades com capacidade idêntica, a clonagem pode ser a solução mais rápida. Os cenários podem incluir kits de imprensa baseados em USB para feiras comerciais ou um catálogo de produtos do fabricante enviado aos clientes.
Clone sua unidade USB
Baixe e extraia a ferramenta ImageUSB gratuita do software Passmark . A versão mais recente (no momento da redação deste documento) é a v1.5.1000 lançada em 25 de outubro de 2019. Este programa não é instalado no Windows 10, portanto, certifique-se de descompactar o arquivo ZIP em um local que você possa lembrar.
Em seguida, insira o stick USB de origem e execute o programa clicando duas vezes no arquivo ImageUSB.exe. Clique em “Sim” se uma janela pop-up de Controle de Conta de Usuário for exibida na tela.
Quando o programa for aberto na tela, marque a caixa ao lado do dispositivo USB listado.
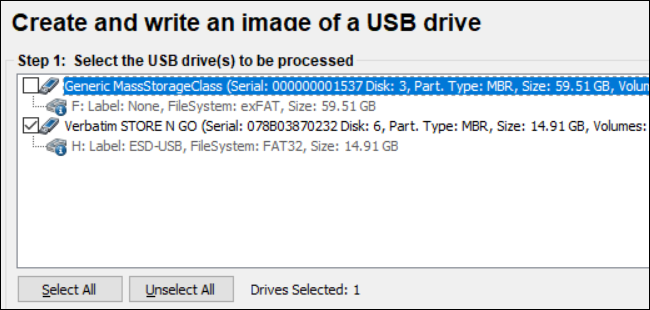
Em seguida, selecione “Criar imagem de unidade USB” na Etapa 2.
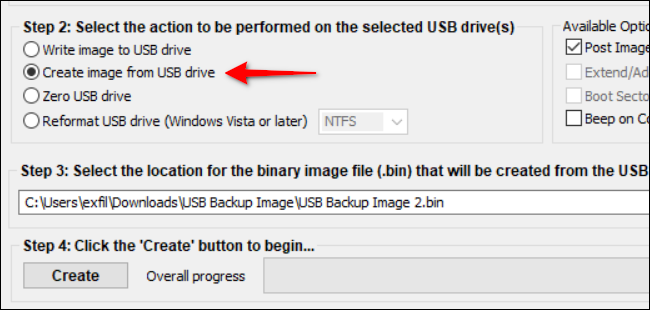
Clique no botão “Procurar” para selecionar ou criar um destino para a imagem salva. Você também precisará criar um nome de arquivo, embora não possa alterar a extensão de arquivo “.BIN”.
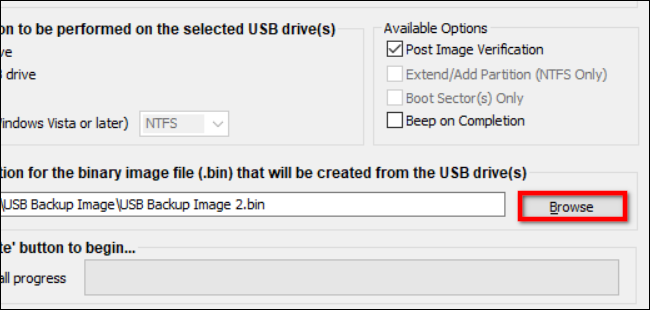
Clique no botão “Criar” depois de escolher um nome de arquivo e local para iniciar o processo de salvamento da imagem.
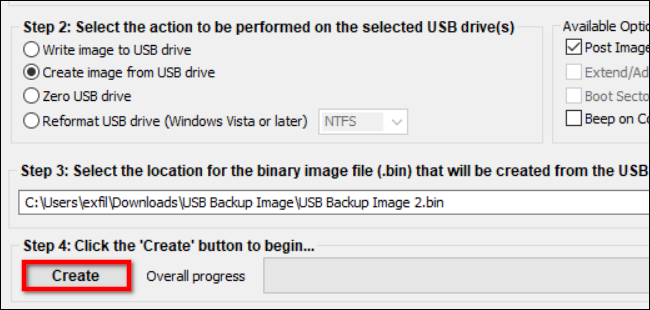
Por fim, clique em “Sim” na janela pop-up para verificar e confirmar os detalhes da tarefa.
Na seção “Opções disponíveis” à direita, a opção “Verificação pós-imagem” está marcada por padrão. Com esse recurso ativado, o programa examina o arquivo após a conclusão para verificar sua integridade. Se o arquivo falhar na inspeção, você precisará criar a imagem novamente. Você também verá uma configuração “Beep On Completion” que fornece um alerta sonoro.
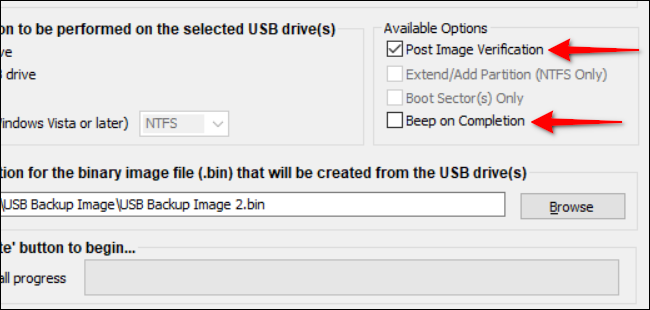
Transfira seu arquivo de imagem de volta para um pendrive USB
Para este guia, você precisará de uma unidade USB com capacidade correspondente ao dispositivo de armazenamento original. Por exemplo, se você criou uma imagem USB a partir de uma unidade de 128 GB, a segunda unidade precisa da capacidade correspondente de 128 GB. Você não pode instalar a imagem em uma unidade com capacidade de 64 GB, por exemplo. Por quê? Porque a imagem inclui espaço não utilizado.
Como antes, clique duas vezes no arquivo ImageUSB.exe para iniciar o programa. Clique em “Sim” se uma janela pop-up de Controle de Conta de Usuário for exibida na tela.
Quando o programa abrir na tela, clique na configuração “Gravar imagem na unidade USB” listada na Etapa 2.
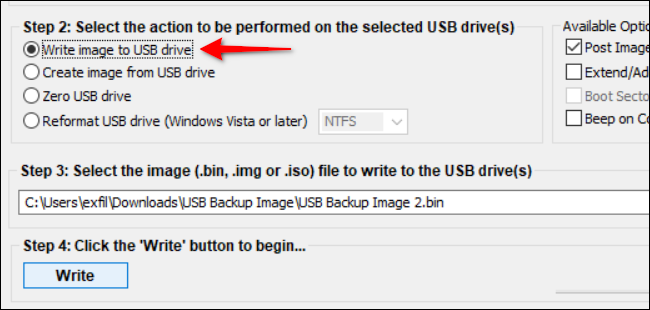
Clique no botão “Procurar” para localizar e selecionar o arquivo de imagem armazenado em seu PC.
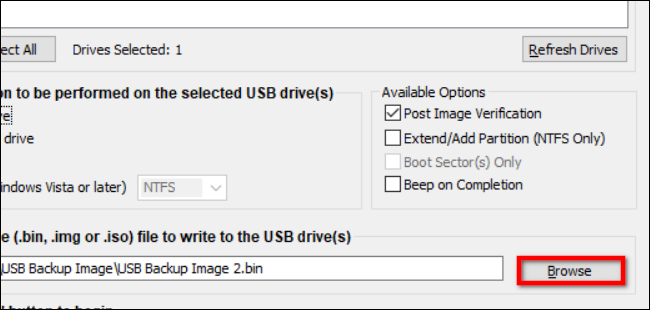
Depois de localizar a imagem armazenada, clique no botão “Gravar” para começar. Lembre-se de que o ImageUSB apagará tudo armazenado no stick USB de destino e substituirá seu conteúdo pelos dados da imagem.
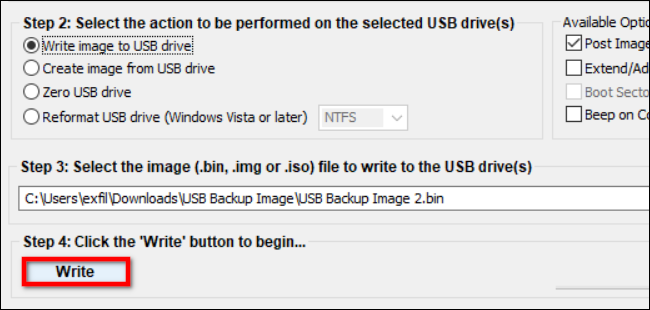
Ao concluir, exclua o arquivo do PC se não tiver planos de gravá-lo em outro pen drive. Se você estiver fazendo vários clones, insira uma nova unidade USB e repita essas quatro etapas.


