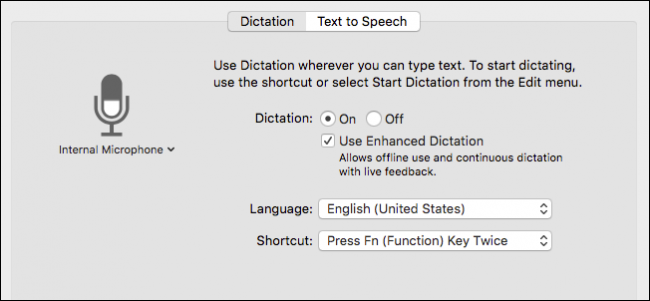
Há muitos rumores de que a Apple adicionará o Siri ao OS X em um futuro próximo, mas o que você pode não perceber é que já pode controlar bastante o seu Mac com o recurso integrado Enhanced Dictation.
O Enhanced Dictation não deve funcionar como o Siri. Ele não verifica, por exemplo, resultados esportivos ou seu e-mail, mas fornece alguns comandos que você pode utilizar para controlar seu computador. Hoje mostraremos como habilitar, configurar e usar o Enhanced Dictation para controlar seu Mac usando apenas sua voz.
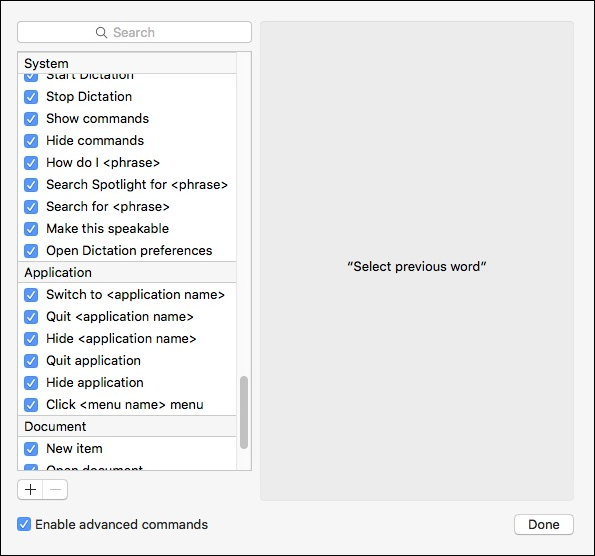
Para que isso funcione, primeiro ele deve ser ativado. Para fazer isso, abra as Preferências do Sistema e clique em “Ditado e Fala”.
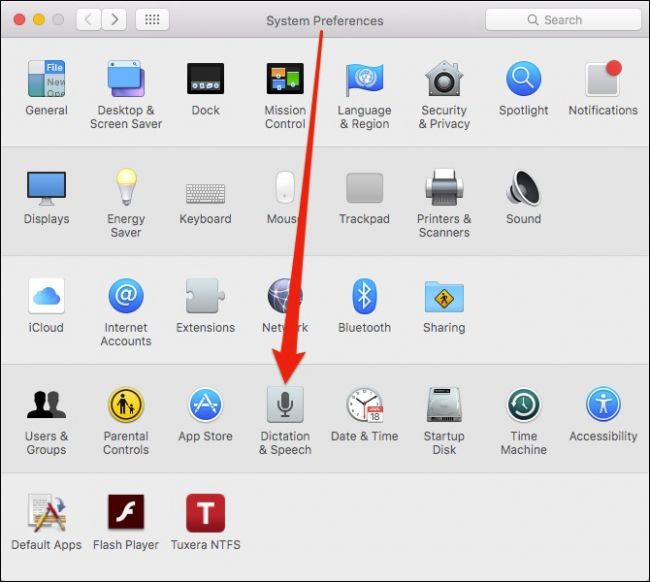
Certifique-se de que Ditado e Usar ditado aprimorado estejam habilitados. Você também pode escolher um atalho diferente para iniciar a ferramenta de ditado.
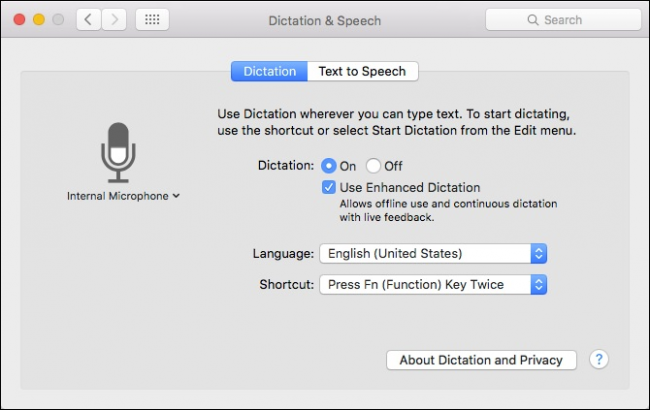
Para iniciar o recurso de ditado, pressione o botão “Fn” duas vezes (a menos que você tenha escolhido um novo atalho), o que abrirá um pequeno prompt de microfone no canto inferior direito para informá-lo de que o ditado está ativado e aguardando seus comandos.
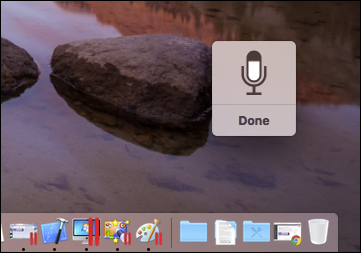
No geral, o ditado funciona muito bem. Na verdade, conseguimos ditar esta frase inteira sem nenhum erro. Dito isso, você provavelmente ainda deseja usar o teclado para a maior parte de sua escrita pesada.
No que diz respeito aos comandos, você pode querer seguir as seguintes diretrizes:
- Ao usar um comando, é melhor pausar alguns segundos antes de dizer o comando ou ele será interpretado como texto falado.
- Se você quiser ver uma lista de comandos, diga “Mostrar comandos” e para ocultá-los, diga “Ocultar comandos”.
- Se você quiser saber como realizar uma ação específica, diga “Como faço para …”, por exemplo, “Como encerro um aplicativo?”
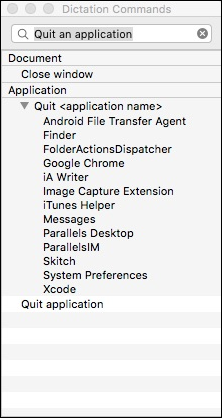
Se você deseja ter maior controle sobre quais comandos pode usar ou até mesmo criar novos, vá até o painel Acessibilidade -> Ditado e clique em “Comandos de Ditado…”.
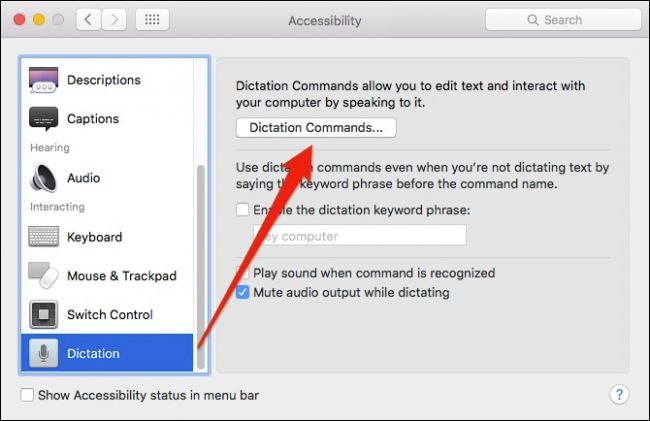
Se você quiser desabilitar um comando, desmarque a caixa ao lado dele, se você quiser remover um comando, clique no sinal “-”.
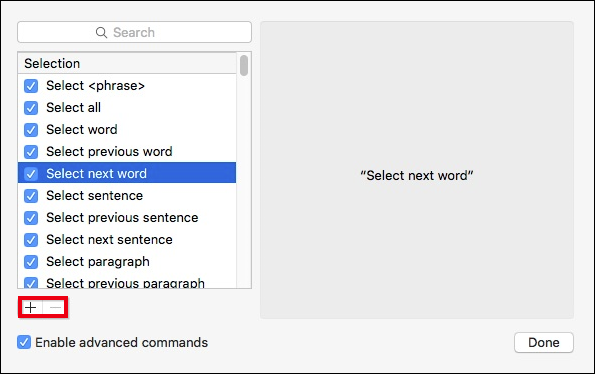
Para adicionar um comando personalizado, clique no “+” e então você poderá adicionar uma frase, escolher um aplicativo e uma ação a executar.
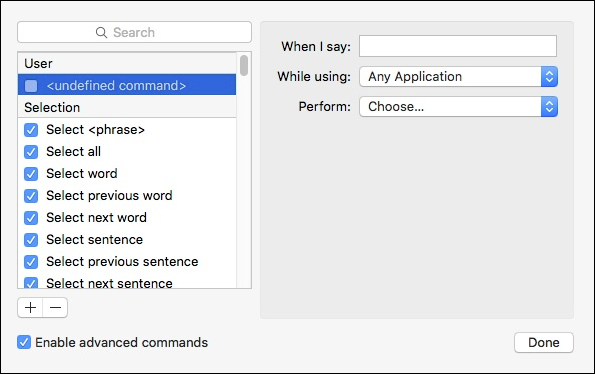
Para obter bons resultados ao criar comandos, use as seguintes diretrizes:
- Use pelo menos duas palavras ou mais; evite usar nomes que consistam em uma palavra.
- Não use nomes próprios ou palavras que soem semelhantes a outras palavras.
- Não use palavras que são usadas por outros comandos, caso contrário, um ícone de aviso aparecerá ao lado da duplicata na lista de comandos.
Quando terminar, clique no botão “Concluído” e seus comandos personalizados aparecerão no topo da seção “Usuário”.
Se o Siri chegar ao OS X, você provavelmente conseguirá ativá-lo usando sua voz. Você também pode ativar o recurso de ditado usando sua voz, embora seja um pouco irregular.
Para fazer isso, você deve primeiro abrir as opções de Acessibilidade encontradas nas Preferências do Sistema.

Com a preferência Acessibilidade aberta, use o painel de navegação esquerdo para rolar até a parte inferior, onde você encontrará as ferramentas de Ditado.

Agora, habilite e forneça uma frase de palavra-chave de ditado, o que significa simplesmente que, uma vez ouvida, podemos solicitar que os recursos de ditado comecem usando a frase de palavra-chave necessária. Para configurar o computador para ouvir esta frase, clique no ícone do microfone na barra de menu e escolha “Ouvir com a frase-chave necessária”.

Nosso computador está pronto para aceitar nosso comando assim que usarmos a frase de palavra-chave necessária “Computador”.
A desvantagem de usar uma frase de palavra-chave é que você não pode treinar o ditado para sua voz. Não tivemos muita sorte em fazer com que o computador respondesse quando usamos esse método e descobrimos que o método de pressionamento de tecla funcionava de maneira muito mais confiável.
Aside from using the dictation tools to actually dictate text, it’s also a pretty cool way to perform quite a few powerful commands. Once you have it enabled, it will save you time and effort, plus it’s kind of fun.


