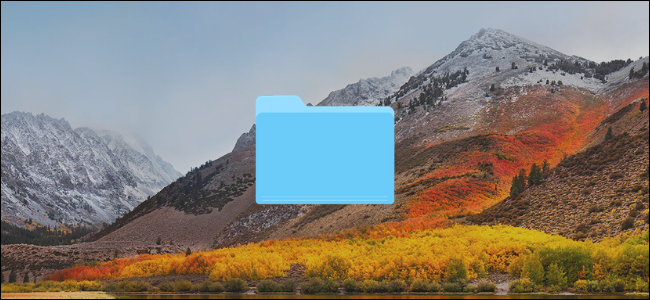
Os Macs vêm com uma ferramenta de compactação embutida robusta que pode ajudá-lo a compactar e descompactar arquivos e pastas. Além disso, é muito fácil de usar! Para adicionar funcionalidade, você também pode tentar um aplicativo de terceiros.
Primeiro, vamos falar sobre a ferramenta integrada Archive Utility. Não é um aplicativo, mas um recurso profundamente integrado ao aplicativo Finder.
Índice
Como compactar arquivos e pastas no Mac
Para começar, abra o aplicativo “Finder” e localize os arquivos ou pastas que deseja compactar. Se você estiver selecionando vários arquivos, segure a tecla Comando enquanto seleciona os arquivos.
Depois de fazer a seleção, clique com o botão direito do mouse para ver o menu de contexto. Aqui, clique na opção “Comprimir”.
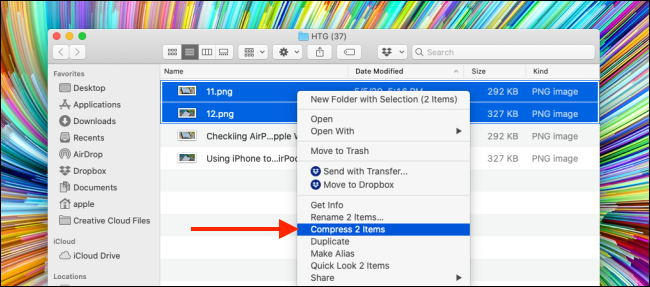
Se você estiver usando vários arquivos, a opção Compactar também mostrará quantos arquivos você selecionou.
Assim que o processo de compactação for concluído, você verá um novo arquivo compactado na mesma pasta. Se você compactou um único arquivo ou pasta, o arquivo terá o mesmo nome, com uma extensão “.zip”.
Se você compactou vários arquivos, verá um novo arquivo com o nome “Archive.zip”. Você deve renomear o arquivo para facilitar sua localização.
Agora você pode mover o arquivo Zip compactado para outra pasta ou enviá-lo como um anexo de e-mail.
Como descompactar arquivos e pastas no Mac
Descompactar um arquivo é ainda mais fácil. Não importa se é um arquivo Zip que você baixou da Internet ou algo que você mesmo compactou.
Navegue até o arquivo no aplicativo Finder e clique duas vezes no arquivo Zip. Após vários segundos, o arquivo ou a pasta será descompactado na mesma pasta.
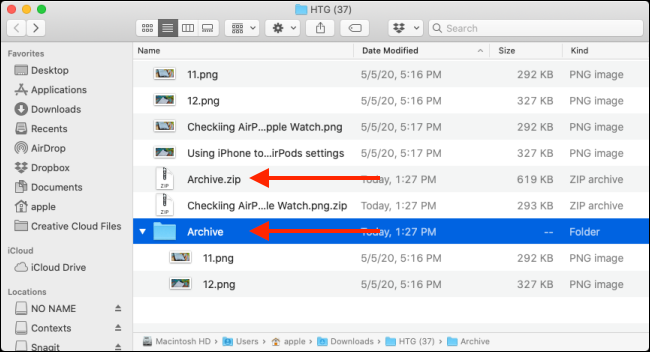
Se fosse um único arquivo, você verá que o arquivo retornará ao seu estado original, com o nome intacto. Se você estiver descompactando uma pasta ou um arquivo Zip que continha vários arquivos, ele aparecerá como uma pasta com o mesmo nome do arquivo.
Como alterar as configurações do utilitário de arquivo
Mesmo que o Archive Utility não tenha uma IU visível, você pode alterar algumas de suas configurações. Para fazer isso, abra o Spotlight em seu Mac (Command + Espaço) e pesquise “Archive Utility”.
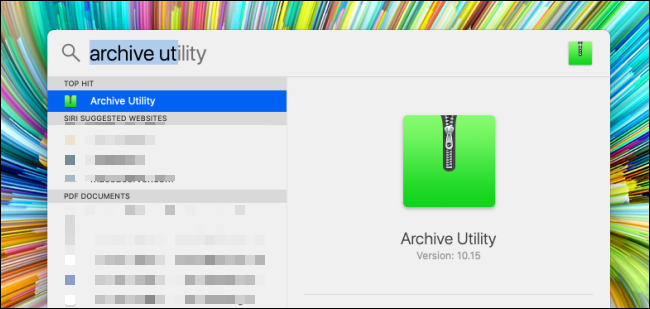
Assim que abrir, clique no item “Archive Utility” na barra de menus e clique na opção “Preferences”.
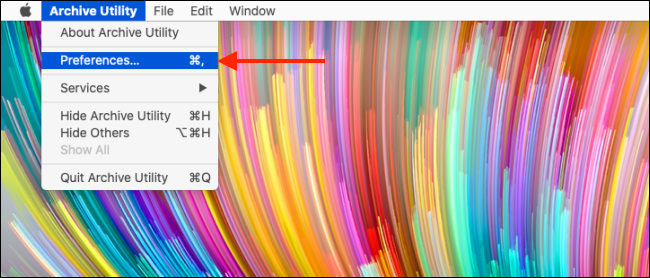
Aqui, você poderá alterar o comportamento do Archive Utility no aplicativo Finder. Você pode criar um novo destino padrão para todos os arquivos compactados e descompactados, bem como optar por mover os arquivos arquivados para o Lixo.
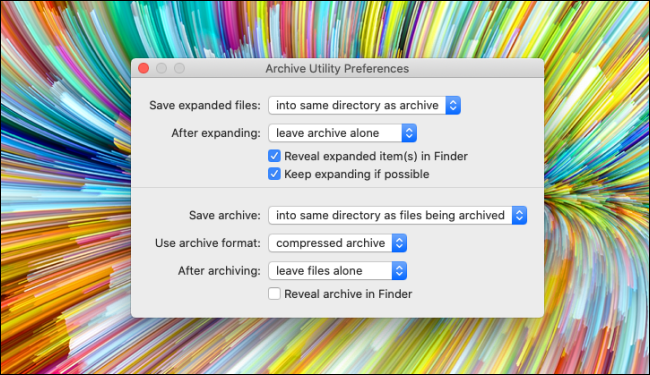
Alternativa de terceiros: The Unarchiver
Se você está procurando por mais recursos, ou se deseja descompactar formatos diferentes como RAR, 7z, Tar e assim por diante, experimente o The Unarchiver . É um utilitário totalmente gratuito que suporta mais de uma dúzia de formatos de arquivo populares e obscuros.
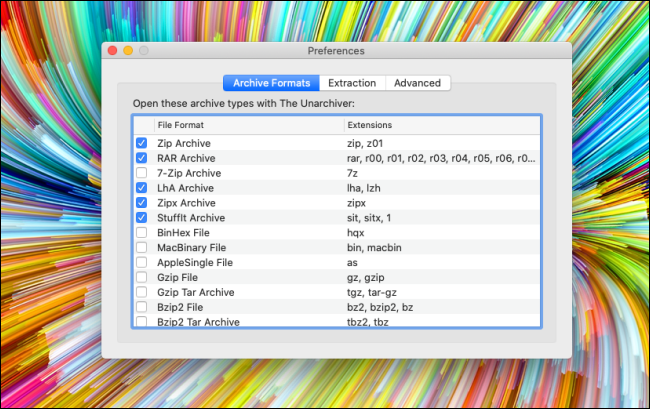
O aplicativo permite que você altere o destino de extração padrão. Além disso, permite que você escolha criar uma nova pasta para extrair arquivos, abrir automaticamente as pastas quando a extração for concluída e habilitar uma opção para mover o arquivo para o Lixo assim que a extração for concluída.


