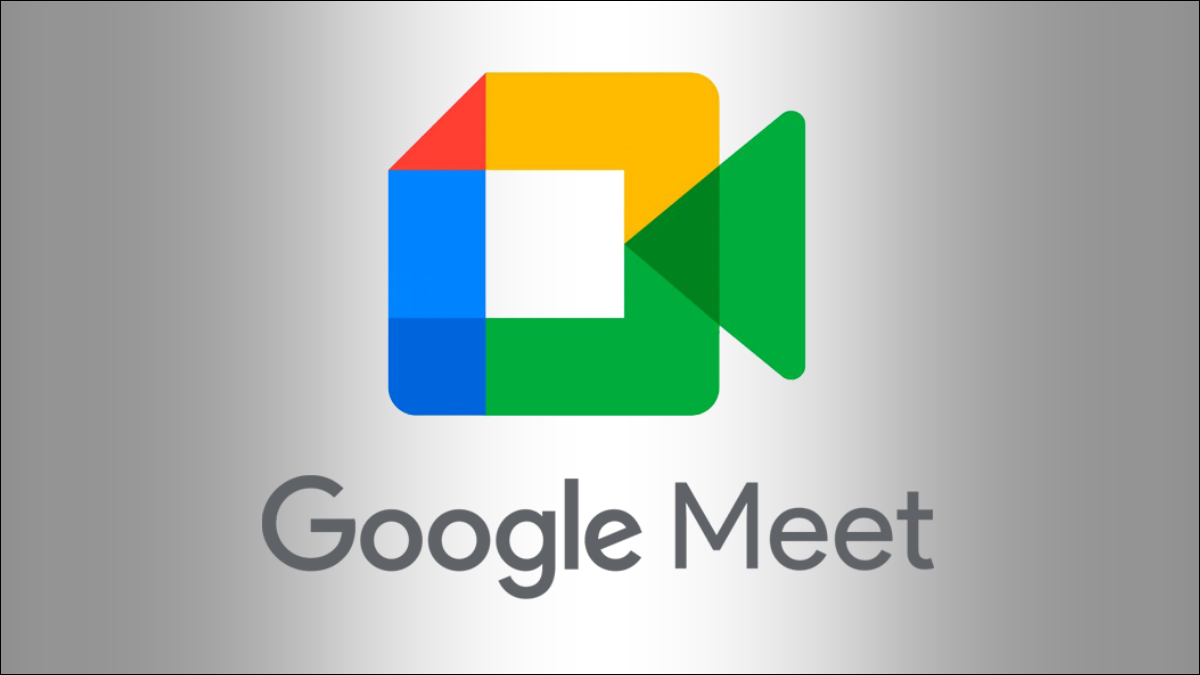
Apresentar um documento no Google Meet nunca foi tão fácil. Você notará um botão prático na parte superior do menu do Documentos, Planilhas ou Apresentações Google que permite apresentar o documento diretamente aos participantes da reunião no Google Meet.
Você tem três maneiras convenientes de apresentar o documento. Você pode abrir o documento em uma nova guia para uma reunião ativa, clicar em um evento agendado do Google Agenda ou inserir um código ou link de reunião.
Observação: no momento em que este artigo foi escrito, em julho de 2021, o recurso só estava disponível ao usar o Google Chrome.
Índice
Apresentar ao Google Meet em outra guia
Se você já participa de uma reunião do Google Meet, é simples apresentar seus documentos, planilhas ou apresentações do Google.
Abra documentos, planilhas ou apresentações em uma nova guia do Google Chrome e navegue até o documento que deseja apresentar.
No canto superior direito da tela, ao lado do botão Compartilhar, clique no ícone “Apresentar em uma reunião” (uma caixa ao redor de uma seta para cima). Você deverá ver sua reunião ativa atual aparecer na caixa suspensa. Clique em “Apresentar guia à reunião”.
![]()
Na janela pop-up subsequente, certifique-se de que “Esta guia” esteja selecionada e exiba seu documento. Selecione o conteúdo da guia para destacá-lo e clique em “Compartilhar”.
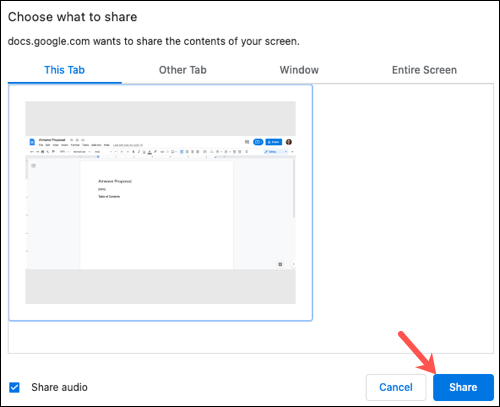
Vá para a guia Google Meet e você deverá ver o documento que está apresentando simultaneamente com os participantes da reunião .
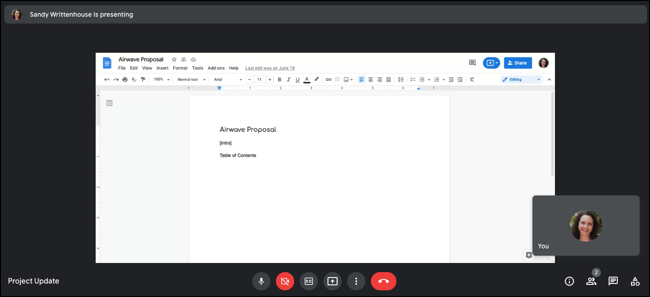
Presente com um evento agendado do Google Agenda
Se o organizador da reunião agendou o Google Meet no Google Agenda, você pode apresentar seu documento diretamente para o evento.
Abra o documento e clique no ícone “Apresentar em uma reunião” (uma caixa ao redor de uma seta para cima). Se a reunião ainda não começou, você verá o nome e a hora. Se tiver iniciado, você verá o nome e Agora. Clique no evento.
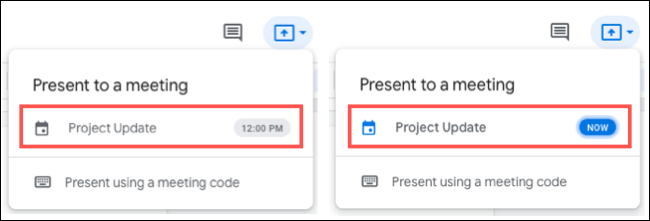
Na tela subsequente, clique em “Apresentar guia à reunião” e siga o mesmo processo acima para selecionar o conteúdo da guia e clique em “Compartilhar”.
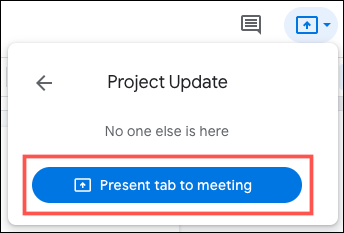
Embora esta opção permita que você apresente seu documento, ela não o adicionará à reunião automaticamente. Você precisará participar da reunião como qualquer outro Google Meet e verá seu documento apresentado assim que o fizer.
Apresentar com um código ou link do Google Meet
Se você não tem a reunião do Google Meet aberta e ativa e também não tem um evento do Google Agenda para ela, pode usar o código da reunião ou link para apresentar o seu documento. Isso pressupõe que você obteve o código do Google Meet ou o link da reunião do organizador.
Abra seu documento, clique em “Apresentar em uma reunião” (uma caixa ao redor de uma seta para cima) e escolha “Apresentar usando um código de reunião”.
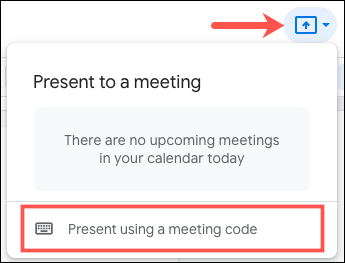
Digite o código ou link da reunião e clique em “Continuar”.
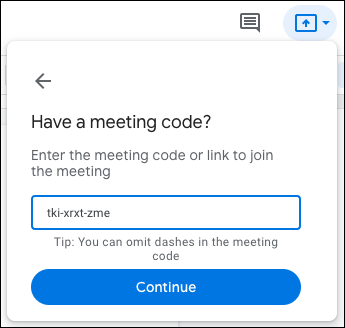
Clique em “Apresentar guia à reunião” e siga o mesmo processo para selecionar o conteúdo da guia e clique em “Compartilhar”.
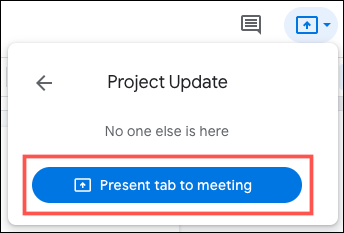
Como com a opção de evento do Google Agenda acima, você ainda precisará ingressar na reunião no Google Meet . E, novamente, ao fazer isso, você verá seu documento sendo apresentado.
Pare de apresentar seu documento
Quando você participa de um Google Meet e apresenta seu documento, você verá uma observação sobre isso na parte superior da tela da reunião. Assim, quando terminar de apresentar o documento, clique em “Parar” na mensagem.

Como alternativa, você pode ir para a guia do documento no Chrome, clicar no ícone “Apresentar em uma reunião” novamente e clicar em “Guia Parar de apresentar”.
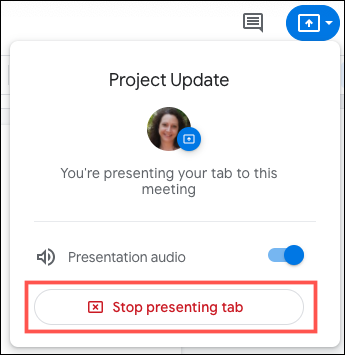
Há momentos em que compartilhar sua tela no Google Meet é apropriado. Mas para aquelas outras vezes em que você simplesmente deseja mostrar um documento, lembre-se deste truque útil.


