Como adicionar teclas de atalho a entradas de AutoTexto no Word

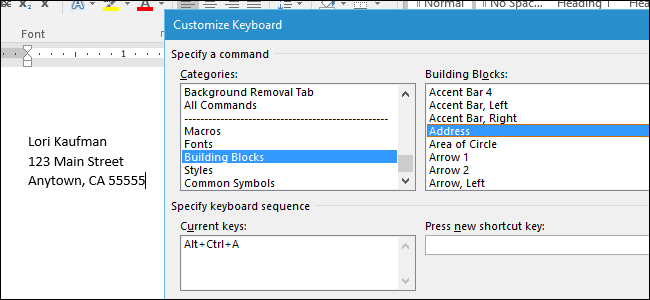

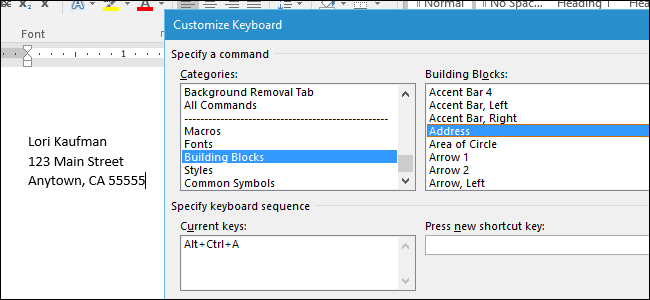
As entradas de AutoTexto são pedaços reutilizáveis de texto que você pode inserir em documentos usando apenas algumas teclas, economizando muita digitação. No entanto, você pode adicionar teclas de atalho do teclado às entradas de AutoTexto, tornando-o ainda mais rápido.
Adicionar uma tecla de atalho a uma entrada de AutoTexto permite inseri-la sem precisar digitar nenhum nome da entrada de AutoTexto. Basta pressionar a tecla de atalho e o grande bloco de texto aparecerá no seu documento. Pode não parecer que economize muito tempo, mas se você tiver muitas entradas de AutoTexto que usa regularmente, o pouco de tempo que economiza ao inserir cada entrada pode aumentar.
Se você deseja adicionar uma tecla de atalho a uma entrada de AutoTexto personalizada que você cria, primeiro configure sua entrada de AutoTexto conforme descrito em nosso guia . Você também pode adicionar teclas de atalho às entradas de AutoTexto integradas.
Para esta demonstração, adicionaremos uma tecla de atalho à entrada de AutoTexto “Endereço” que criamos no artigo mencionado acima. Crie um novo documento do Word ou abra um Existente e clique na guia “Arquivo”.

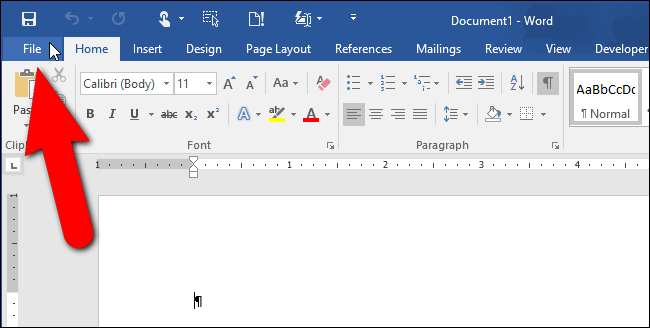
Na tela de backstage, clique em “Opções” na lista de itens à esquerda.
A caixa de diálogo “Opções do Word” é exibida. Clique em “Personalizar Faixa de Opções” na lista de itens à esquerda.
No painel direito, abaixo da lista de comandos, clique em “Personalizar” ao lado de “Atalhos de teclado”.
Na lista de “Categorias” na caixa de diálogo “Personalizar teclado”, role para baixo e selecione “Blocos de construção”.
Todos os blocos de construção disponíveis são exibidos na lista “Blocos de construção” à direita. Role para baixo, se necessário, e selecione a entrada de AutoTexto à qual deseja adicionar uma tecla de atalho. Aqui, selecionamos nossa entrada de AutoTexto “Endereço”.
Clique na caixa de edição “Pressione nova tecla de atalho” e pressione a tecla de atalho que deseja usar. A combinação de teclas é exibida na caixa de edição. Se essa combinação de teclas já estiver atribuída a outra função, essa função será listada abaixo da caixa de lista “Teclas atuais”, ao lado de “Atualmente atribuída a”. Em nosso exemplo, tentamos atribuir “Ctrl + Shift + A” à nossa entrada de AutoTexto “Endereço”, mas essa combinação de teclas já está atribuída a “AllCaps”. Você pode reatribuir a combinação de teclas à sua entrada de AutoTexto, mas decidimos não fazê-lo.
Em vez disso, tentamos “Alt + Ctrl + A” e descobrimos que a combinação de teclas não está atribuída. Para finalizar a atribuição da tecla de atalho, clique em “Atribuir”.
A tecla de atalho escolhida é adicionada à lista “Teclas atuais”. Você pode adicionar várias teclas de atalho a uma entrada de AutoTexto, repetindo esse processo. Quando terminar de atribuir as teclas de atalho, clique em “Fechar”.
Você retornará à caixa de diálogo “Opções do Word”. Clique em “OK” para fechá-lo.
Agora podemos usar “Alt + Ctrl + A” para inserir nossa entrada de AutoTexto “Endereço” em qualquer documento do Word conforme digitamos.
Recent Posts
O novo aplicativo “PC Manager” da Microsoft se parece muito com o CCleaner
Muitos aplicativos de limpeza estão disponíveis para Windows ao longo dos anos, mas hoje em…
Como reiniciar um PS4
Seu PlayStation 4 está congelado? Seus jogos favoritos continuam travando? Reiniciar seu PS4 pode resolver…
Veja por que as reticências são tão assustadoras ao enviar mensagens de texto…
A popularidade das mensagens de texto significou aprender uma forma totalmente nova de comunicação. Você…
O telescópio James Webb acaba de capturar os “Pilares da Criação”
A foto dos "Pilares da Criação" tirada pelo Telescópio Espacial Hubble é uma das fotos…
Você poderá baixar o Proton Drive mais cedo do que pensa
O Proton Drive saiu de seu estágio beta há algumas semanas, mas o aplicativo real…
Como aumentar o zoom no Photoshop
Para ver suas fotos mais de perto ou para uma edição precisa , você pode…


