
Sticky Keys é um ótimo recurso de acessibilidade que permite usar atalhos de teclado pressionando uma tecla por vez, em vez de todas de uma vez. Quando terminar de usar o recurso, existem algumas maneiras de desativá-lo.
Índice
Desative as teclas de aderência com um atalho de teclado
A maneira mais simples de desativar as Teclas de Aderência é com um atalho de teclado. Este atalho de teclado é diferente da maioria dos atalhos de teclado porque existem algumas combinações diferentes de teclas que você pode usar.
Uma maneira é pressionar a tecla Shift cinco vezes. Para começar, é também assim que você ativa as Sticky Keys. Também o desativa.
Outra forma é pressionar duas dessas teclas ao mesmo tempo: Ctrl, Alt, Shift ou a tecla Windows. Pressionar qualquer combinação dessas teclas deve funcionar, desde que a opção para fazer isso esteja habilitada no menu Configurações (é habilitado por padrão.).
Se não estiver funcionando, digite “Facilidade de Acesso” na barra de Pesquisa do Windows. Clique em “Configurações de teclado de fácil acesso” nos resultados da pesquisa.
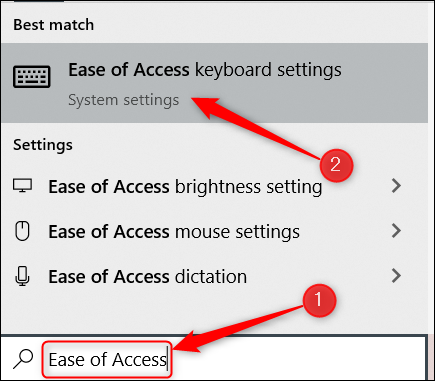
A janela Configurações do teclado aparecerá. No grupo Usar Teclas de Aderência, certifique-se de que a caixa ao lado de “Desativar as Teclas de Aderência quando duas teclas são pressionadas ao mesmo tempo” está marcada.
Observação: essa opção só aparecerá no menu Configurações se as teclas de aderência estiverem ativadas no momento. Se o Sticky Keys já estiver desativado, você não o verá.
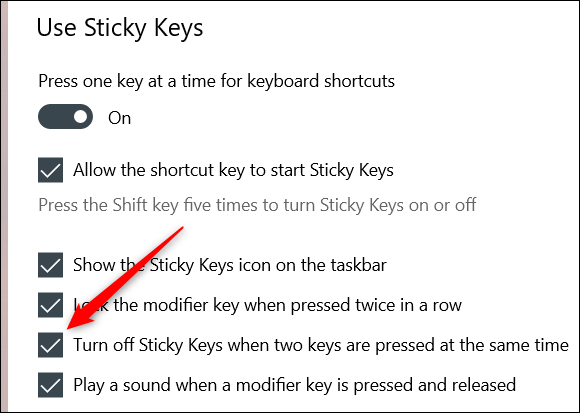
O atalho do teclado agora funcionará.
Desligue as Teclas de Aderência no Menu de Configurações
Você pode desligar as teclas de aderência desabilitando a opção no menu Configurações. Primeiro, digite “Facilidade de Acesso” na barra de Pesquisa do Windows e, em seguida, clique em “Configurações de Teclado de Facilidade de Acesso” nos resultados da pesquisa.
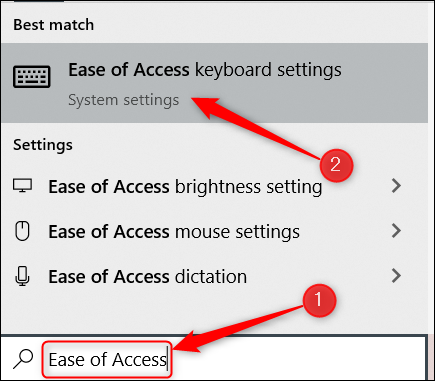
A janela Configurações do teclado aparecerá. Alterne o controle deslizante para a posição “Desligado” na opção “Pressione uma tecla por vez para os atalhos do teclado” no grupo “Usar Teclas de Aderência”.
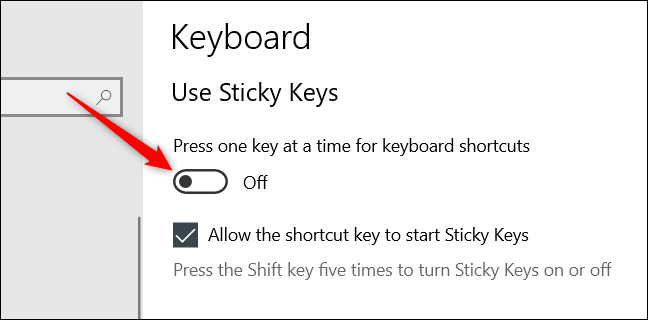
A função Sticky Keys agora está desligada.
Desligue as teclas aderentes no painel de controle
Você também pode desativar as teclas de aderência no painel de controle . Quando as teclas de aderência estão ativadas, um ícone aparecerá na bandeja do sistema . Clique duas vezes no ícone Sticky Keys (o grande retângulo branco com três retângulos menores embaixo).
![]()
Isso abrirá a página de configurações “Configurar Teclas de Aderência” no Painel de Controle. No topo desta página, você encontrará a opção “Turn On Sticky Keys”. Desmarque a caixa ao lado desta opção para desligá-la.
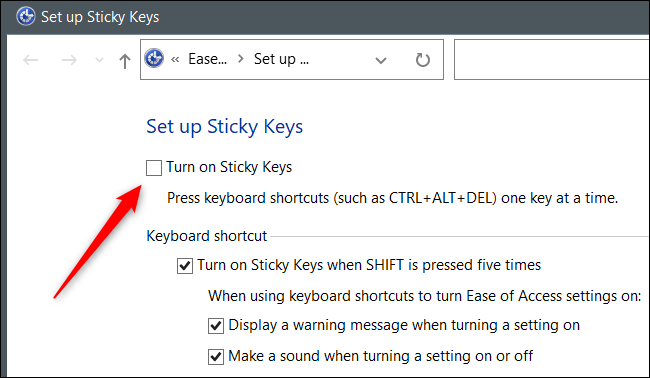
Em seguida, clique em “Aplicar” no canto inferior direito da janela.
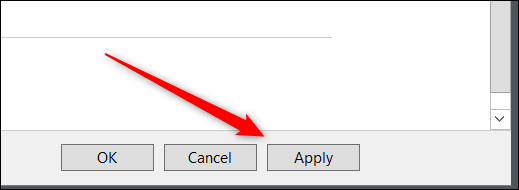
Sticky Keys agora está desativado.
Depois de passar algum tempo usando as Teclas de Aderência, você pode decidir que não é realmente para você – mas o pop-up ainda pode aparecer se você pressionar Shift cinco vezes, o que pode atrapalhar se você estiver jogando um jogo, por exemplo. Mas não se preocupe. Você também pode impedir que a notificação do Sticky Keys apareça !


