
Capturas de tela e imagens baixadas da web geralmente são salvas como arquivos JPG ou PNG . Às vezes, pode ser necessário converter esses arquivos para o formato PDF. Veja como fazer isso no Windows 10 com o aplicativo Fotos integrado.
O aplicativo visualizador de fotos padrão no Windows 10 é o Fotos . Quando você clica duas vezes em uma imagem, ela deve abrir no aplicativo Fotos. Se você não alterou o aplicativo padrão para visualizar fotos, localize e clique duas vezes no arquivo JPG que deseja converter em PDF para abri-lo em Fotos.
Se você fez mudar o aplicativo padrão para ver fotos, você precisa abrir o aplicativo Fotos da maneira old-fashioned. Digite “Fotos” na barra de pesquisa do Windows e clique no aplicativo “Fotos” nos resultados da pesquisa.
Nota: Se você deseja converter vários arquivos JPG para o formato PDF ao mesmo tempo, deve abrir o aplicativo Fotos e selecioná-los no próprio aplicativo.

O aplicativo Fotos será aberto. A partir daqui, localize o arquivo que deseja converter da coleção de imagens. Clique para selecioná-lo.
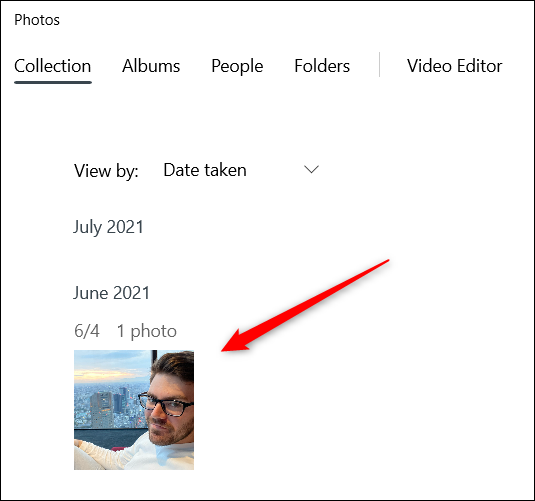
Ou, se quiser converter vários arquivos JPG em PDF, clique no botão “Selecionar” no canto superior direito da janela.
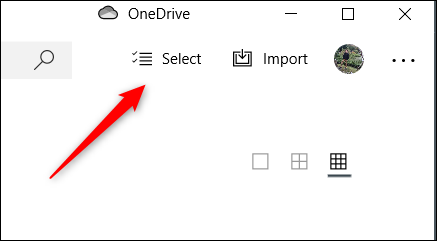
Em seguida, selecione todas as fotos que deseja converter. As fotos com uma marca de seleção no canto superior direito da imagem são selecionadas.
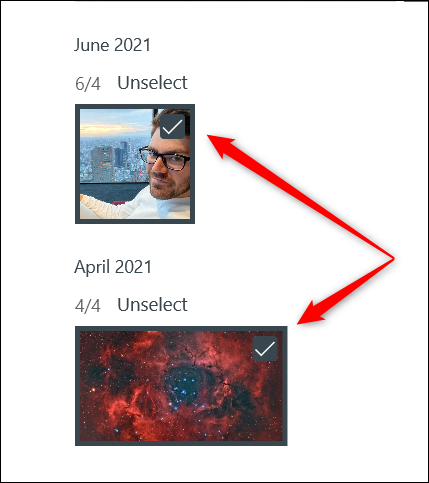
Agora, independentemente de você ter selecionado uma ou várias fotos, clique no ícone da impressora à direita da barra de menu do aplicativo Fotos. Como alternativa, use o atalho de teclado Ctrl + P.
![]()
A janela Imprimir aparecerá. Clique na caixa sob a opção “Impressora”.
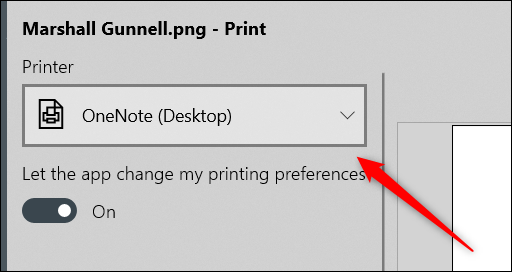
Um menu aparecerá. Clique na opção “Microsoft Print to PDF”.
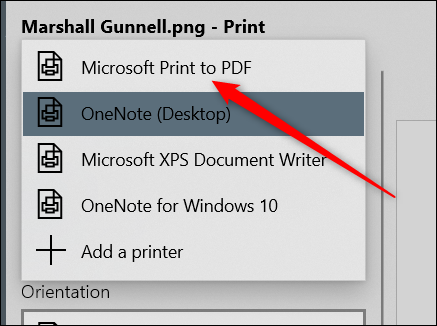
Em seguida, no canto inferior esquerdo da janela, clique em “Imprimir”. Não, você não imprimirá a foto, mas esta etapa é necessária para salvar o arquivo como PDF.
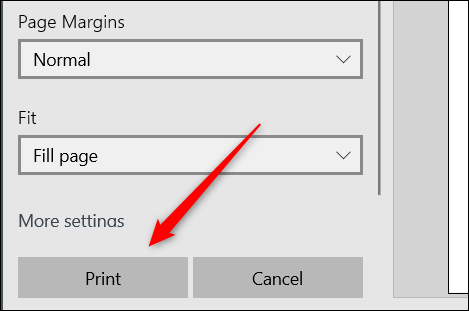
Uma vez selecionado, o File Explorer será aberto. Você notará que o documento PDF é o tipo de arquivo na caixa “Salvar como tipo”. Escolha o local em que deseja salvar o arquivo, atribua um nome a ele e clique em “Salvar”.
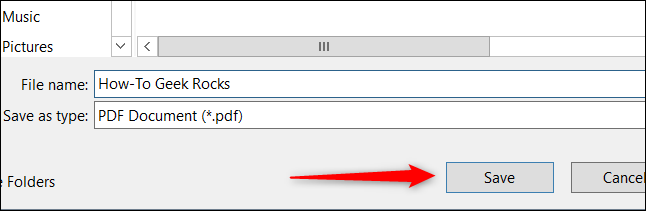
Seu arquivo JPG foi convertido para PDF.
É muito fácil converter JPG para PDF no Windows 10. Agora você pode visualizar o arquivo PDF usando seu navegador da web ou um leitor de desktop. De uma chance!


