
Ao revisar ou analisar uma planilha, uma coisa que você pode precisar fazer é classificar seus dados. Felizmente, você pode classificar facilmente uma planilha inteira ou um intervalo de células em ordem alfabética, numérica ou por cor no Planilhas Google.
Índice
Classificar uma folha inteira por coluna
Uma das maneiras mais comuns de classificar uma planilha é usando uma coluna específica. Por exemplo, você pode querer classificar uma coluna pelo valor mais baixo, mas também certifique-se de que todos os dados da planilha permaneçam intactos.
Congele os cabeçalhos das colunas
Se você tiver cabeçalhos de coluna em sua Planilha Google, você deseja congelar essa linha antes de aplicar a classificação. Caso contrário, os dados nos cabeçalhos serão incluídos.
Comece selecionando a linha que contém os cabeçalhos das colunas. Em seguida, clique em Exibir> Congelar> 1 linha no menu expandido.

Isso manterá os cabeçalhos das colunas no lugar e fora dos dados classificados.
Classifique os dados
Em seguida, selecione a coluna e use uma dessas três ações para classificar a planilha pela coluna selecionada.
- Clique em “Dados” no menu e escolha “Classificar planilha por coluna X, A a Z” ou “Classificar planilha por coluna X, Z a A.”
- Clique com o botão direito na coluna e escolha “Classificar Folha de A a Z” ou “Classificar Folha de Z a A.”
- Clique na seta ao lado do cabeçalho da coluna e escolha “Classificar Folha de A a Z” ou “Classificar Folha de Z a A.”

Se você estiver classificando dados numéricos, usar A a Z colocará o valor mais baixo no topo. E, claro, usar Z a A colocará o valor mais alto no topo.
Você verá sua planilha atualizada imediatamente para classificar toda a planilha pela coluna que você selecionou.

Classifique apenas um intervalo de células
Talvez você tenha uma planilha com um intervalo de células que não está relacionado ao restante dos dados. Nesse caso, você pode classificar apenas esse intervalo sem afetar os dados restantes.
Use uma classificação rápida
Você pode classificar rapidamente o intervalo de células de A a Z ou Z a A. Selecione o intervalo de células, clique em “Dados” no menu e escolha “Classificar intervalo por coluna X, A a Z” ou “Classificar intervalo por coluna X , Z a A. ”

Use uma classificação personalizada
Se o intervalo de células que você está classificando contém um cabeçalho, ou você deseja classificar por várias colunas , esta opção é o caminho a percorrer.
Selecione o intervalo de células e clique em Dados> Classificar intervalo ou clique com o botão direito e selecione “Classificar intervalo” no menu de atalho.

Uma janela se abrirá para você escolher as opções de classificação. Marque a caixa na parte superior se “Os dados têm uma linha de cabeçalho”. Isso evitará que o cabeçalho seja classificado com os outros dados.

Escolha classificar de A a Z ou Z a A e clique em “Classificar”. Você verá apenas o intervalo de células selecionado em sua planilha, ajustado de acordo com a ordem de classificação.

Se você quiser adicionar outro intervalo de células ou uma coluna, clique em “Adicionar outra coluna de classificação” e escolha a ordem para isso também. Em seguida, clique em “Classificar”.

Classificar por cor no Planilhas Google
Usar cores em sua planilha é útil para identificar certos dados rapidamente. Quer você use cores para o texto ou para preencher a célula, também pode usar essa ordem de classificação. A principal diferença é que você deve criar um filtro para classificar por cor.
Selecione a planilha inteira ou apenas o intervalo de células que deseja classificar por cor. Clique em Dados> Criar um Filtro no menu.
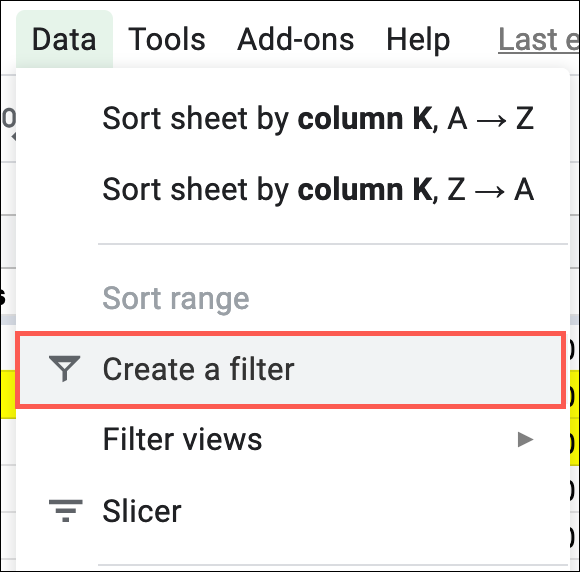
Clique no ícone de filtro na parte superior da coluna que deseja usar para a classificação. Faça isso para classificar a planilha inteira ou apenas o intervalo de células.
![]()
Mova o cursor para “Classificar por cor” na janela pequena. Em seguida, vá para “Cor de preenchimento” ou “Cor do texto”, dependendo de qual você preferir. Você verá outro pop-out exibindo as cores que você está usando. Escolha a cor desejada na ordem de classificação.

Observação: se a cor de preenchimento ou a cor do texto estiverem desabilitadas, você não está usando essa cor nas células selecionadas.
Como com as outras opções de classificação, sua planilha ou intervalo de células será atualizado imediatamente para classificar pela cor que você escolheu.
Você pode então desabilitar o filtro clicando em Dados> Desativar Filtro.
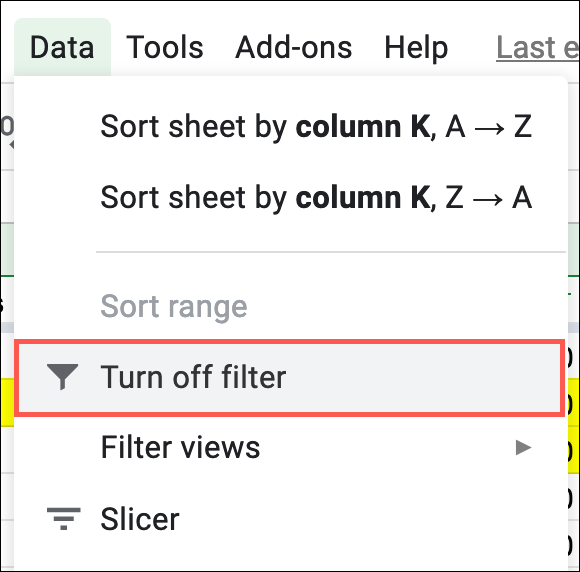
Certifique-se de verificar a prática opção de classificação no Planilhas Google na próxima vez que revisar seus dados. E se você usar o Microsoft Excel além do Google Sheets, poderá classificar por valores ou por data no Microsoft Excel com a mesma facilidade.


