
Se você precisar remover rapidamente todas as imagens e gráficos de um documento do Microsoft Word, é fácil usar uma opção integrada para excluí-los todos de uma vez. Veja como fazer.
Como funciona esta técnica de remoção de imagem
O Microsoft Word inclui um recurso chamado “Find and Replace” para localizar itens em seus documentos e substituí-los por algo de sua escolha. Usando este recurso, você pode encontrar todas as imagens em seu documento e substituí-las por nada. Isso remove as imagens e deixa um espaço em branco onde elas foram localizadas.
Como uma pequena desvantagem, essa técnica também removerá todos os gráficos e tabelas de seu documento. Se estiver tudo bem, então continue a ler.
Como excluir todas as imagens de um documento do Word
Para começar a remover imagens, abra seu documento com o Microsoft Word. No menu na parte superior da janela, clique em “Página inicial”. Em seguida, clique em “Substituir” na seção “Edição” da barra de ferramentas.

Na janela “Localizar e substituir” que se abre, clique na caixa “Localizar”. Na caixa, digite:
^ g
(Como alternativa, você pode clicar no botão “Mais” e, em seguida, selecionar “Especial” e “Gráfico” no menu. O Word irá inserir um “^ g” para você.)
Nesse caso, “^ g” é um código especial que significa “gráfico”. Esta tag “gráfica” inclui todas as imagens, tabelas ou gráficos em seu documento. Mas não se preocupe, você pode desfazer esta etapa mais tarde se remover algo por engano.
Em seguida, clique em “Substituir tudo” na parte inferior da janela.
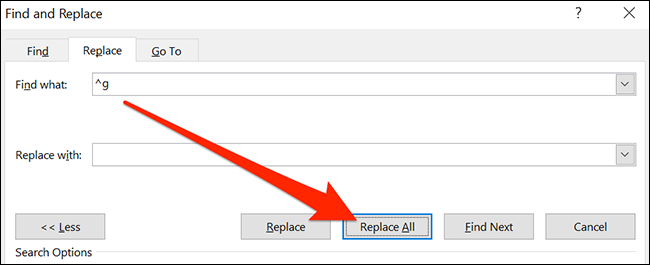
Todas as imagens do seu documento serão removidas. Se quiser trazê-los de volta, pressione Ctrl + Z no Windows ou Command + Z no Mac para desfazer o processo de remoção. Ou você pode inserir imagens novamente, se necessário. Muito conveniente!


