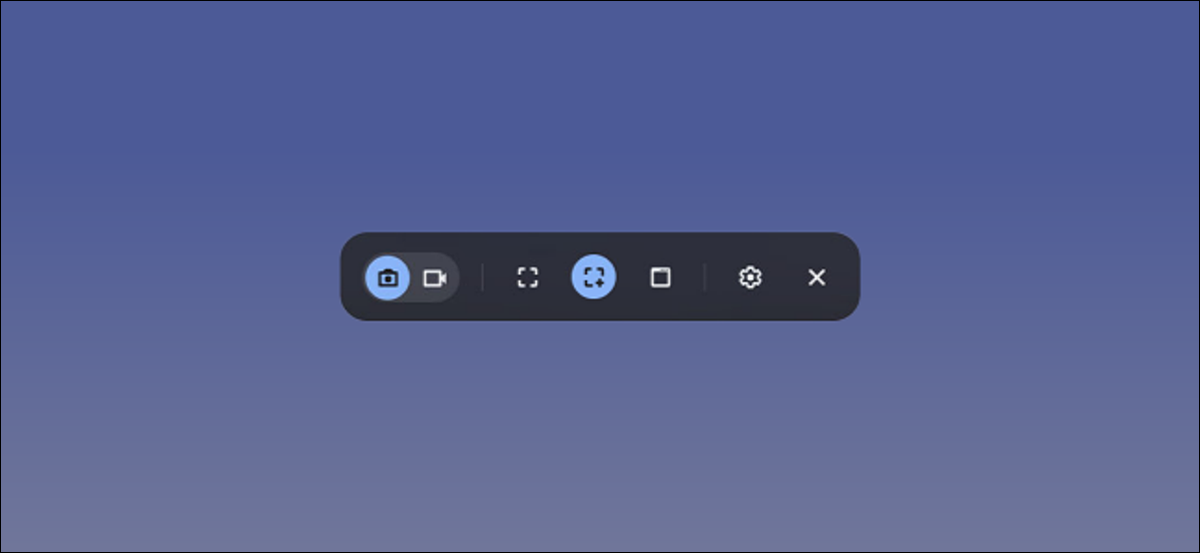
Os Chromebooks e Chromeboxes devem ser computadores fáceis de usar, mas essa simplicidade pode causar confusão. Tirar capturas de tela é um recurso que não é muito bem explicado e há várias maneiras diferentes de fazer isso no Chrome OS. Vamos mostrar a você todos eles.
O Chrome OS 89 introduziu uma ferramenta de captura de tela e gravador de tela para Chromebooks e Chromeboxes. Antes disso, você precisava conhecer atalhos de teclado específicos – que ainda funcionam – para fazer uma captura de tela. Esta é uma solução muito mais agradável, especialmente ao usar um Chromebook no modo tablet.
Índice
Use a ferramenta de captura de tela
Primeiro, mostraremos como usar a ferramenta de captura de tela integrada do Chromebook. Esta ferramenta pode fazer tanto capturas de tela quanto gravações de tela de vídeo.
Para começar, clique no relógio na barra de tarefas – também conhecido como “Prateleira” – no canto inferior direito para abrir o painel Configurações rápidas.
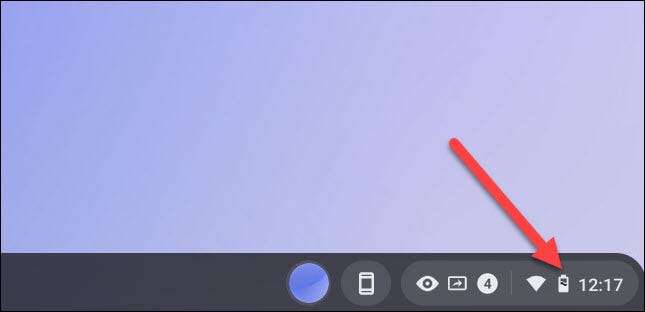
Selecione a seta no canto superior direito do menu se não estiver totalmente expandido.
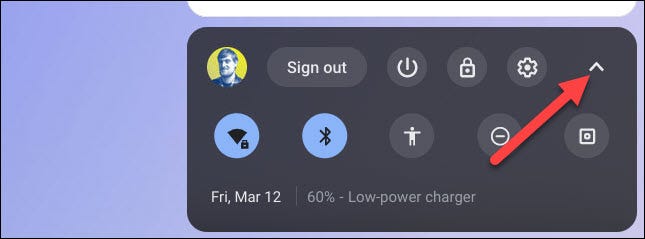
Em seguida, clique no botão “Captura de tela”.
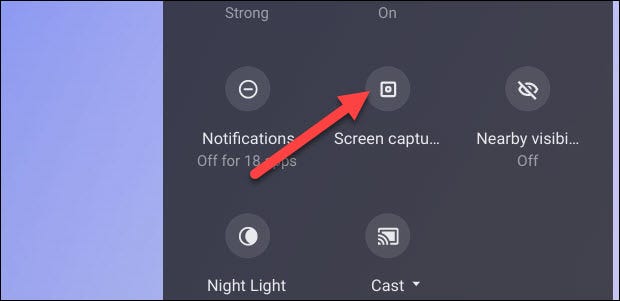
Para fazer uma captura de tela em um Chromebook, certifique-se de que a ferramenta de captura de tela que se parece com um ícone de câmera está destacada.
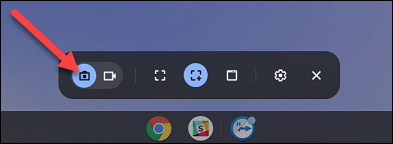
Você tem três métodos diferentes de captura de tela. Você pode capturar a tela inteira, a tela parcial ou uma janela específica. Selecione uma das opções para prosseguir.
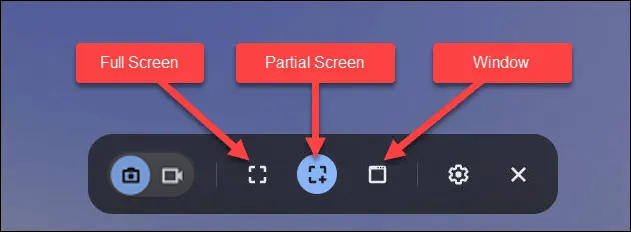
Cada um desses métodos funciona de maneira ligeiramente diferente:
- Tela inteira : Clique em qualquer lugar da tela para fazer uma captura de tela de toda a tela.
- Parcial: clique e arraste o ponteiro do mouse ou trackpad para selecionar uma área ou parte da tela da qual deseja fazer a captura de tela e, em seguida, selecione “Capturar”.
- Janela: Clique na janela ou área da tela da qual deseja fazer a captura de tela.
Esta é a aparência de uma captura de tela completa …
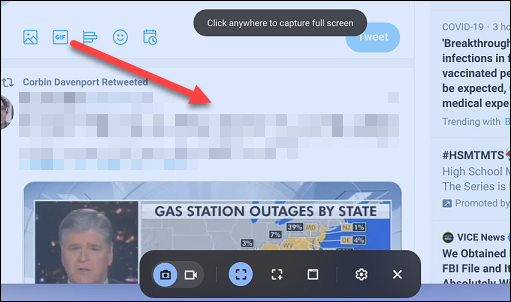
… uma captura de tela parcial …
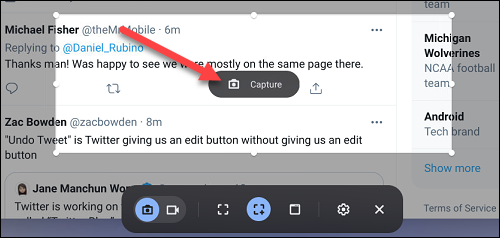
… E uma captura de tela da janela.
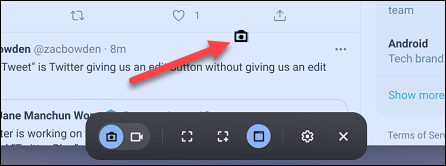
Quando você fizer a captura de tela, ela aparecerá no canto inferior direito da tela e será copiada automaticamente para a área de transferência do Chromebook . Você pode imediatamente “Editar” ou “Excluir” a captura de tela da miniatura da visualização.
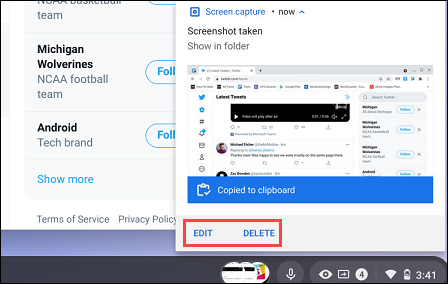
Use um atalho de teclado
A ferramenta Captura de tela é muito fácil de abrir, mas você pode querer uma opção ainda mais rápida se fizer muitas capturas de tela. É aí que entram os atalhos de teclado.
Existem três atalhos de teclado associados aos três métodos de captura de tela mencionados acima. Todos os atalhos usam a tecla Window, que é a tecla na linha superior do teclado que se parece com três retângulos:
![]()
Abaixo estão os três atalhos de teclado para a captura de tela em um Chromebook:
- Ctrl + Window : tira imediatamente uma captura de tela em tela inteira.
- Ctrl + Shift + Janela : abre a ferramenta Captura de tela e permite que você selecione e faça uma captura de tela parcial.
- Ctrl + Alt + Window : Abre a ferramenta Screen Capture e pede que você selecione uma janela para fazer a captura de tela.
Para a captura de tela parcial, você precisará arrastar o cursor do mouse sobre uma área para selecionar o que deseja capturar, em seguida, clique em “Capturar”.
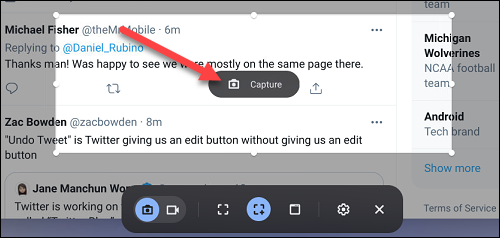
Para a captura de tela da janela, clique na janela ou área da tela da qual deseja fazer a captura de tela.
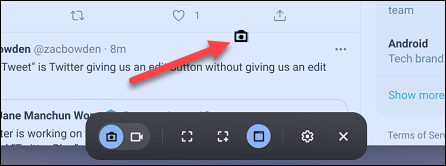
Depois de usar um dos três métodos, a captura de tela aparecerá no canto inferior direito da tela e será copiada para a área de transferência do seu Chromebook. Você pode então “Editar” ou “Excluir” a captura de tela.
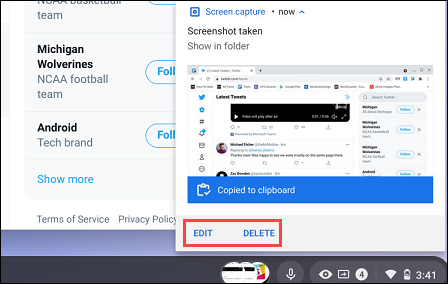
Use uma caneta
Se o seu Chromebook suporta entrada de caneta, você também pode usar a caneta para fazer capturas de tela. Existem dois métodos para fazer isso.
Captura de tela em tela inteira
Com a caneta emparelhada com o Chromebook, toque no ícone da caneta na barra de tarefas.
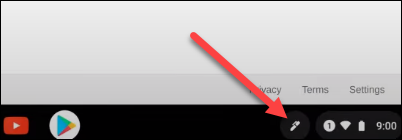
Em seguida, selecione “Capturar tela” no menu pop-up.
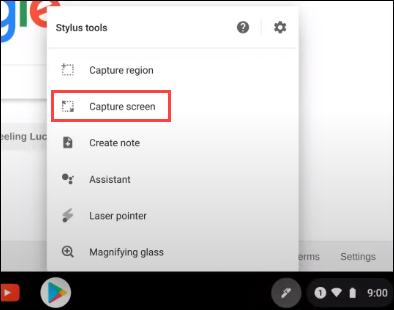
A captura de tela aparecerá no canto inferior direito da tela e será copiada para a área de transferência. Você pode então “Editar” ou “Excluir” a captura de tela da miniatura da visualização.
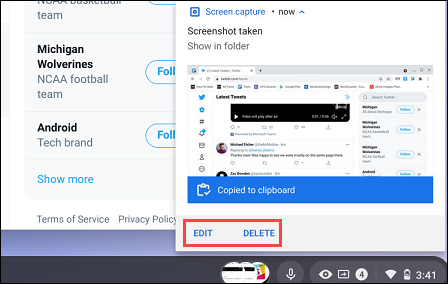
Captura de tela parcial
Toque no botão da caneta na barra de tarefas.
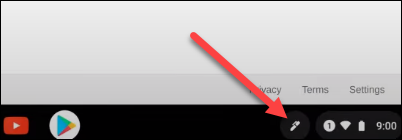
Selecione “Capturar região” no menu.
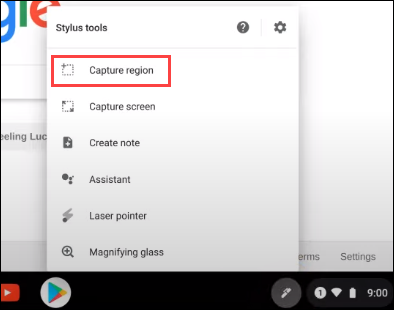
Use a caneta para selecionar a área da tela que deseja capturar. Levante a caneta da tela para fazer a captura de tela.
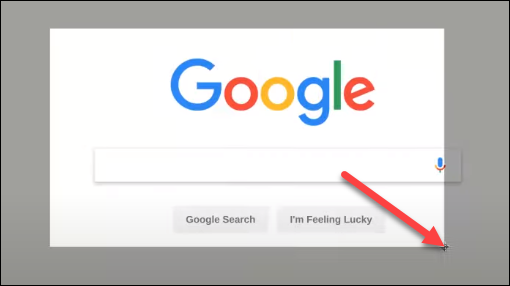
A captura de tela aparecerá no canto inferior direito da tela e será copiada automaticamente para a área de transferência do seu Chromebook. Você pode imediatamente “Editar” ou “Excluir” a captura de tela selecionando qualquer um dos botões.
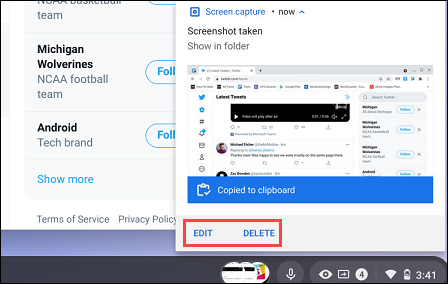
Onde as capturas de tela são salvas?
As capturas de tela são estranhamente salvas na pasta “Downloads” do Chromebook. Infelizmente, você não pode alterar onde as capturas de tela são armazenadas por padrão.
Para acessar a pasta Downloads, clique no ícone do Iniciador de aplicativos no canto inferior esquerdo para ver todos os aplicativos instalados em seu Chromebook. A partir daí, abra o aplicativo “ Arquivos ”.
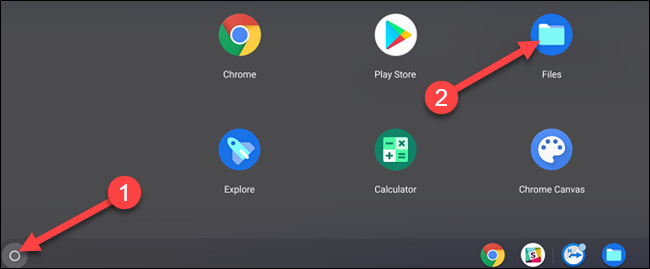
Agora selecione “Downloads” na barra lateral, e você verá todas as suas capturas de tela à direita.
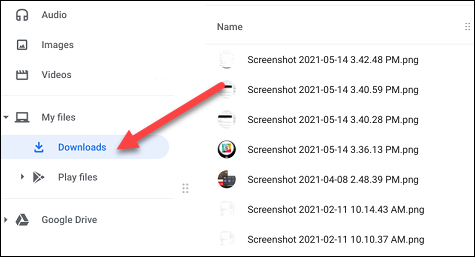
Como você pode ver, existem muitas opções para fazer uma captura de tela em um Chromebook. Depende apenas de qual método funciona melhor para sua situação. Agora você sabe!


