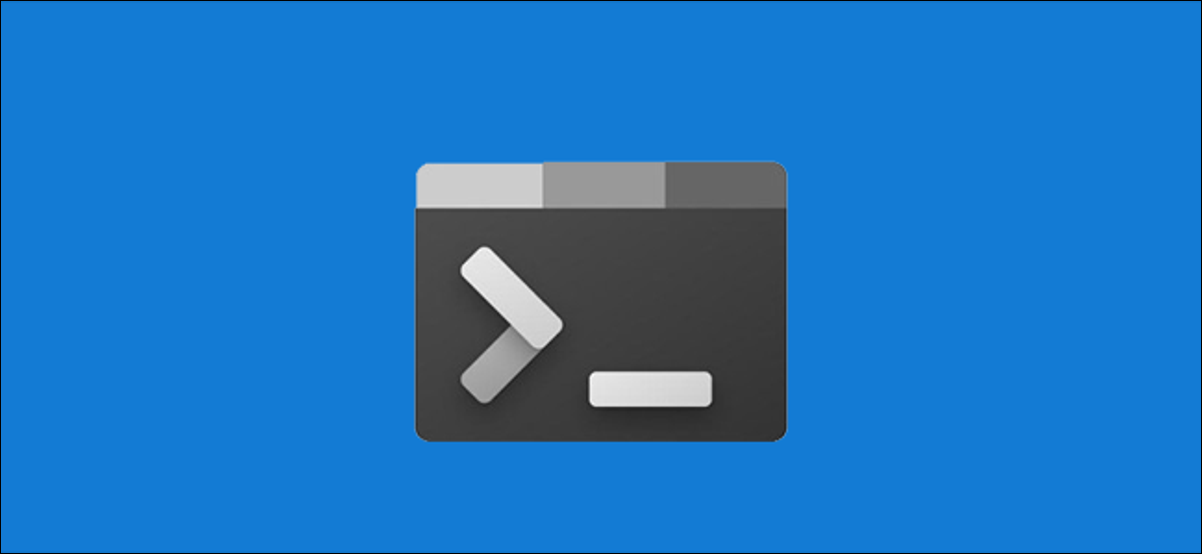
O Terminal do Windows permite que você personalize muitas opções diferentes. Se você fizer isso e não gostar dos resultados, poderá redefinir o Terminal do Windows para as configurações padrão. Isso é feito usando o arquivo de configurações do aplicativo e, aqui, mostraremos exatamente como fazer.
Por que redefinir o terminal do Windows?
Se você está enfrentando problemas estranhos como resultado de personalizações pesadas ou se deseja apenas as configurações padrão de volta, redefinir o Terminal do Windows ajudará.
Claro, se você personalizou o Terminal do Windows de acordo com sua preferência, não o redefina! Você perderá todas as suas personalizações.
Como redefinir o terminal do Windows para as configurações de fábrica
Ao contrário de muitos outros aplicativos, o Terminal do Windows não tem uma opção gráfica para redefinir suas configurações. Você deve limpar manualmente o arquivo de configurações para redefinir o aplicativo.
Para começar, abra o menu “Iniciar”, pesquise “Terminal Windows” e clique no aplicativo nos resultados da pesquisa.
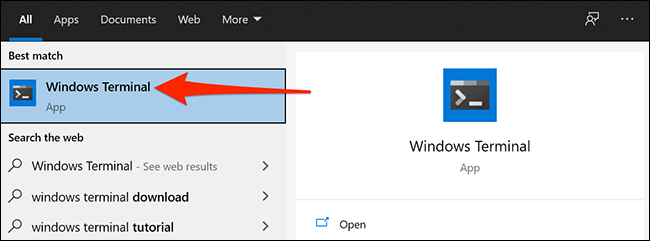
Na janela do Terminal do Windows, clique no ícone de seta para baixo e selecione “Configurações”.
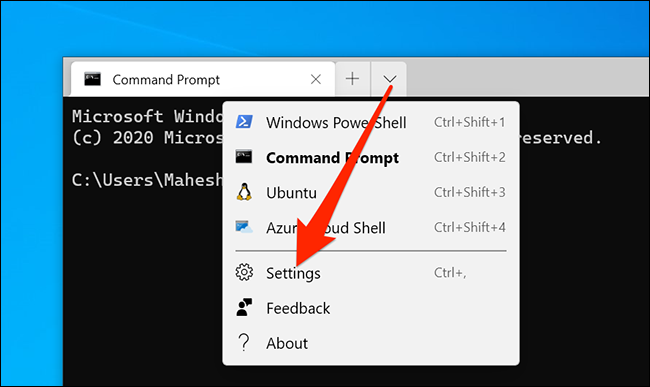
Quando o Terminal do Windows perguntar como você deseja abrir o arquivo de configurações, selecione “Bloco de notas” na lista e clique em “OK”.
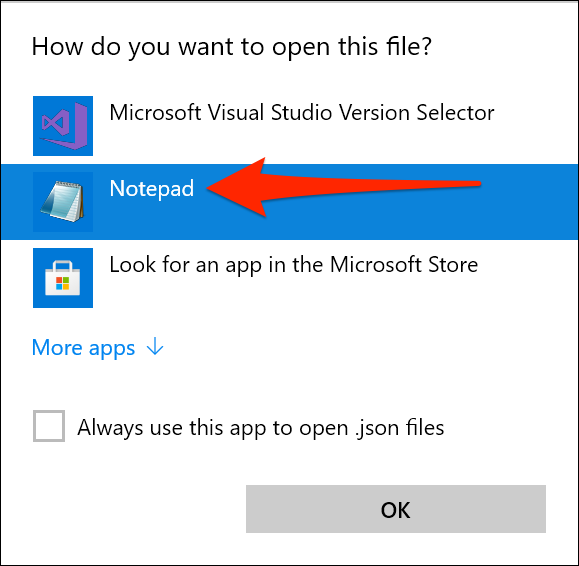
Quando o arquivo de configurações for aberto, pressione Ctrl + A no teclado para selecionar tudo nele. Agora, pressione Backspace para remover tudo do arquivo.
Aviso: se você tiver configurações personalizadas que deseja manter, certifique-se de copiá-las do arquivo de configurações para um novo documento do Bloco de notas antes de apagá-las. Você pode restaurar suas configurações facilmente mais tarde.
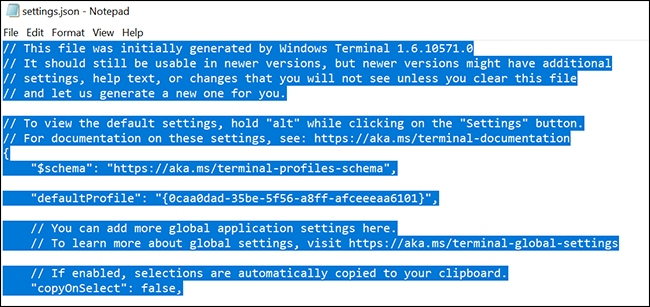
Seu arquivo de configurações agora está vazio. Clique em Arquivo> Salvar no Bloco de notas para salvar este arquivo vazio.
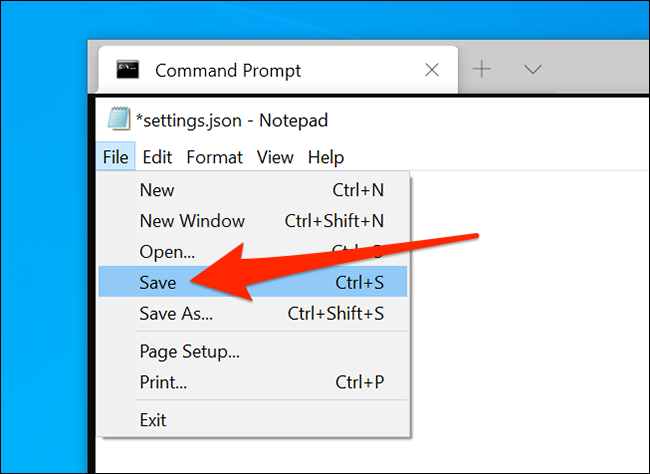
Saia do Terminal do Windows e abra-o novamente. O aplicativo perceberá que seu arquivo de configurações está vazio e criará automaticamente o arquivo de configurações com os valores padrão.
Se desejar, você pode começar a personalizar o Terminal do Windows novamente editando este arquivo. Se você cometer um erro ou não estiver satisfeito com as alterações, poderá redefinir as configurações novamente no futuro.


