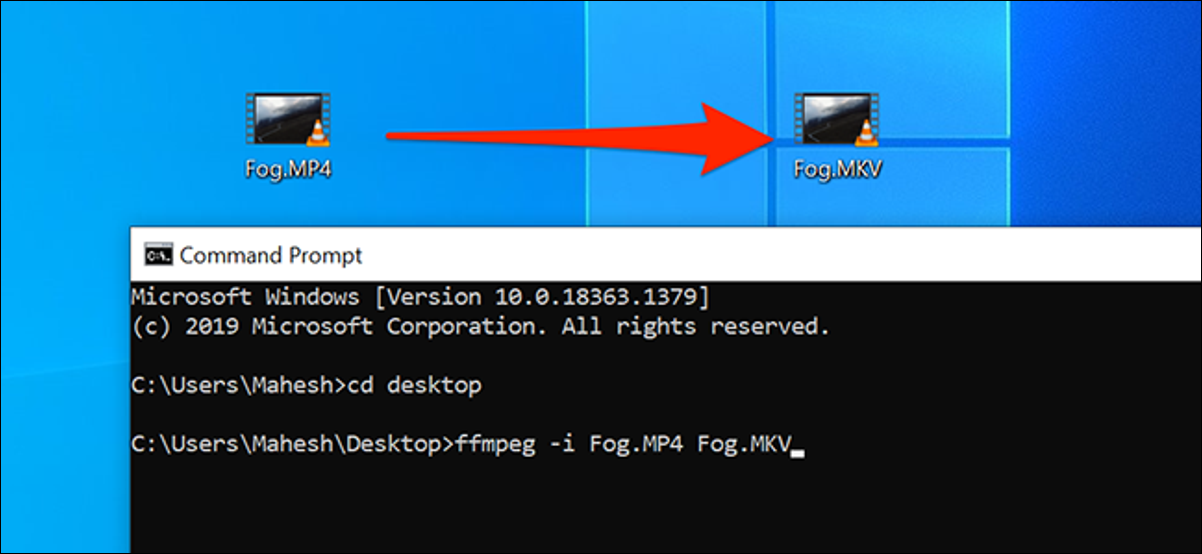
Existem muitas maneiras de converter arquivos de mídia de um formato para outro no Windows 10, incluindo usando o Prompt de Comando – graças ao ffmpeg. Se você preferir comandos em vez de interfaces gráficas de usuário, veja como converter seus arquivos de áudio e vídeo usando o Prompt de Comando.
Índice
Configure o FFmpeg para converter áudio e vídeo usando o prompt de comando
Por padrão, o Prompt de Comando não oferece a opção de converter seus arquivos de mídia. Você precisa instalar um utilitário de terceiros para realizar essas conversões, e o FFmpeg é um ótimo utilitário para fazer isso. É de código aberto, multiplataforma e muito popular.
Usando o FFmpeg, você pode converter quase todos os formatos de áudio e vídeo em muitos outros formatos de arquivo. Para usar este utilitário, você precisa baixá-lo primeiro e, em seguida, adicionar seu caminho às variáveis do sistema.
Para começar, vá para o site FFmpeg , clique em “Download”, clique no ícone do Windows em “Obter pacotes e arquivos executáveis” e escolha um dos provedores para baixar o pacote FFmpeg compilado.
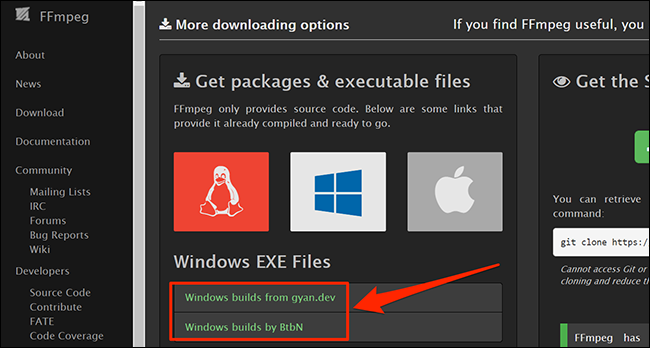
Quando o pacote for baixado, clique com o botão direito e selecione “Extrair tudo”. Em seguida, pressione Ctrl + A para selecionar todos os arquivos extraídos e pressione Ctrl + C para copiar os arquivos selecionados. Basicamente, você está copiando as seguintes pastas: bin, doc, include e lib.
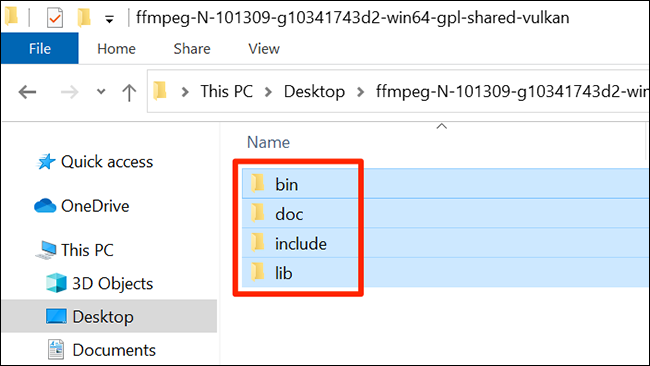
Abra uma janela do File Explorer, navegue até a unidade “C” e crie uma nova pasta chamada “ffmpeg”. Entre nesta pasta e pressione Ctrl + V para colar todas as suas pastas FFmpeg aqui.
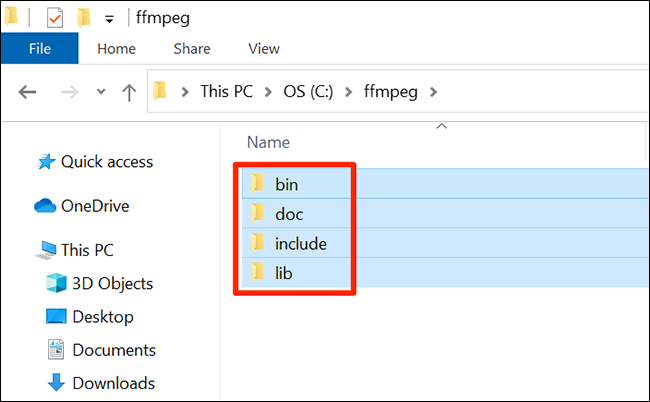
É hora de adicionar o caminho do FFmpeg ao seu sistema. Para fazer isso, abra o menu “Iniciar”, pesquise “Exibir configurações avançadas do sistema” e clique no primeiro resultado.
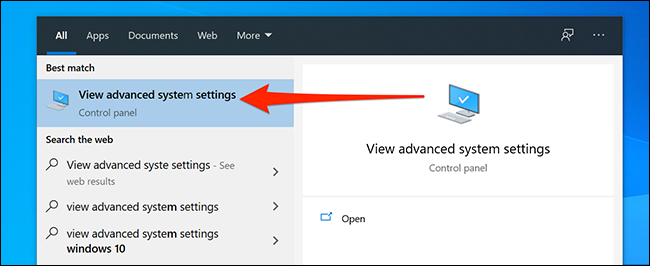
Encontre o botão que diz “Variáveis de ambiente” e clique nele. Em seguida, selecione “Caminho” na parte superior da tela e clique em “Editar”.
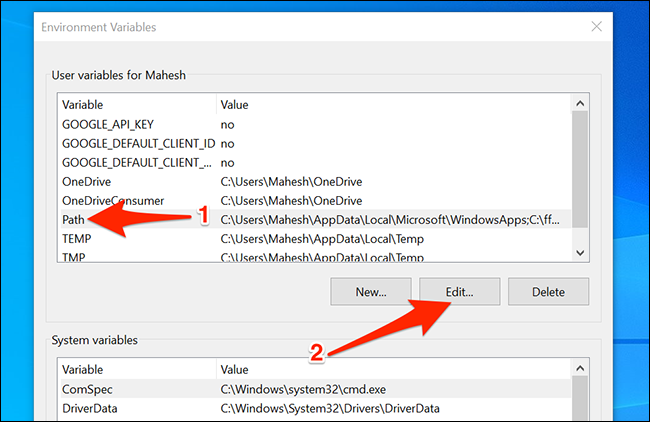
Selecione “Novo” à direita para adicionar um novo caminho. Digite o seguinte caminho na caixa, que é o caminho do FFmpeg no seu PC, e clique em “OK”.
C: \ ffmpeg \ bin \
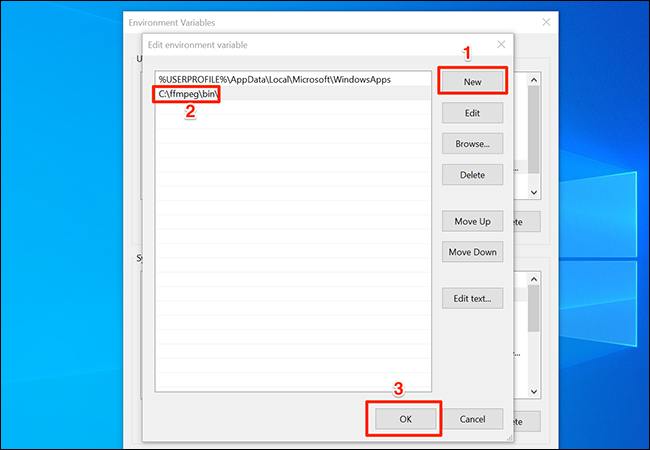
O FFmpeg agora está pronto para ser usado no prompt de comando para converter seus arquivos de mídia.
Como converter um vídeo de um formato para outro
Como o FFmpeg suporta dezenas de formatos de arquivo, você pode converter seus vídeos de praticamente qualquer formato para qualquer um dos formatos de destino escolhidos.
A execução dessa conversão requer apenas a digitação de um único comando. Você usa um parâmetro com o comando e o comando transforma seu arquivo de origem no formato escolhido.
Para este exemplo, vamos converter um vídeo chamado “fog.mp4” colocado em sua área de trabalho para “fog.mkv”. Para fazer isso, abra o menu “Iniciar”, pesquise “Prompt de comando” e inicie a ferramenta.
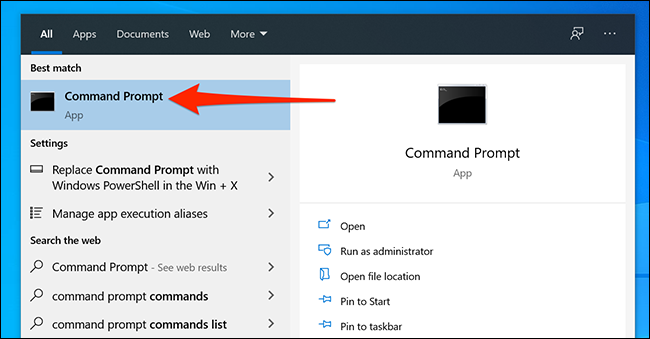
Digite o seguinte comando para tornar sua área de trabalho o diretório de trabalho atual:
desktop cd
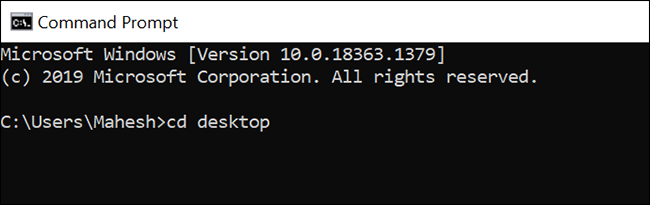
Agora, digite o seguinte comando para converter “fog.mp4” em “fog.mkv”. Claro, substitua os arquivos de origem e destino no comando para converter seus arquivos reais.
ffmpeg -i fog.mp4 fog.mkv
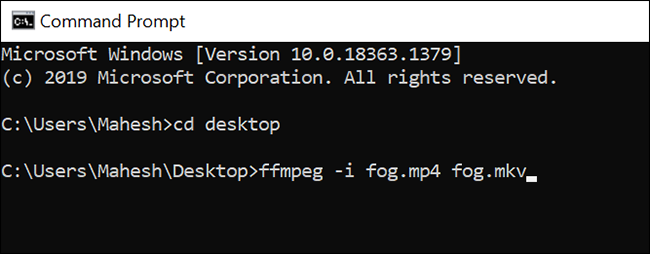
Quando o vídeo é convertido, o arquivo resultante é colocado na mesma pasta do arquivo original. Seria a área de trabalho neste caso.
Como converter áudio de um formato para outro
Você pode converter seus arquivos de áudio usando o Prompt de Comando da mesma forma que converte seus vídeos. Simplesmente especifique os nomes dos arquivos de entrada e saída, e seus arquivos são convertidos.
Para este exemplo, vamos converter um arquivo chamado “music.mp3” colocado em sua área de trabalho para “music.wav”. Comece abrindo o “Prompt de Comando” e digitando o seguinte nele para ir para a sua área de trabalho:
desktop cd
Em seguida, digite o seguinte comando para converter seu arquivo de áudio. Certifique-se de substituir “music.mp3” pelo nome do arquivo de origem “music.wav” pelo nome do arquivo de destino.
ffmpeg -i music.mp3 music.wav
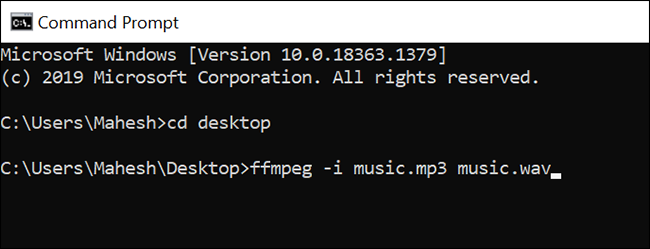
Como vídeos, seus arquivos de áudio convertidos também são colocados na mesma pasta que seus arquivos originais. Você encontrará o arquivo “music.wav” em sua área de trabalho em nosso exemplo aqui.
Como extrair o áudio de um vídeo
Você pode usar o FFmpeg em conjunto com o Prompt de Comando para salvar arquivos de vídeo como arquivos de áudio . Dessa forma, você pode retirar o vídeo e manter apenas a parte de áudio de seu arquivo de vídeo.
Você pode querer fazer isso para salvar uma música de um vídeo, extrair uma melodia agradável de um arquivo de vídeo e assim por diante.
Para fazer isso, abra o menu “Iniciar”, pesquise “Prompt de comando” e abra a ferramenta.
Supondo que o vídeo esteja em sua área de trabalho, execute o seguinte comando para tornar sua área de trabalho o diretório de trabalho atual. Se o seu vídeo estiver em outro lugar, digite o caminho real.
desktop cd
Em seguida, use o seguinte comando para extrair o áudio de um arquivo de vídeo. No exemplo abaixo, iremos extrair o áudio de um arquivo de vídeo chamado “myvideo.mp4”.
ffmpeg -i myvideo.mp4 -vn result.mp3
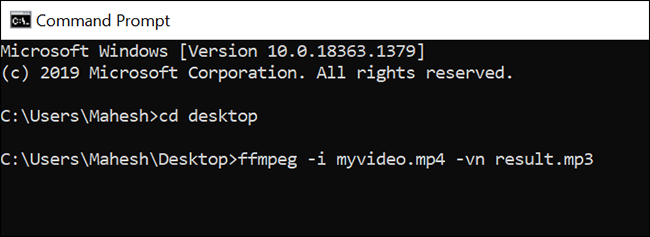
Um novo arquivo chamado “result.mp3” será gerado. Este arquivo possui o conteúdo de áudio do seu arquivo de vídeo.
Como corrigir o erro “ffmpeg não é reconhecido como um comando interno ou externo”
Ao executar o comando ffmpeg, se você receber um erro que diz que o comando não é reconhecido como um comando interno ou externo, é devido a uma configuração incorreta das variáveis do sistema.
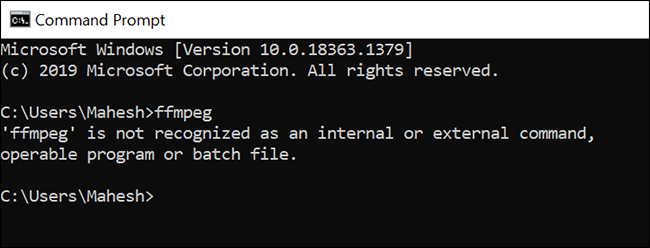
Certifique-se de ter seguido nossas etapas para adicionar o caminho FFmpeg às variáveis do sistema corretamente. Além disso, reinicie o computador e isso provavelmente resolverá o problema.
Você sabia que também pode usar o HandBrake para converter praticamente qualquer arquivo de mídia para qualquer formato no Windows 10 ? Experimente se quiser uma solução gráfica.


