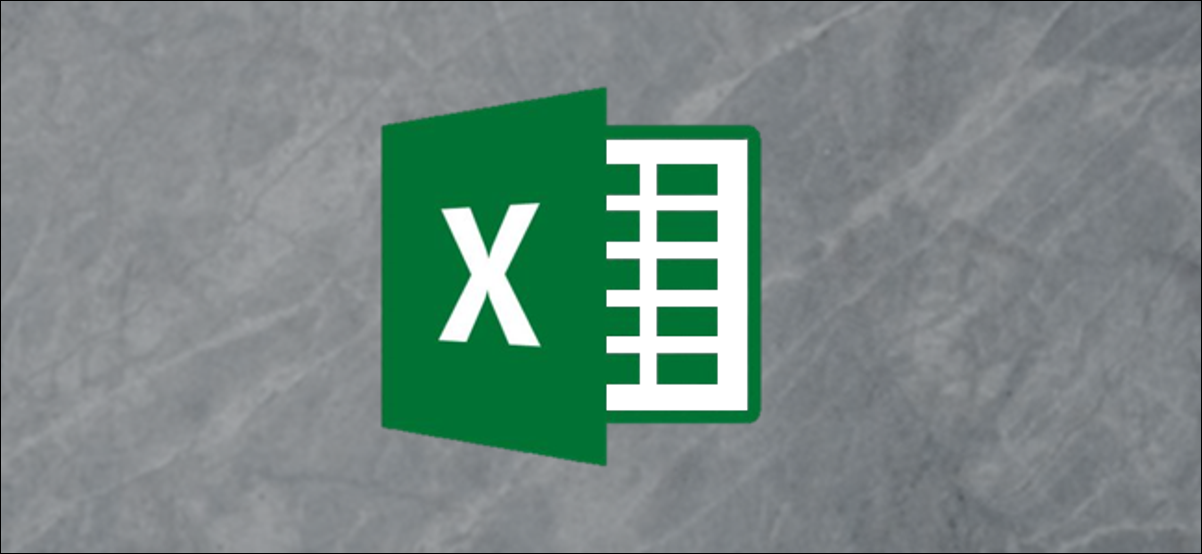
Criar um gráfico no Excel não é fácil nem intuitivo para usuários inexperientes. Felizmente, há um recurso chamado Análise Rápida que pode criar gráficos, tabelas e muito mais com apenas um clique.
Primeiro, faremos um gráfico para entender melhor nossos dados. Neste exemplo, esta é uma tabela dos tipos de bebidas compradas em um restaurante fictício. Para começar, selecionaremos as células que queremos agrupar clicando e arrastando.
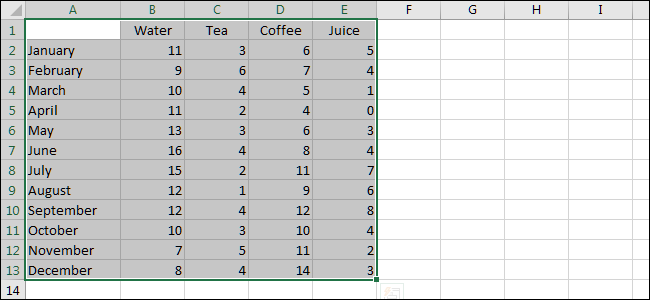
Em seguida, clique no pequeno ícone “Análise rápida”. Você o encontrará no canto inferior direito dos dados selecionados.
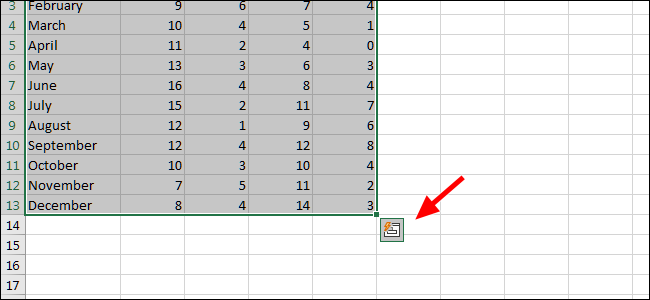
Na janela pop-up, clique em “Formatação”. Este é apenas um dos muitos tipos de análise, embora seja excelente para começar em nosso exemplo fictício.
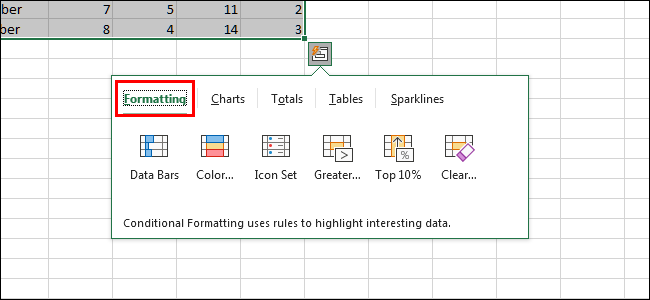
Mova o cursor sobre cada opção para visualizá-la. Vamos dar uma olhada mais de perto nas Barras de Dados.
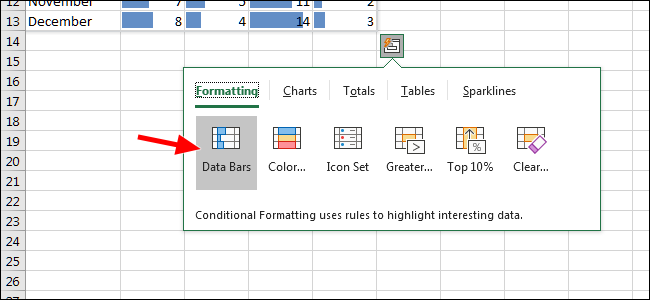
Esta opção, Barras de dados, transforma cada célula em uma barra de progresso. O valor mais alto em nossa tabela cobre a largura da célula com cada barra adicional sendo dimensionada proporcionalmente.
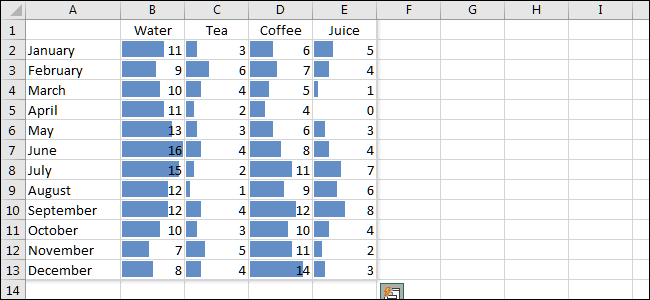
A próxima visualização, Escala de cores, muda a cor de cada célula de acordo com seu valor. É claro que isso também pode ser editado se você preferir uma cor diferente.
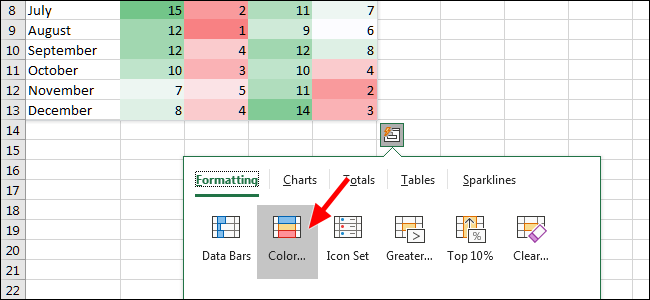
A opção Conjunto de ícones exibe um ícone próximo a cada célula. Eles também podem ser personalizados ao seu gosto.
![]()
Para nosso caso de uso, vamos escolher Gráficos. Isso irá inserir uma representação gráfica de nossos dados baseados em texto.
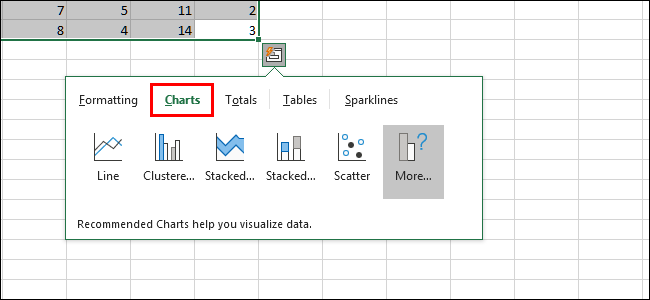
Ao selecionar gráficos, você verá que há uma série de recomendações. Você pode escolher aquele que melhor se adapta às suas necessidades, mas clicaremos em Empilhado.
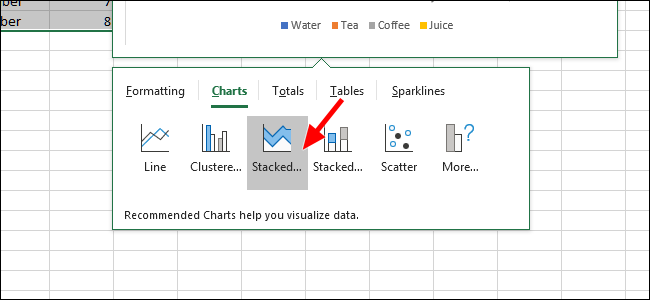
Uma vez que o gráfico foi criado, nossos dados agora são uma representação gráfica. Podemos redimensioná-lo arrastando os cantos.
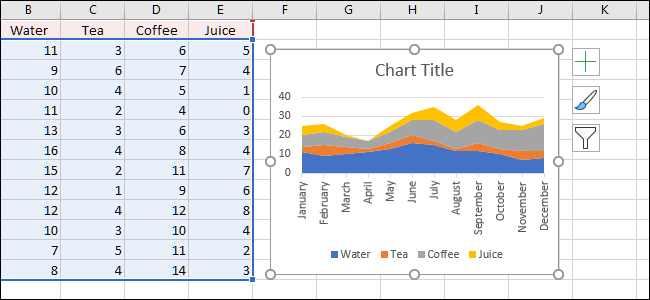
Antes de esquecermos, vamos renomear o arquivo. Para fazer isso, basta clicar duas vezes no nome do gráfico e digitar um de sua escolha.
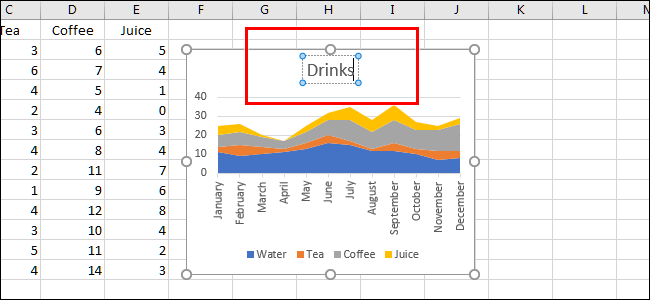
Embora nosso gráfico esteja quase perfeito como está, vamos mudar a cor do café para que corresponda à cor frequentemente associada a ele: marrom. Para fazer isso, clicaremos com o botão direito em qualquer lugar dentro dessa área colorida no gráfico para abrir algumas novas opções.
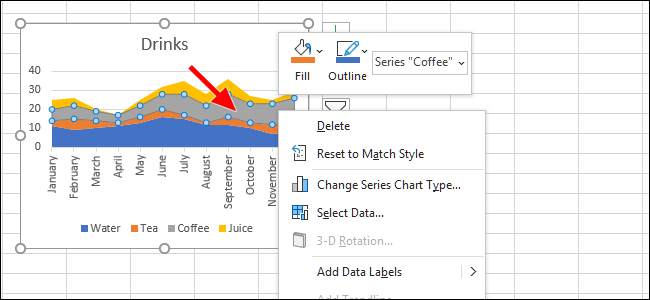
Para escolher sua cor, clique em “Preencher” e escolha a amostra desejada.
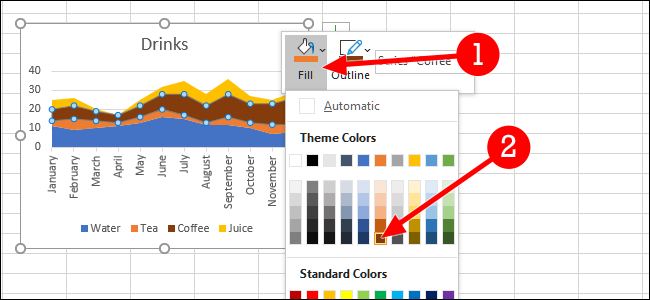
Certamente poderíamos parar por aqui, mas e se quiséssemos saber o total de cada tipo de bebida que vendemos este ano? Primeiro, vamos selecionar os dados novamente.
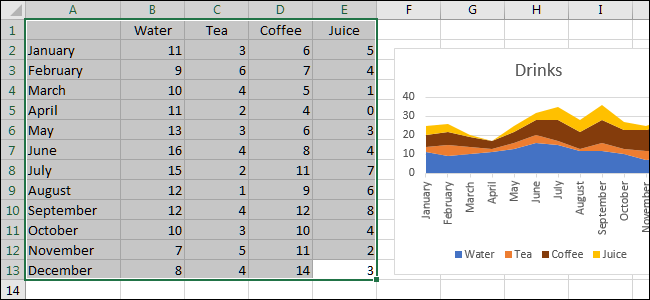
Em seguida, clique no botão Análise Rápida. Desta vez, vamos escolher a guia “Totais” e, em seguida, selecionar “Soma”.
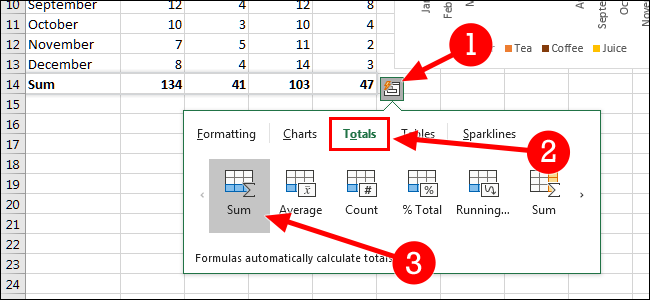
E agora, mudamos nossa visualização para incluir o total de cada tipo de bebida vendida. Além de nossos totais mensais, agora temos a soma de todos os 12 meses para cada tipo de bebida.
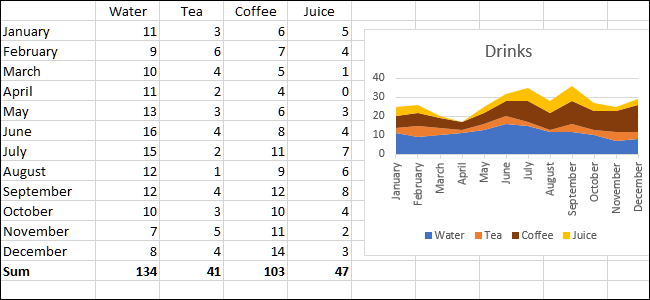
Existem várias maneiras de usar o recurso Análise Rápida do Excel, embora isso deva ser um começo. Definitivamente, é um recurso que é melhor aprendido experimentando diferentes tipos de visualizações.


