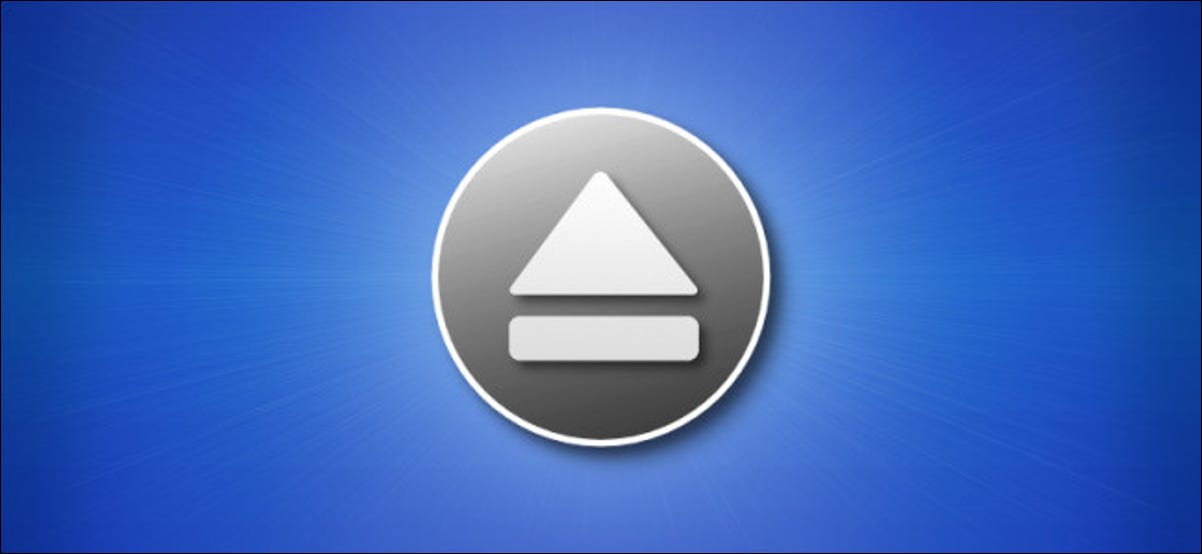
Antes de desconectar uma unidade removível de um Mac, você deve sempre ejetá-la . Aqui estão cinco maneiras de fazer isso com facilidade – e por que você precisa ejetar para começar.
Índice
Por que você precisa ejetar?
Ejetar um disco em um Mac é uma etapa necessária para evitar a perda de dados. Eis o motivo: para acelerar a operação percebida de gravação de dados em uma unidade externa, o macOS às vezes grava dados em um local temporário na memória em vez de gravá-los no disco. Se você desconectar uma unidade antes que os dados sejam gravados, ela pode ser perdida.
Quando você clica em “Ejetar” em um disco removível, o processo de gravação temporária é finalizado, gravando 100% dos dados no dispositivo real. Depois de ejetar oficialmente a unidade, nenhum dado será perdido quando você desconectar fisicamente a unidade removível do Mac.
Método 1: arraste o ícone do Drive para a lixeira
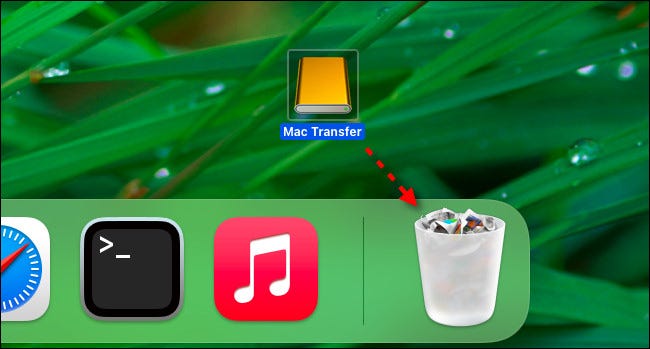
Uma das maneiras mais antigas de ejetar uma unidade removível em um Mac é arrastá-la para o Lixo. Para fazer isso, a unidade deve estar visível em sua área de trabalho. Para ejetar, basta clicar e arrastar o ícone do drive para a lixeira. Enquanto arrasta, o ícone do Lixo se transforma em um símbolo de ejeção. Assim que você soltar o botão do ponteiro, a unidade será ejetada.
Dica: Se você não vir um disco removível em sua área de trabalho, você pode habilitar esse recurso facilmente. Traga o Finder para o primeiro plano e selecione Finder> Preferências na barra de menus (ou pressione Command + Vírgula no teclado). Quando as Preferências do Finder forem abertas, selecione a guia “Geral” e coloque marcas de seleção ao lado dos itens que você gostaria de ver na sua área de trabalho.
Método 2: Ejetar da barra de menu
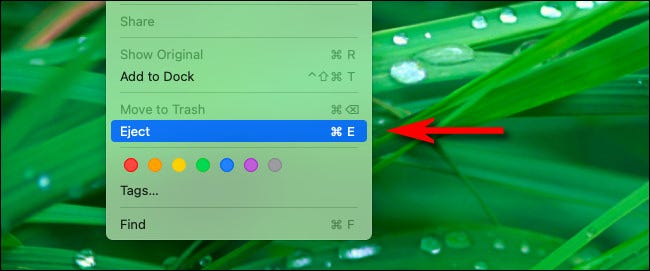
Você também pode ejetar um disco removível usando uma opção na barra de menu na parte superior da tela. Para fazer isso, selecione o disco removível que deseja ejetar em sua área de trabalho ou no Finder e selecione Arquivo> Ejetar no menu.
Método 3: Ejetar da barra lateral do Finder
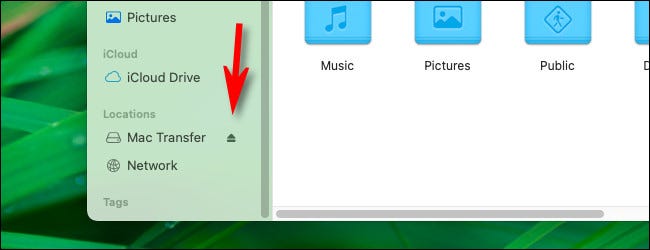
Também é fácil ejetar um disco removível da barra lateral do Finder. Basta abrir qualquer janela do Finder e expandir a seção “Locais” na barra lateral. Em seguida, clique no pequeno ícone de ejeção ao lado do nome da unidade na lista.
Método 4: clique com o botão direito no ícone da área de trabalho da unidade
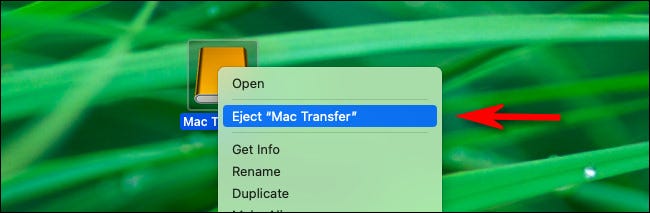
Usuários avançados adoram o menu do botão direito, e não é surpresa que você possa usar esse menu para ejetar discos. Basta selecionar o ícone da unidade removível no Finder ou na área de trabalho e clicar com o botão direito do mouse ou trackpad. No menu que aparece, selecione “Ejetar”.
Método 5: pressione Command + E
E, finalmente, você também pode ejetar um disco usando apenas o teclado. Para fazer isso, realce o disco (na área de trabalho, em uma janela do Finder ou na barra lateral do Finder) e pressione Command + E. O disco será ejetado sem problemas. Muito fácil!


