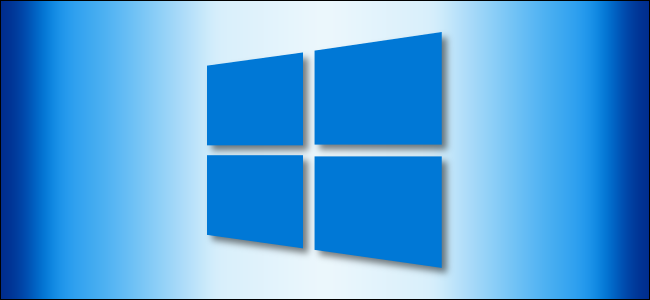
Você pode renomear arquivos no Windows 10 de várias maneiras. Se você ainda clicar com o botão direito e selecionar “Renomear” sempre que quiser alterar o nome de um arquivo, temos algumas dicas para torná-lo mais rápido.
Índice
Renomear arquivos e pastas usando o Gerenciador de arquivos
O Explorador de Arquivos do Windows 10 é uma ferramenta poderosa. Você sabia que existem quatro maneiras diferentes de renomear um arquivo ou pasta embutido? Há um atalho de teclado que permite renomear um arquivo ou pasta sem precisar clicar com o mouse também.
Todos os métodos que usam o File Explorer para renomear um arquivo ou pasta funcionam de forma idêntica para ambos.
Usando o menu inicial
Abra o File Explorer pressionando Windows + E e navegue até um diretório com um arquivo ou pasta a ser renomeado.
Clique em um arquivo ou pasta para selecioná-lo e clique em “Renomear” no menu inicial na parte superior do Explorador de arquivos.
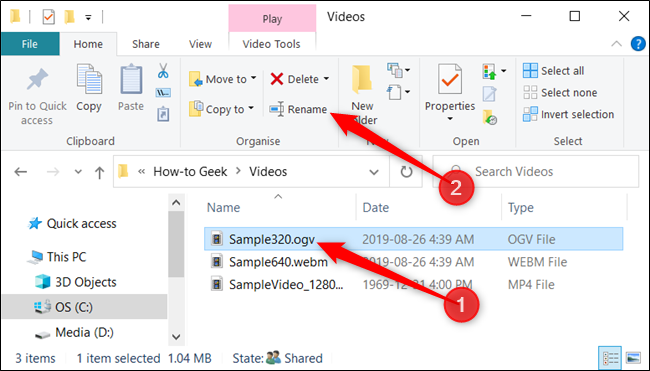
Assim que o nome for selecionado – se você estiver renomeando um arquivo, não a extensão do arquivo – você pode começar a digitar um novo nome. Se você configurou o File Explorer para mostrar extensões de arquivo , certifique-se apenas de alterar o nome do arquivo.
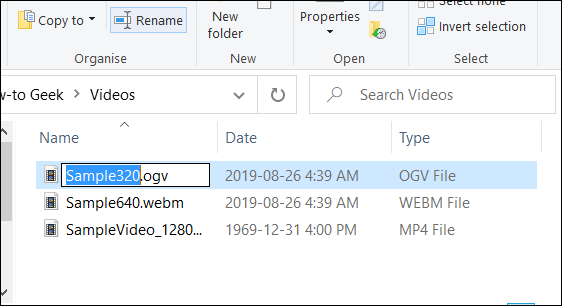
Quando terminar de digitar, pressione Enter – ou apenas clique em qualquer outro lugar – para salvar o novo nome.
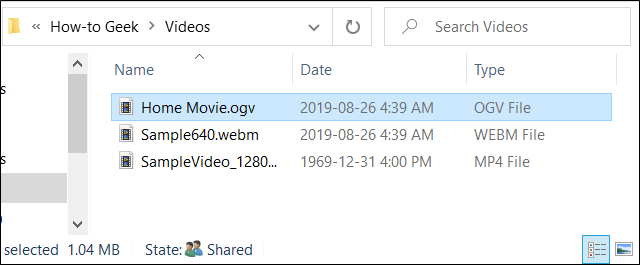
Usando dois cliques únicos
Abra o File Explorer pressionando Windows + E e navegue até um diretório com um arquivo ou pasta a ser renomeado.
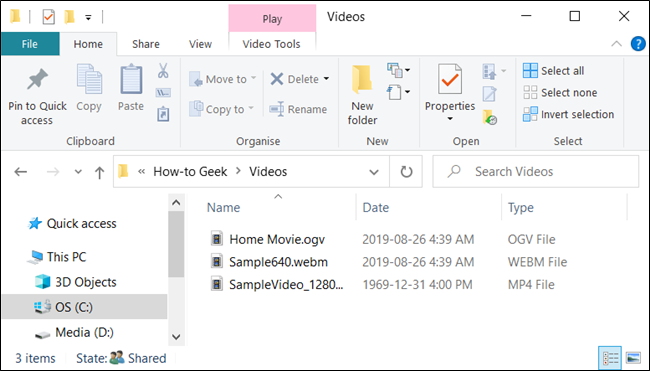
Selecione o arquivo com um único clique, pause por um segundo e clique mais uma vez.
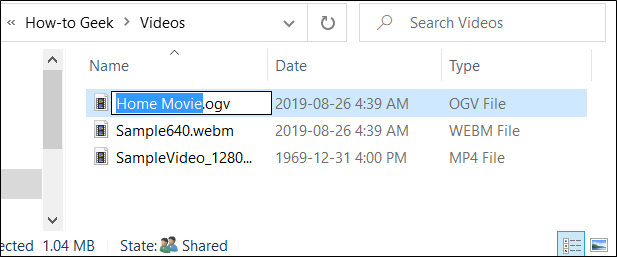
Depois que o nome for destacado, digite um novo nome e pressione Enter para salvar as alterações.
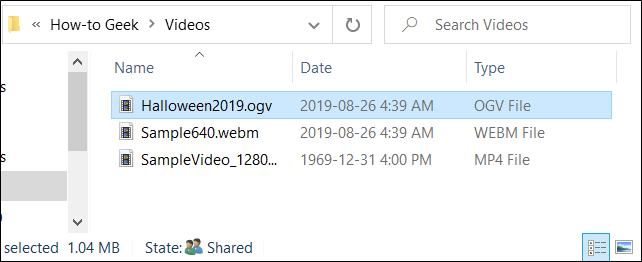
Usando o Menu de Contexto
Para renomear um arquivo do menu de contexto, clique com o botão direito em uma pasta e clique em “Renomear” no menu de contexto que aparece.
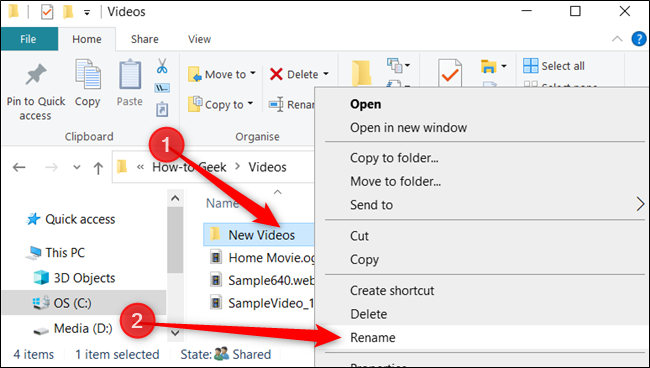
Com o nome da pasta destacado, comece a digitar um novo nome e pressione Enter ao terminar.
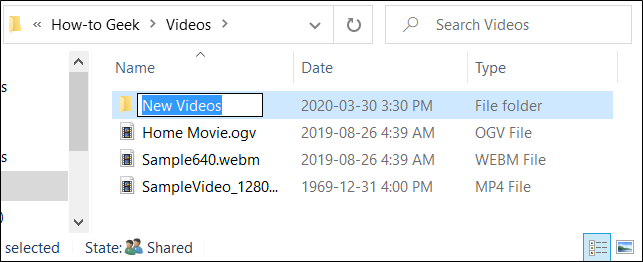
Usando um atalho de teclado
Se preferir usar um atalho de teclado, você pode usar um para destacar o nome de um arquivo ou pasta para que possa renomeá-lo sem usar o mouse.
Selecione um arquivo ou pasta com as teclas de seta ou comece a digitar o nome. Assim que o arquivo for selecionado, pressione F2 para destacar o nome do arquivo.
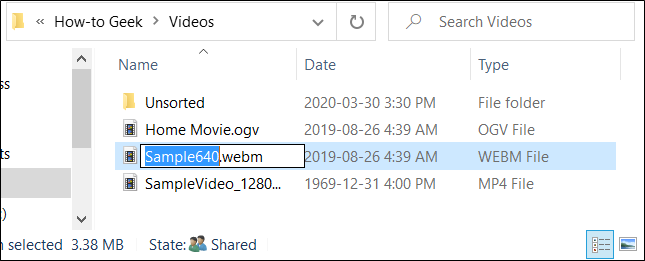
Depois de digitar um novo nome, pressione a tecla Enter para salvar o novo nome.
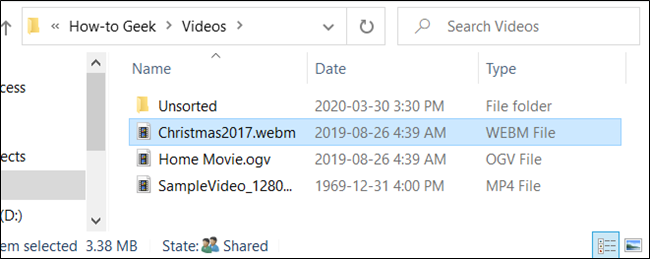
Renomear arquivos e pastas com prompt de comando
Se você se sentir mais confortável no Prompt de Comando, poderá usar o rencomando para renomear arquivos ou pastas com facilidade.
Uma das maneiras mais rápidas de abrir um Prompt de Comando no diretório desejado é a partir do Explorador de Arquivos. Primeiro, abra o File Explorer e navegue até o destino. Clique na barra de endereço, digite “cmd” e pressione a tecla Enter.
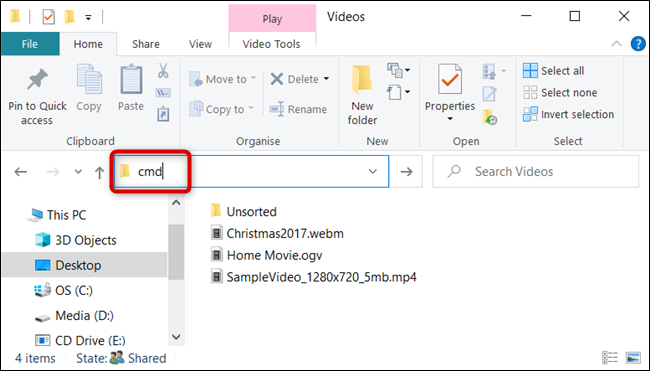
Para renomear um arquivo ou pasta, você pode usar o seguinte comando – se estiver renomeando uma pasta, basta omitir a extensão do arquivo:
ren " current_filename.ext " " new_filename.ext "
Embora as aspas não sejam obrigatórias, elas são obrigatórias se um dos nomes atuais ou novos contiverem um espaço. Por exemplo, para renomear o arquivo “Home Movies.ogv” para “First Birthday.ogv”, você usaria o seguinte comando:
ren "Home Movie.ogv" "Primeiro aniversário.ogv"
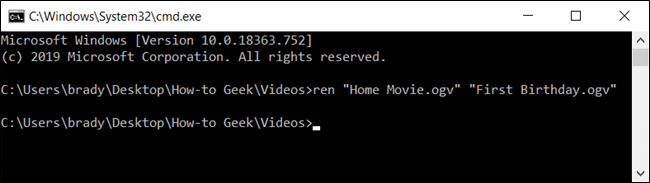
Renomear arquivos e pastas com PowerShell
O Windows PowerShell é ainda mais poderoso e flexível do que o Prompt de Comando quando se trata de renomear arquivos e pastas em um ambiente de linha de comando. Embora possamos apenas arranhar a superfície da nomenclatura de seus arquivos, você pode fazer algumas coisas realmente poderosas, incluindo canalizar cmdlets juntos para substituir em lote os caracteres em um nome de arquivo.
A maneira mais rápida de abrir uma janela do PowerShell no local desejado é primeiro abrir a pasta no File Explorer. Uma vez lá, clique em Arquivo> Abrir Windows PowerShell e clique em “Abrir Windows PowerShell”.
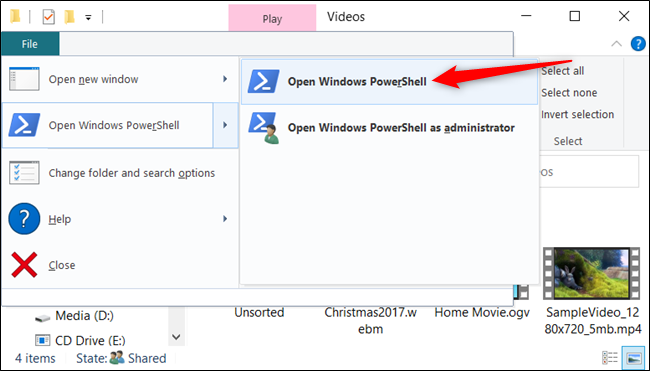
Primeiro, vamos dar uma olhada em como renomear um único arquivo. Para isso, você usaria a seguinte sintaxe:
renomear item "nome_do_arquivo_atual.ext" "novo nome_do_arquivo.ext"
Portanto, por exemplo, para renomear um arquivo de “SampleVideo.mp4” para “My Video.mp4”, você usaria o seguinte cmdlet:
Renomear-Item "SampleVideo.mp4" "Meu Video.mp4"
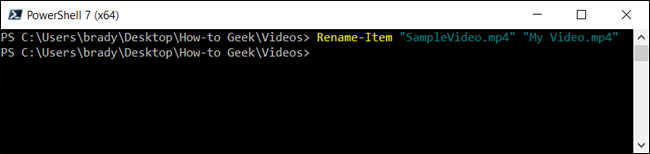
PowerShell não é apenas um shell. É um ambiente de script poderoso que você pode usar para criar scripts complexos para gerenciar sistemas Windows com muito mais facilidade do que com o prompt de comando. Se você deseja aprender como usar cmdlets do PowerShell, reunimos uma lista dos melhores para você começar .


