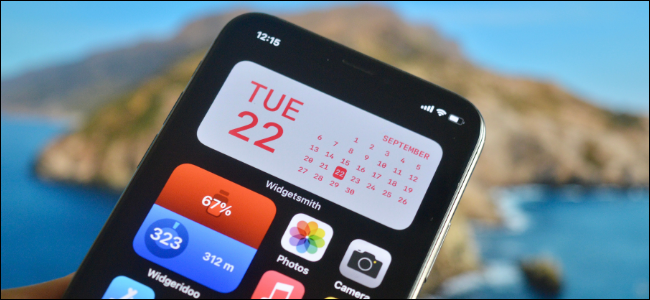
Tradicionalmente, a tela inicial do iPhone é considerada algo que não pode ser personalizado. Mas, graças aos widgets da tela inicial, agora você pode colocar praticamente qualquer coisa na tela inicial. Veja como criar widgets personalizados em seu iPhone.
O iOS 14 e superior permite que você coloque widgets na tela inicial do iPhone . E, graças aos aplicativos de terceiros, você pode criar seus próprios widgets. Além de obter novas funcionalidades na tela inicial, você também pode criá-las em seu próprio estilo.
Usando widgets, você pode adicionar lembretes, calendário, fotos, bateria e muito mais à tela inicial. Neste guia, abordaremos dois desses aplicativos.
Widgetsmith fornece alguns modelos que você pode personalizar. É um aplicativo fácil de usar. Se você está procurando por algo mais complexo, onde você pode realmente criar layouts diferentes em um widget, experimente o aplicativo Widgeridoo baseado em bloco.
Crie widgets personalizados no iPhone usando Widgetsmith
O aplicativo Widgetsmith permite criar widgets para exibir hora, data, calendário, lembretes, clima, estatísticas de saúde, marés, astronomia e fotos. Cada widget pode ser personalizado em tamanhos pequenos, médios e grandes. As seções de clima e marés fazem parte da assinatura paga de US $ 1,99 / mês.
O processo de personalização do widget é o mesmo, portanto, para este exemplo, iremos personalizar um widget de Dia e Data com fontes e cores personalizadas.
Para começar, abra o aplicativo Widgetsmith e vá para Configurações> Permissões. Aqui, conceda permissões para os recursos que deseja usar (aplicativo Lembretes, Calendário ou Fotos).
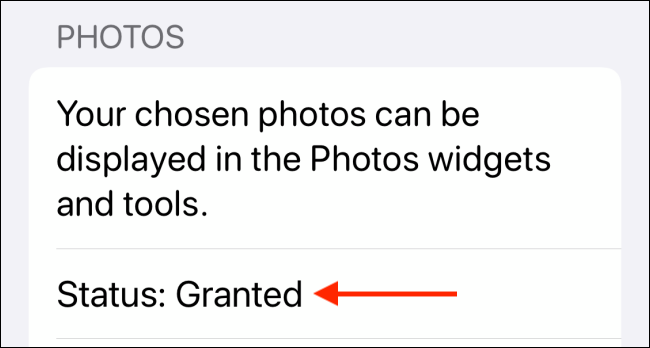
Agora, vá para a guia “Meus Widgets” e toque em “Adicionar (Tamanho) Widget” para o tamanho do widget que deseja criar. Neste exemplo, criaremos um widget Médio. Depois de criado, toque no widget.
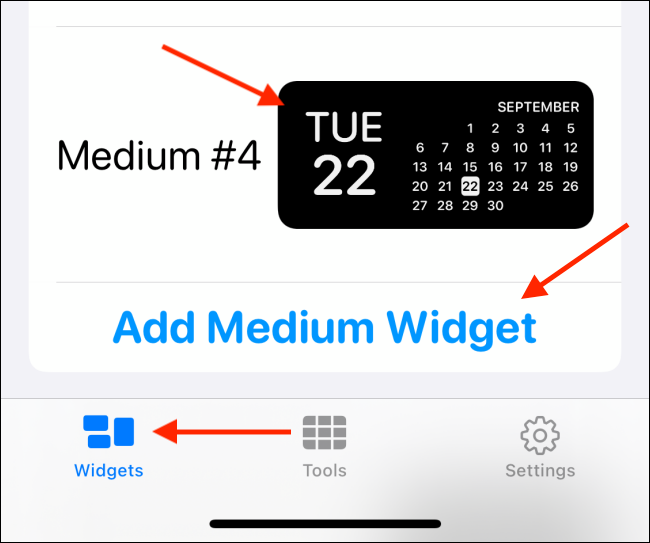
Agora, toque na visualização do widget.
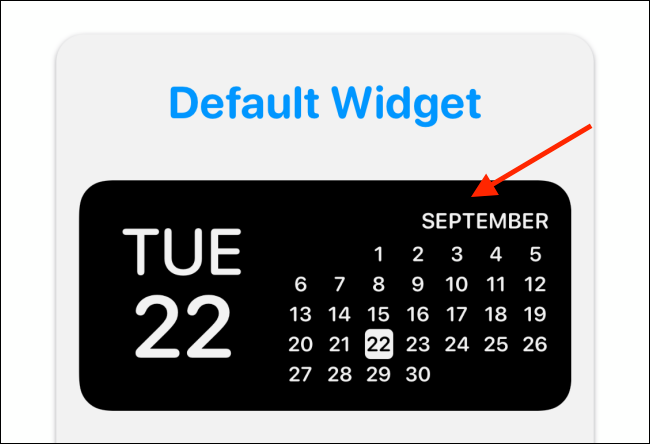
Na guia “Estilo”, você pode ver todos os estilos diferentes para widgets de data. Escolha um estilo aqui. Vamos com a opção “Dia e data”.
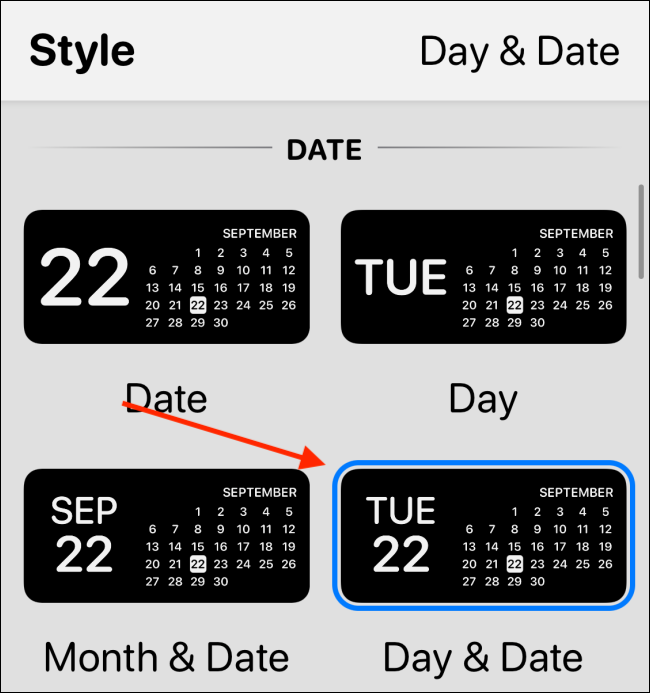
Agora, toque na opção “Fonte”. Vamos usar “SF Mono” aqui para dar ao widget uma aparência retro.
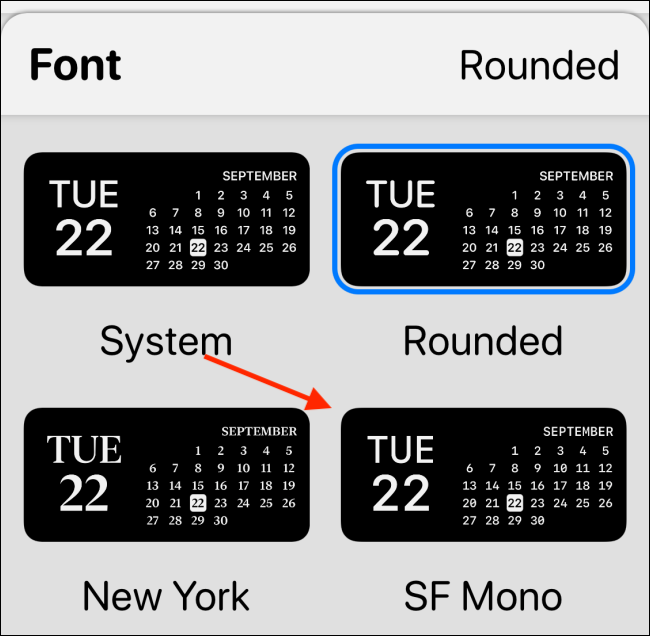
Em seguida, vá para a seção “Cor de tonalidade” e escolha uma cor de destaque. Vamos usar “Vermelho” aqui, mas você pode escolher entre uma dúzia de opções.
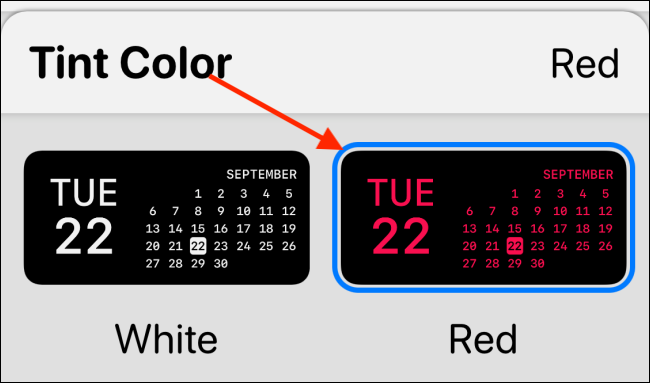
Por último, vá para a seção “Cor de fundo”. Aqui, a opção padrão é Preto. Você pode mantê-lo se estiver usando um iPhone OLED com um fundo totalmente preto. Isso fará com que seu widget pareça estar flutuando na tela. Para este exemplo, vamos com a opção de 90 por cento.
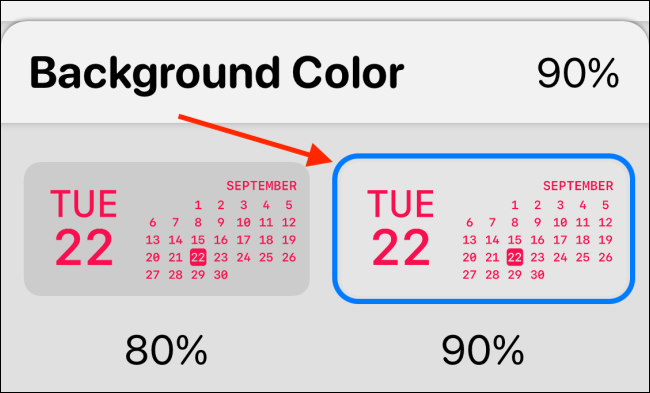
Você pode rolar para baixo e escolher uma borda também. Vamos pular isso por enquanto.
Clique no botão Voltar e renomeie o widget para que seja reconhecível. Vamos com um título simples de “Data vermelha”. Toque no botão “Salvar” para salvar o nome e selecione “Salvar” mais uma vez para salvar o widget. O widget agora está criado.
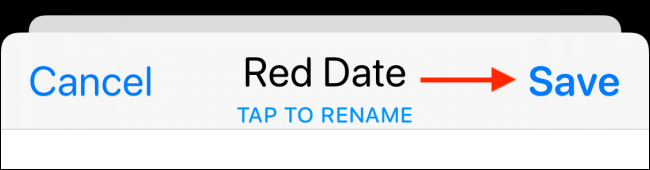
Para adicionar o widget, vá para a tela inicial do seu iPhone e pressione e segure em uma parte vazia da tela para entrar no modo Jiggle. Aqui, toque no botão “+” no canto superior esquerdo.
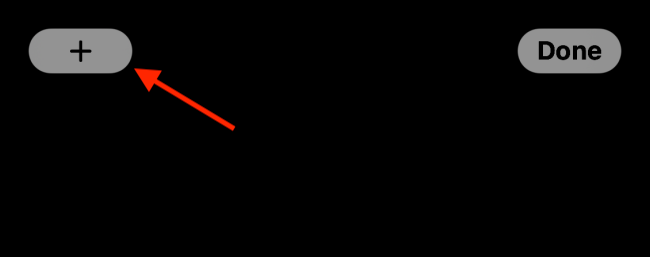
Selecione o aplicativo Widgetsmith na lista de widgets.
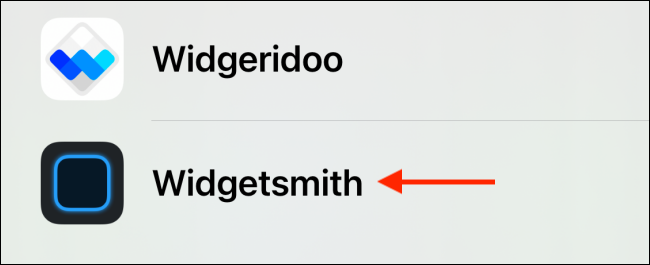
Agora, vá até o widget Médio e toque no botão “Adicionar widget”.
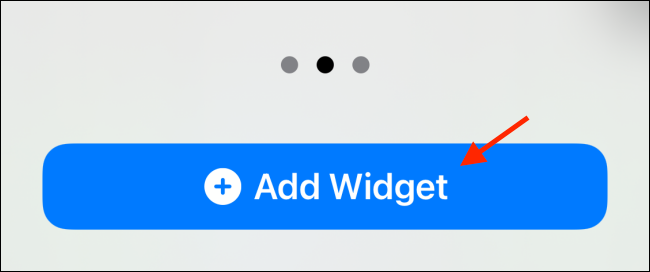
Como este foi o widget criado mais recentemente, você deverá ver o widget Red Date aqui. Se não estiver, você pode tocar no widget para opções.
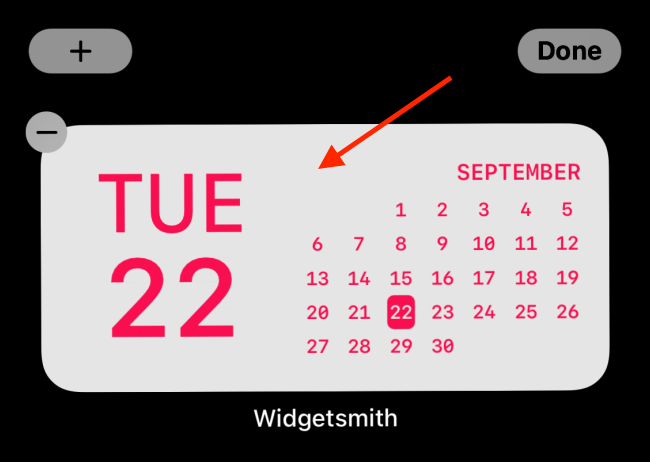
Aqui, escolha a opção “Widget”.
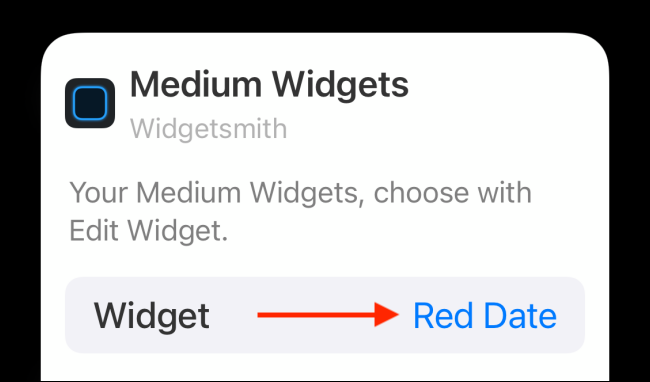
Na lista, selecione o widget personalizado que você acabou de criar.
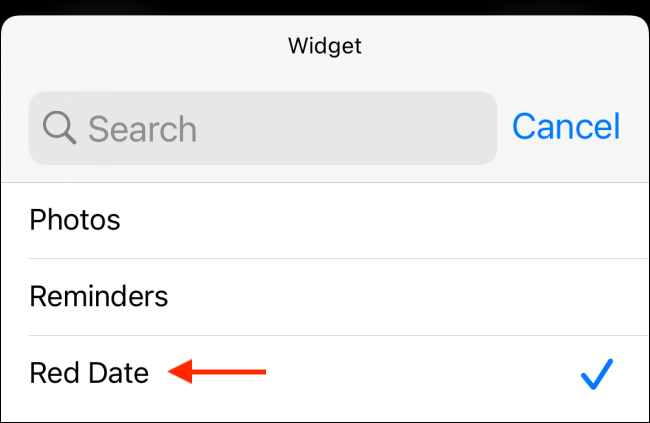
Agora, deslize para cima na barra inicial ou pressione o botão Início para sair da visualização de edição da tela inicial.
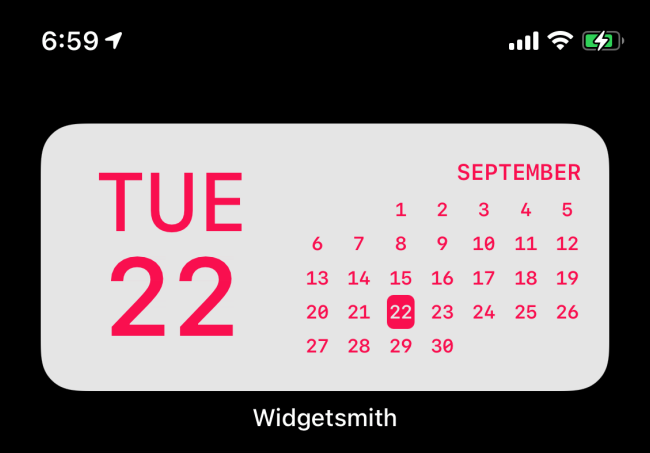
E é isso, você acabou de criar e adicionar um widget de aparência incrível à tela inicial do seu iPhone. Você pode voltar ao aplicativo Widgetsmith para criar mais widgets.
Crie widgets personalizados no iPhone usando Widgeridoo
Embora o Watchsmith seja ótimo para criar widgets personalizados simples, você pode fazer algumas coisas realmente complexas com o Widgeridoo . A melhor coisa sobre Widgeridoo é como ele permite trazer vários tipos de dados em um único widget. Você constrói um widget usando blocos, como Lego.
A versão gratuita do Widgeridoo permite visualizar widgets. Mas para personalizar e adicionar widgets à sua tela inicial, você terá que atualizar para o plano Pro de $ 3,99 (é uma compra única).
Por exemplo, você pode criar um widget que mostra a data, seus passos diários, compromissos futuros e a duração da bateria do seu iPhone, tudo em um único widget. Além disso, o Widgeridoo tem suporte para buscar URLs JSON, para que você também possa exibir feeds de notícias em widgets.
Depois de abrir o aplicativo Widgeridoo, você encontrará uma coleção de widgets pré-fabricados. Como você está começando com o aplicativo, recomendamos que você personalize o widget “Hoje”. Toque no widget “Hoje” para selecioná-lo.
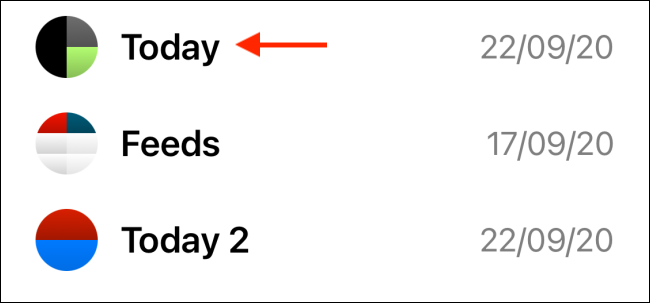
Você pode visualizar o widget em tamanho pequeno, médio ou grande. Vamos ficar com o tamanho médio por enquanto. Toque no botão “Editar” para personalizar o widget.
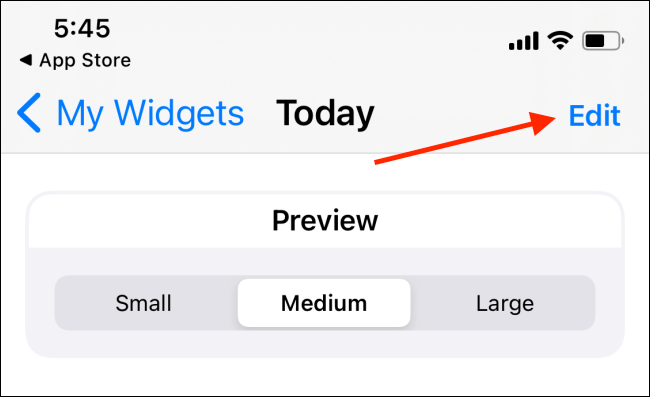
Ao entrar na visualização de edição, você notará que seu widget foi expandido para o tamanho Grande. Você encontrará blocos vazios com ícones “+”. Essa aqui é a melhor ou a parte mais frustrante do Widgeridoo, dependendo de como você a encara.
Este recurso de layout oferece muita liberdade. Você pode adicionar qualquer conjunto de dados a qualquer uma das linhas ou colunas. Você pode continuar criando mais linhas / colunas. Mas o Widgeridoo adapta automaticamente o layout para diferentes tamanhos, então você terá que tocar no botão “Concluído” para ver a visualização.
Toque no botão “+” para ver todos os conjuntos de dados.
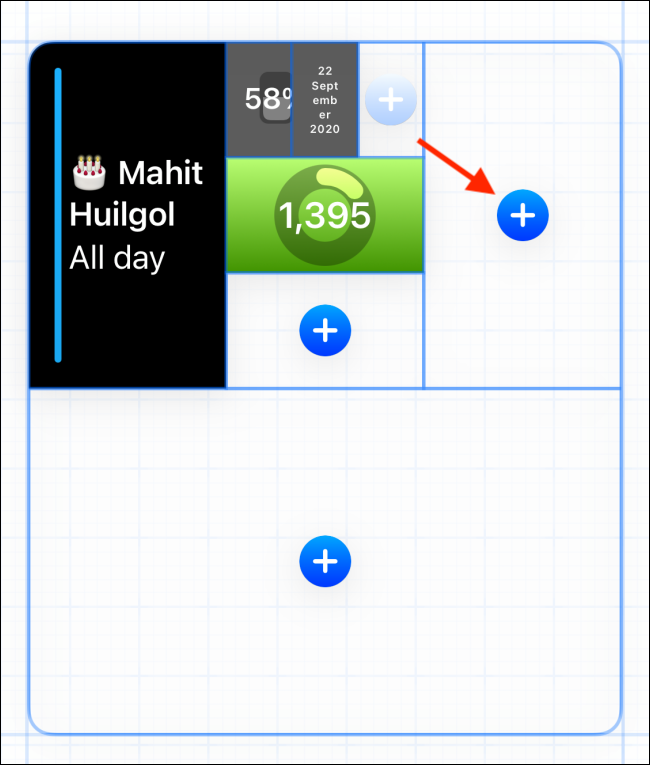
Escolha um tipo de dados para adicionar ao bloco. Neste exemplo, vamos usar “Distância hoje”.
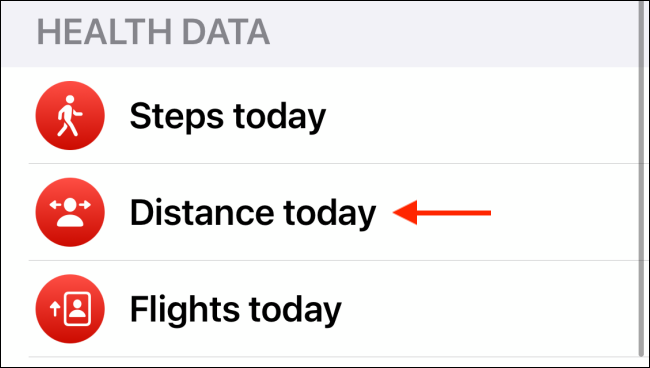
Depois de escolher um, você verá a visualização no próprio widget. Você pode pressionar e segurar um bloco para arrastá-lo para outro lugar.
Toque em um bloco para ver as opções de personalização.
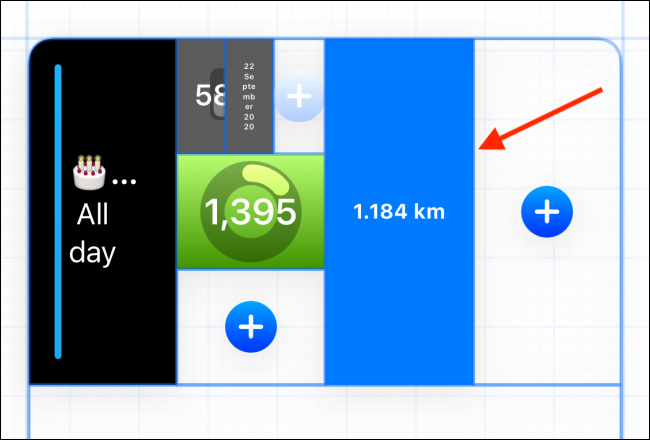
A partir daqui, você pode alterar o alinhamento, a fonte, a cor de fundo e a cor de primeiro plano.
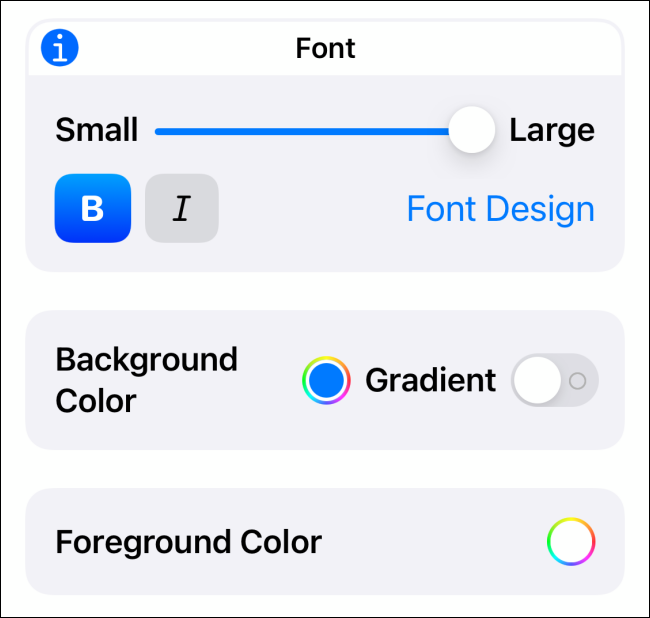
Toque e segure um bloco para opções. A partir daqui, você pode excluir o bloco ou substituí-lo por outro.
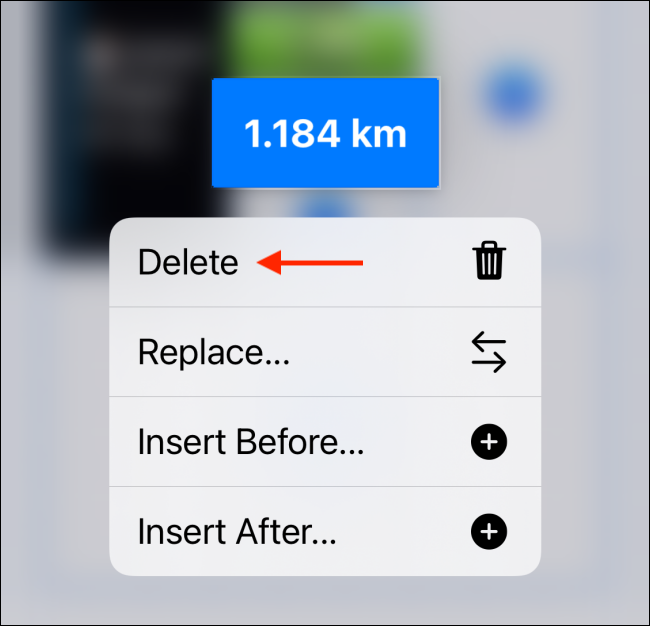
Depois de personalizar o widget, toque no botão “Concluído”.
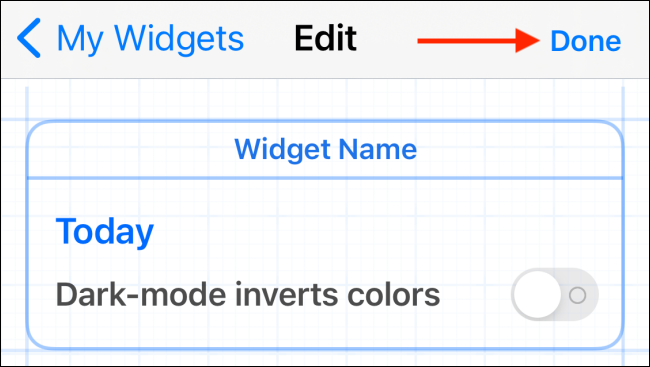
Agora que seu widget está pronto, é hora de adicioná-lo à tela inicial. Na tela inicial do seu iPhone, toque e segure em uma parte vazia para entrar no modo Jiggle. Em seguida, toque no botão “+” no canto superior esquerdo da tela.
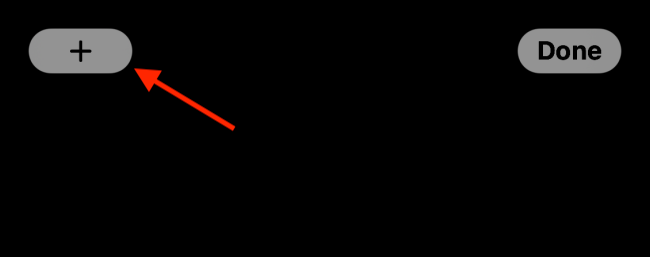
Role para baixo e selecione o aplicativo “Widgeridoo”.
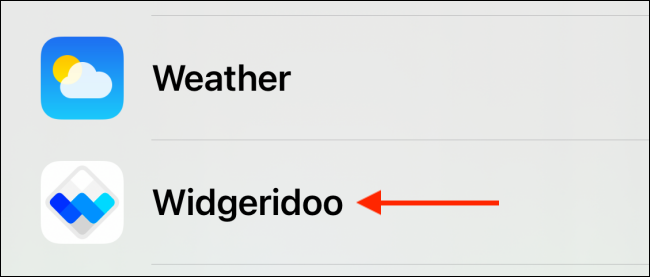
Mude para o tamanho Médio (ou o tamanho do widget que você criou) e toque no botão “Adicionar widget”.
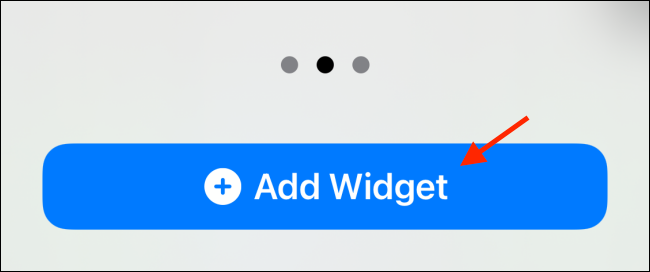
Assim que o widget Widgeridoo for adicionado à sua tela inicial, toque nele.
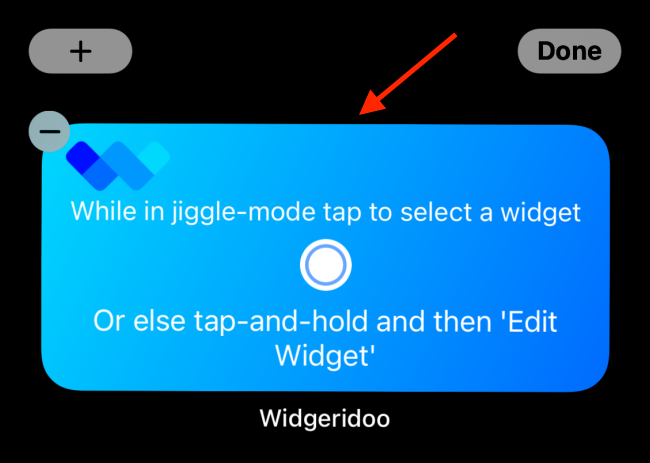
Toque no botão “Escolher” na seção Widget selecionado.

Aqui, selecione o widget que você personalizou.
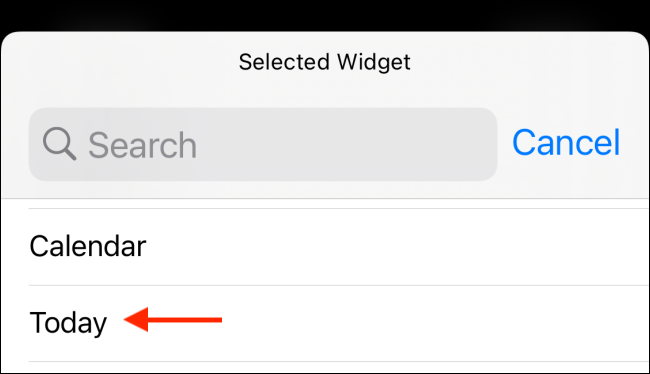
Agora você verá o widget personalizado na tela inicial. Deslize para cima na barra inicial ou pressione o botão Início para sair do modo de edição.
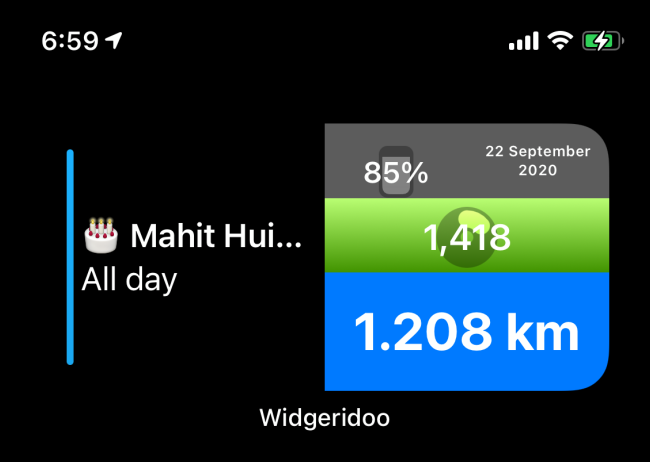
Você pode voltar e personalizar um dos outros modelos de widget.
Agora que você sabe como criar widgets personalizados, crie vários widgets e empilhe-os uns sobre os outros !


