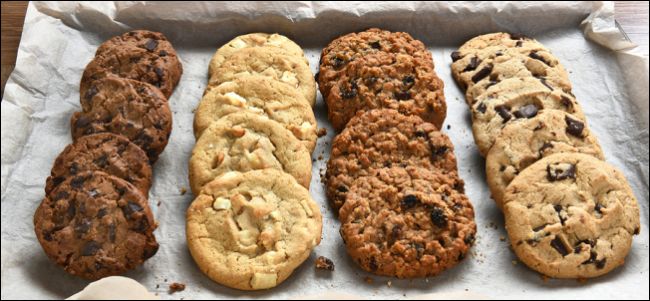
Os cookies da Internet existem desde o início da web e, em sua maioria, têm uma finalidade útil. Mas embora a maioria dos cookies seja inócua e até necessária, alguns não são.
Estamos falando, é claro, de cookies de terceiros e, se você não sabe como bloqueá-los em seus navegadores preferidos, prepare-se para aprender.
Índice
Por que você quer fazer isso?
A maioria dos cookies existe por uma questão de persistência. Quando você visita um site como o Facebook ou Twitter, os cookies permitem que você permaneça conectado até que você saia novamente. Isso significa que toda vez que você visitar esse site, ainda estará conectado, o que economiza tempo e esforço para redigitar sua senha. Se limpar os cookies, você será desconectado (ou melhor, o navegador pensará que você efetuou o logout porque não terá nenhuma memória de cada visita que você fez ao site).
Cookies de terceiros são cookies colocados em seu dispositivo por um site diferente daquele que você está visitando. Por exemplo, digamos que você visite um site e seus anunciantes definam um cookie – isso permite que o anunciante rastreie suas visitas a outros sites. Você provavelmente não quer que isso aconteça.
Você também deve saber que alguns sites podem usar cookies de terceiros que não constituem uma preocupação de privacidade. Desativar esses cookies pode causar problemas.
Por exemplo, você pode tentar visualizar streaming de vídeo em um site, mas o vídeo se origina de outra fonte. Nesse caso, você provavelmente verá um erro informando que o vídeo não pode ser visualizado. Freqüentemente, a mensagem de erro fornecerá poucas pistas sobre qual pode ser o problema, mas se você desativou os cookies de terceiros, provavelmente é esse o culpado.
Finalmente, seu navegador pode bloquear a maioria dos cookies de terceiros, mas não necessariamente todos eles.
Uma nota sobre as opções de não rastrear
Muitos navegadores têm um recurso Do Not Track que supostamente serve a um propósito semelhante. Ativar a opção Não Rastrear em um navegador informa a cada site que você visita que não deseja que suas atividades sejam rastreadas. No entanto, isso é estritamente voluntário, portanto os sites não são obrigados a obedecê-lo.
Ativar esse recurso não afetará sua capacidade de visitar ou fazer login em sites. Suas informações privadas também permanecerão seguras, incluindo informações de localização, conteúdo do carrinho de compras e assim por diante.
Resumindo, é bom ter ativado, mas não substitui a desativação de cookies de terceiros.
Microsoft Internet Explorer
A primeira é a versão mais recente e final do Internet Explorer. Para ativar o bloqueio de cookies de terceiros, clique no ícone de engrenagem no canto superior direito e, a seguir, clique em “Opções da Internet” na lista suspensa.

Clique na guia “Privacidade” e defina-a como “Médio alto”. Isso bloqueará todos os cookies de terceiros.

Quando terminar, clique no botão “OK” para sair das Opções da Internet e confirmar as alterações.
Microsoft borda
Se você usar o novo navegador Edge no Windows 10, toque ou clique nos três pontos no canto superior direito da janela do navegador. Selecione “Configurações” na parte inferior do menu.
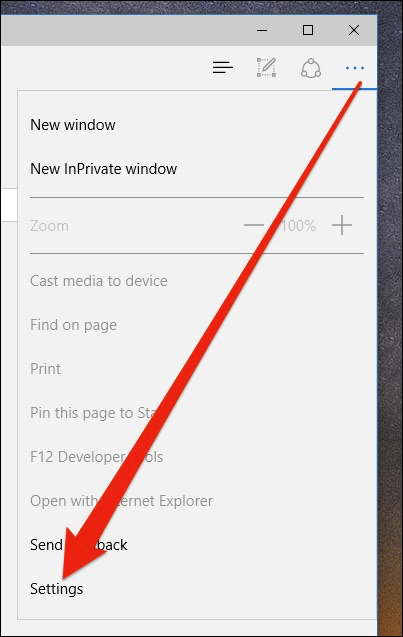
Nas configurações, toque ou clique em “Ver configurações avançadas”.
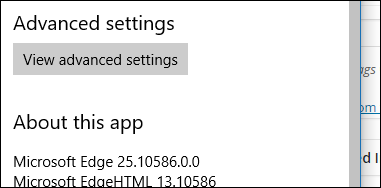
Agora, nas configurações avançadas, sob o título Cookies, clique no menu suspenso e selecione “Bloquear apenas cookies de terceiros”.
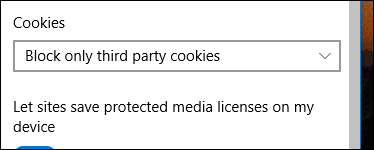
Feche as configurações e o Edge agora bloqueará cookies de terceiros.
Raposa de fogo
No Firefox, clique nas três linhas no canto superior direito e, em seguida, clique em “Preferências”.
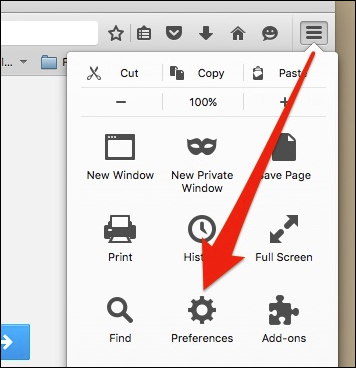
Com as preferências abertas, observe que há uma opção para ativar a opção Do Not Track do Firefox. Abaixo das preferências de rastreamento, clique em “Lembrar histórico” e selecione a opção “Usar configurações personalizadas para histórico”.

Na tela de configurações de histórico personalizado, clique na lista suspensa ao lado de “Aceitar cookies de terceiros” e escolha “Nunca”.

Suas alterações serão implementadas imediatamente, então não há nenhum botão “OK” ou “Aplicar” para clicar.
Google Chrome para Desktop
No Chrome para desktops, clique nas três linhas no canto superior direito e, a seguir, clique em “Configurações”.
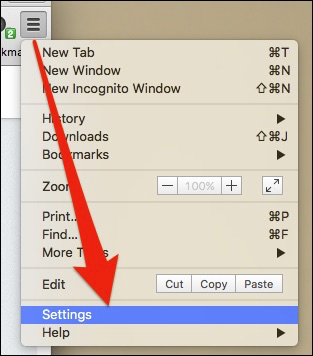
Role até a parte inferior das configurações e clique em “Mostrar configurações avançadas” na parte inferior da tela de configurações.

Na tela de configurações avançadas, clique em “Configurações de conteúdo…” sob o título Privacidade.

Com as configurações de conteúdo abertas, clique na caixa ao lado de “Bloquear cookies de terceiros e dados do site”.
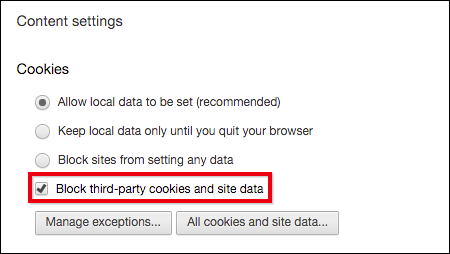
É isso – está feito, você pode fechar a guia de configurações e voltar às suas atividades normais de navegação.
Google Chrome no Android
Quando você deseja bloquear cookies de terceiros no Chrome para Android, você precisa clicar nos três pontos no canto superior direito e escolher “Configurações” no menu suspenso.

Sob o título Avançado, você pensaria que o que está procurando estaria nas configurações de privacidade …

… Mas tudo o que você encontrará aqui digno de nota é a opção Não rastrear. Se você não o ativou, é melhor ativá-lo agora.

Para designar quais cookies são permitidos, você precisa tocar em “Configurações do site” nas opções avançadas e, em seguida, tocar em “Cookies”.

Nas configurações de Cookies, tudo o que você faz é desmarcar “Permitir cookies de terceiros”.

É isso aí. Basta sair das configurações e pronto.
Apple Safari no OS X
On Safari for OS X, you will need to open the Preferences by clicking on the Safari menu, or using the old standard keyboard shortcut “Command + ,”.

With the preferences open, click the “Privacy” tab, then under “Cookies and website data” click “Allow fro current website only”. At the bottom of the Privacy tab, there’s also an option to turn on Safari’s Do Not Track feature.

Exit out of the preferences and you’re done.
Apple Safari on iOS
On Safari for iPhone, iPad, iPod Touch, you will need to tap open the “Settings” and then tap “Safari”.

On the Safari preferences screen, scroll to the “Privacy & Security” options. Here you will see Safari’s Do Not Track feature, and the “Block Cookies” option.

In the Block Cookies screen, click “Allow from Current Website Only” and exit out.

As we mentioned at the beginning of this article, blocking third-party cookies can have undesired consequences. On the one hand, you’re sure to be able to prevent many advertisers from being able to track your whereabouts. Obviously, that’s a good thing and very few people aren’t going to want to stop that.
On the other hand, blocking third-party cookies might disable features and functions. In order to get them back, you’ll have to unblock third-party cookies–there’s no middle ground.
So, if your needs are simple and you’re able to get by without said features and functions, then blocking third-party cookies may work quite well for you. Of course, you can always unblock them, use a website for the purpose you intended, and then block them again. That’s kind of an inconvenience, but if you value your privacy, then you may have to be willing to put up with it.


