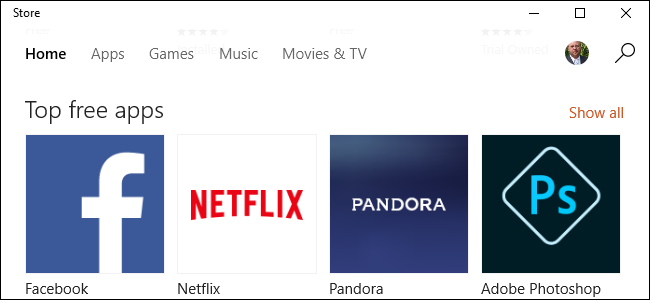
Embora tenha tido sua cota de comportamento instável desde que foi introduzido no Windows 8, a Windows Store ficou mais confiável com o tempo. No entanto, ainda tem problemas ocasionais. Um dos problemas mais irritantes é quando uma atualização (ou instalação) de um aplicativo fica travada. Veja como consertar isso.
A Windows Store oferece uma coleção bastante sólida de aplicativos, mesmo que ainda não ofereça aplicativos de desktop . Na maioria das vezes, a loja funciona bem, mas você ainda terá problemas ocasionais, como downloads e atualizações travados. Temos algumas soluções úteis para você experimentar. Antes de abordá-los, no entanto, reserve um tempo para resolver alguns problemas em potencial que às vezes podem interferir na Windows Store.
- Certifique-se de que o relógio do sistema esteja configurado corretamente. Especialmente se você sincroniza aplicativos com outro computador Windows, a Windows Store depende da precisão de sua hora, data e fuso horário.
- É raro, mas às vezes programas antivírus de terceiros podem atrapalhar as atualizações do aplicativo. Tente desativar seu AV temporariamente para ver se ele corrige o problema.
- Alguns programas de firewall de terceiros também podem bloquear a Windows Store. Embora o Firewall do Windows já tenha uma exceção incorporada para permitir que a Windows Store se comunique, os programas de firewall de terceiros podem não ter. Você terá que criar essa exceção sozinho.
Se nada disso funcionar, é hora de sacar algumas armas maiores. Experimente os procedimentos nas seções a seguir. Antes de começar, porém, você deve criar um ponto de restauração do sistema . Nenhum desses procedimentos é realmente arriscado ou destrutivo, mas se você gosta de jogar pelo seguro, vá em frente e faça backup de seu computador também.
Índice
Limpe o cache da Windows Store no prompt de comando
O Windows inclui um pequeno utilitário para limpar o cache local da Windows Store no prompt de comando. Para abrir o Prompt de Comando, clique com o botão direito do mouse no menu Iniciar (ou pressione Windows + X), escolha “Prompt de Comando (Admin)” e clique em Sim para permitir sua execução com privilégios administrativos. No prompt de comando, digite (ou copie e cole) o comando a seguir e pressione Enter para limpar o cache.
wsreset.exe
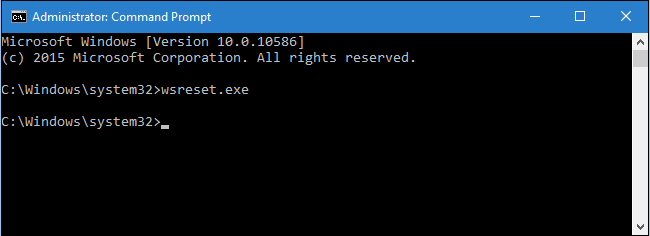
Quando você executa o comando, ele é processado por 30 segundos ou mais e, em seguida, a janela da Windows Store é aberta automaticamente. Verifique suas atualizações para ver se elas funcionam.
Reparar a Windows Store com o Solucionador de Problemas de Aplicativos da Windows Store
Se limpar o cache não resolver seu problema, você pode tentar o solucionador de problemas de aplicativos da Windows Store. O Windows inclui vários solucionadores de problemas internos que ajudam a localizar e reparar vários problemas. O solucionador de problemas de aplicativos da Windows Store não está integrado ao Windows, mas você pode baixá-lo gratuitamente da Microsoft. Eles têm uma versão do Windows 10 e uma versão do Windows 8 , então certifique-se de pegar a versão certa.
Depois de baixar o solucionador de problemas, clique duas vezes no arquivo para executá-lo. Na janela de solução de problemas dos Aplicativos da Windows Store, clique em Avançar para iniciar a verificação de problemas.
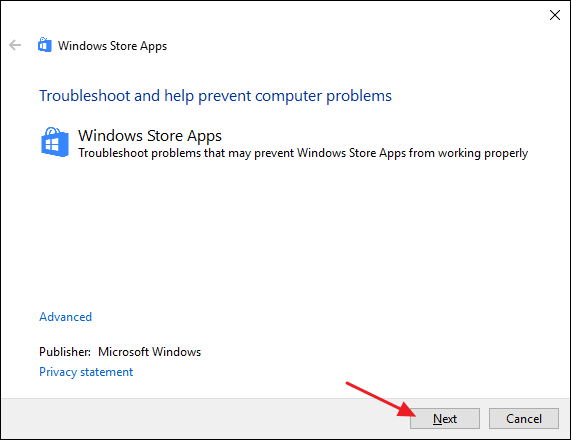
O solucionador de problemas trabalha em seu processo e depois permite que você saiba se pode identificar e corrigir o problema. Na maioria das vezes, o solucionador de problemas pode reparar com êxito uma atualização travada. Vá em frente e abra a Windows Store e tente atualizar seu aplicativo. Mesmo que o solucionador de problemas diga que não conseguiu identificar o problema, é possível que as ações de iniciar e interromper o serviço e limpar o cache tenham funcionado.
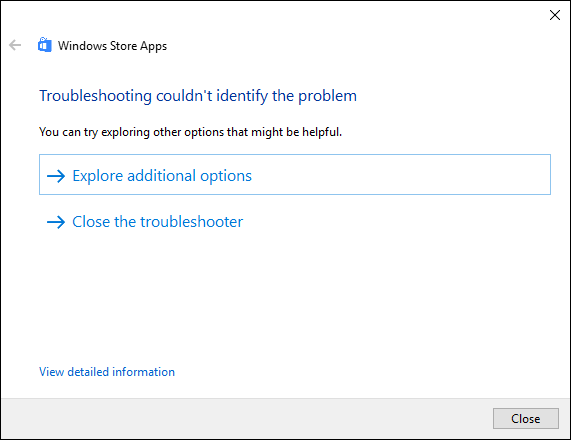
Se o solucionador de problemas de aplicativos da Windows Store não resolver o problema, outro solucionador de problemas pode. Um aplicativo travado às vezes pode resultar de um problema com o Windows Update. Você também deve tentar executar o Solucionador de problemas do Windows Update enquanto estiver nele. Não leva muito tempo e pode ajudar.
Registre novamente a Windows Store com PowerShell
Se tudo mais falhar, você pode tentar registrar novamente a Windows Store, que é o mais próximo possível de reinstalá-la. Para fazer isso, você precisará usar o PowerShell , uma poderosa linguagem de script integrada ao Windows. É um pouco diferente do Prompt de Comando , mas não é muito difícil de descobrir.
Para executar essas etapas, você precisará iniciar o PowerShell com privilégios administrativos. Clique em Iniciar, digite “powershell”, clique com o botão direito no ícone do PowerShell nos resultados da pesquisa e clique em “Executar como administrador”. Clique em Sim para permitir privilégios administrativos.
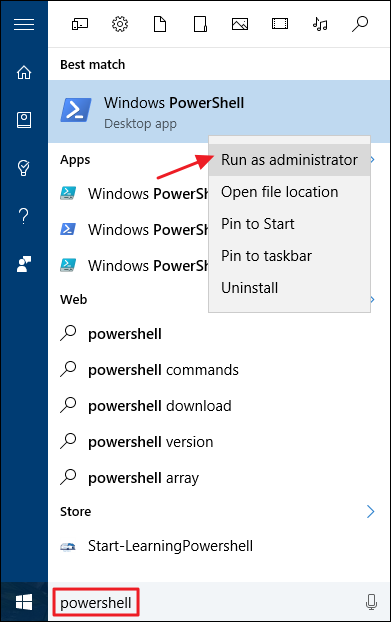
Se você estiver executando o Windows 10, digite (ou copie e cole) o seguinte comando e pressione Enter:
"& {$ manifest = (Get-AppxPackage Microsoft.WindowsStore) .InstallLocation + '\ AppxManifest.xml'; Add-AppxPackage -DisableDevelopmentMode -Register $ manifest}"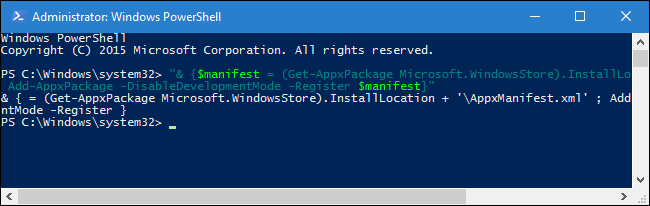
Como a Windows Store pode ser instalada em pastas diferentes no Windows 10, esse comando informa ao PowerShell para encontrar o local da instalação da Windows Store e, em seguida, registrá-la novamente.
Se você estiver executando o Windows 8, a Windows Store será instalada apenas em um local, portanto, o comando é mais simples. Os usuários do Windows 8 devem digitar o seguinte comando e pressionar Enter:
Add-AppxPackage -DisableDevelopmentMode -Register $ Env: SystemRoot \ WinStore \ AppxManifest.XML
E é basicamente isso. Esses procedimentos geralmente funcionam para limpar uma atualização travada. Se ainda estiver tendo problemas com a Windows Store, você pode tentar verificar se há arquivos de sistema corrompidos ou reiniciar no Modo de Segurança e usar alguns dos procedimentos deste artigo novamente.


