
Se você tem uma grande biblioteca do Steam, pode estar ficando sem espaço ou talvez a tenha localizado em um disco rígido antigo e girando mais devagar. Seja qual for o caso, você pode mover sem dor sua coleção Steam para um novo local.
É fácil adquirir uma grande e crescente coleção de jogos via Steam, especialmente se você participar das várias vendas que a Valve realiza todos os anos. Provavelmente todos somos culpados, até certo ponto, de exagerar um pouco durante a Liquidação de verão Steam em particular.
O que isso significa é que você acaba com muitos jogos e, embora possa sempre excluir jogos antigos para abrir espaço para novos, isso normalmente significa ter que baixar novamente os jogos mais antigos ou restaurá-los de um backup se quiser jogar eles de novo.
Em outros casos, geralmente é melhor localizar sua coleção de jogos em um SSD rápido para tempos de carregamento mais rápidos e quase instantâneos. Ter seus jogos em um SSD pode realmente melhorar sua experiência geral de jogo.
Então, o que você faz se quiser atualizar? As escolhas são simples quando se trata de mover sua coleção para uma unidade maior e / ou mais rápida, mas como fazer isso para não ter que baixar tudo de novo?
Movendo sua biblioteca Steam no Windows
Mover sua biblioteca Steam é realmente muito simples e pode ser realizado em alguns passos curtos no Windows ou no OS X.
Para começar, no Windows vá primeiro para onde sua biblioteca Steam está localizada. Se não tiver certeza, você pode encontrá-lo verificando para onde o atalho do cliente Steam está apontado, clicando com o botão direito do mouse no atalho do Steam e selecionando Propriedades.

Neste caso, nossa biblioteca Steam está em nosso drive D:, mas digamos que queremos movê-lo para nosso drive G:, que é um SSD que instalamos especialmente para jogos. Antes de fazer qualquer coisa, desligue o Steam. Então, tudo que você faz é arrastar toda a pasta Steam para o novo local.
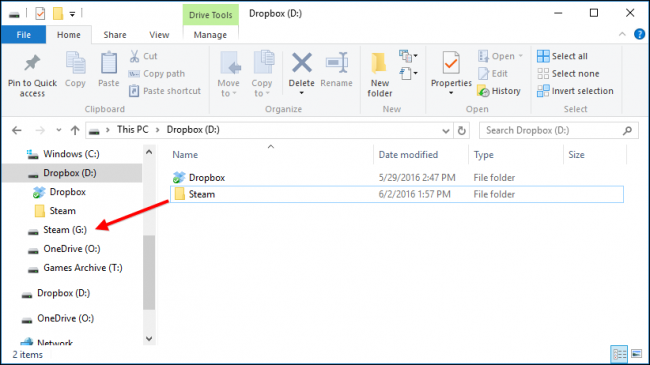
Uma vez feito isso (pode demorar um pouco se você tiver muitos jogos), é hora de executar o Steam novamente. Você pode simplesmente executar novamente o Steam.exe de seu novo local, mas recomendamos reinstalá-lo, o que irá atualizar todos os seus atalhos.
Vá para steampowered.com e baixe o instalador (a menos que você o tenha em seu disco rígido em algum lugar).
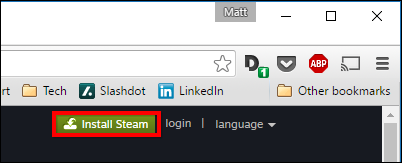
Depois de iniciar o instalador, basta apontá-lo para seu novo destino e todos os seus atalhos serão atualizados no processo.
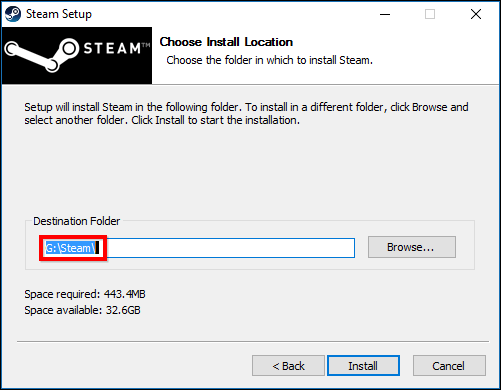
É isso aí! Na próxima vez que você executar o Steam, todos os seus jogos estarão lá e você pode começar a jogar o que quiser imediatamente, sem necessidade de baixar novamente ou restaurar nada de um backup.
Movendo sua biblioteca Steam em um Mac
Se você estiver usando um Mac, o processo é diferente, mas não mais difícil. Novamente, desligue o Steam antes de começar.
Os arquivos de jogo do Steam estão localizados em ~/Library/Application Support/Steam/SteamApps/ por padrão. Esta é a pasta que queremos mover para nossa nova unidade.
Observe que você pode acessar a pasta Biblioteca clicando no menu Ir enquanto mantém pressionada a tecla “Opção”. Além disso, não mova a pasta Steam inteira – apenas mova a pasta SteamApps.
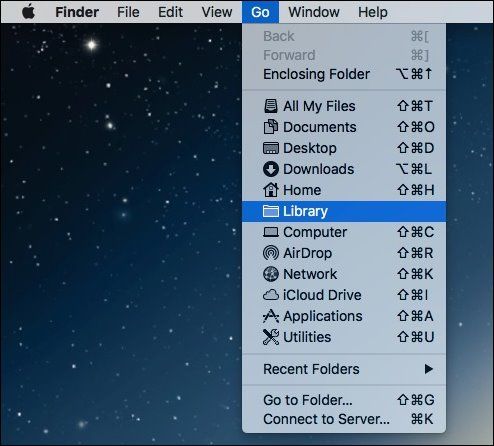
Aqui você vê a pasta Steam da qual estamos falando. Você pode movê-lo para qualquer outro local que desejar, como um SSD maior e mais rápido.
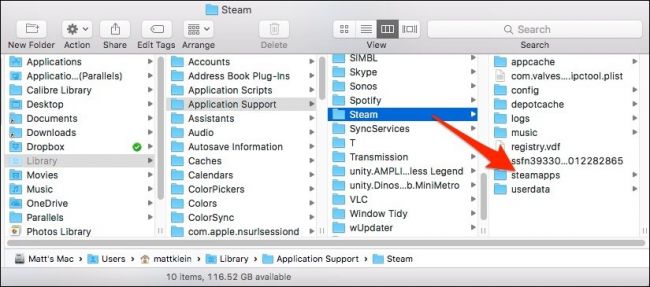
Agora, abra o confiável Terminal e digite o seguinte comando:
cd ~ / Library / Application \ Support / Steam

Agora que você mudou para a biblioteca Steam na pasta Application Support, você precisa fazer um link simbólico para onde quer que tenha movido a nova pasta SteamApps. Novamente, use o Terminal para fazer isso executando este comando, substituindo /New/SteamLibraryLocation/ pelo caminho para o novo local da pasta SteamApps:
ln -s / path / to / new / SteamApps SteamApps

Certifique-se de apontar para o novo local na primeira parte do comando e o local antigo está na segunda parte. Assim que terminar, você pode iniciar o cliente Steam mais uma vez e os jogos serão carregados do novo local.
Now you can move your Steam library whenever you need to upgrade your old drive. Once you discover what it’s like to have all that new speed and space, you may wonder why you didn’t do it sooner.


