
Por padrão, as barras de título dos programas no Windows 10 são brancas. Você pode alterar a cor da janela do programa ativo , mas e as barras de título nas janelas inativas? Não se preocupe. Há um ajuste de registro fácil para resolver isso.
Esta é a aparência de uma janela de plano de fundo normal no Windows 10, sem cor:

Quando terminarmos, ela se parecerá com a imagem no início deste artigo, usando a cor de nossa escolha.
Esse ajuste do registro afeta apenas aplicativos de desktop tradicionais, não aplicativos universais. Existem também alguns aplicativos de desktop, como programas do Microsoft Office , que substituem essa configuração de registro com suas próprias configurações.
Aviso padrão: o Editor do Registro é uma ferramenta poderosa e seu uso indevido pode tornar o sistema instável ou até inoperante. Este é um hack muito simples e contanto que você siga as instruções, você não deverá ter problemas. Dito isso, se você nunca trabalhou com ele antes, considere ler sobre como usar o Editor do Registro antes de começar. E definitivamente faça backup do Registro (e do seu computador !) Antes de fazer alterações.
Antes de começar, você precisa ativar a configuração “Mostrar cor na tela inicial, barra de tarefas, centro de ações e barra de título” na tela Personalizar> Cores. Este hack do registro não funcionará a menos que essa opção esteja ativada. Em seguida, abra o Editor do Registro clicando em Iniciar e digitando regedit. Pressione Enter para abrir o Editor do Registro ou clique em regedit em Best Match.

Dê permissão ao Editor do Registro para fazer alterações em seu PC clicando em “Sim” na caixa de diálogo Controle de Conta de Usuário. Você pode ou não ver esta caixa de diálogo, dependendo das configurações do Controle de conta de usuário .

Na estrutura em árvore à esquerda, navegue até a seguinte chave:
HKEY_CURRENT_USER \ SOFTWARE \ Microsoft \ Windows \ DWM

No painel direito, clique com o botão direito em qualquer espaço vazio e selecione “Novo” e “Valor DWORD (32 bits)” no menu pop-up e submenu.

Um novo valor é adicionado e o nome é destacado, pronto para você atribuir um nome ao valor.

Digite AccentColorInactiveo nome e clique duas vezes no nome para editar seu valor.

Na caixa de diálogo Editar, insira um código de cor hexadecimal para uma cor que deseja usar nas barras de título nas janelas inativas mostradas no plano de fundo da área de trabalho. Você pode obtê-los em programas como Photoshop ou GIMP ou em sites como HTML Color Picker ou Color Hex Color Codes . Para o nosso exemplo, vamos tornar as janelas inativas em cinza escuro (código de cor hexadecimal:) 666666e a janela ativa (que você também pode alterar no Editor do Registro) em preto (código de cor hexadecimal:) 111111, conforme mostrado na imagem no início deste artigo. Você pode escolher quaisquer duas cores que desejar ou tornar todas as barras de título ativas e inativas da mesma cor.
O valor do código de cor hexadecimal (hex) é inserido no formato BBGGRR. Normalmente, um código de cor hexadecimal usa o formato RRGGBB, mas este valor DWORD usa BBGGRR em vez disso. Por exemplo, se você deseja usar o código de cor hexadecimal A7708C(A7 = Vermelho, 70 = Verde, 8C = Azul), deve inseri-lo como 8C70A7no valor AccentColorInactive.
Certifique-se de que “Hexadecimal” esteja selecionado em Base e clique em “OK”.
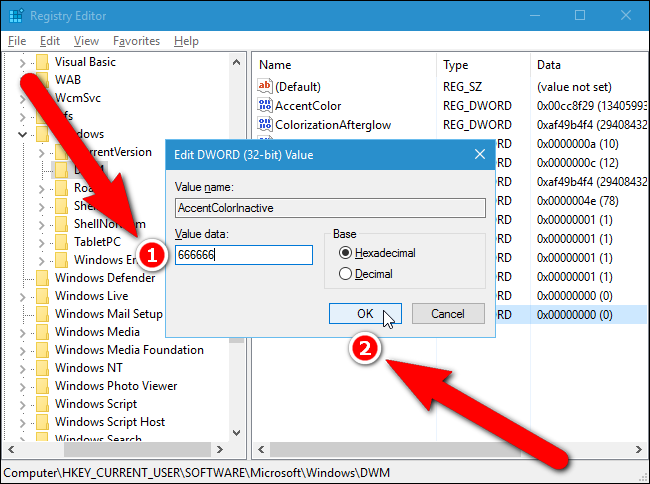
Você também pode alterar a cor da janela ativa no Editor do Registro, embora seja mais fácil fazer isso nas configurações do Windows . Se você deseja alterar a cor da barra de título na janela ativa, clique duas vezes no AccentColorvalor. Se você não vir o AccentColorvalor na lista à direita, crie um novo valor DWORD exatamente como fez para o AccentColorInactivevalor.
NOTA: O AccentColorvalor pode não estar lá se você permitir que o Windows escolha uma cor de destaque do fundo. Quando você escolhe uma cor específica, o AccentColorvalor é criado.
Digite o código de cor hexadecimal para a cor que deseja usar nas barras de título das janelas ativas na caixa “Dados do valor”. Novamente, certifique-se de que “Hexadecimal” esteja selecionado em Base e clique em “OK”.
As cores das barras de título mudam imediatamente. Observe que a barra de título do Editor do Registro ficou cinza enquanto a caixa de diálogo Editar valor DWORD (32 bits) estava ativa.

Agora, a cor da barra de título na janela ativa é preta. Para fechar o Editor do Registro, selecione “Sair” no menu “Arquivo”.

Agora, nossa janela ativa tem uma barra de título preta e todas as nossas janelas inativas têm barras de título cinza.

Se você não quiser mergulhar no Registro por conta própria, criamos alguns hacks de registro para download que você pode usar. Um hack define as barras de título das janelas inativas para cinza e as janelas ativas para preto. Você pode alterar os códigos de cores hexadecimais no arquivo .reg abrindo o arquivo em um editor de texto como o Bloco de notas e alterando os valores apontados na imagem abaixo. Altere apenas os últimos seis dígitos, não os dois primeiros. O outro hack restaura as barras de título para suas configurações padrão. Ambos os hacks estão incluídos no seguinte arquivo ZIP. Clique duas vezes naquele que deseja usar e clique nas solicitações. Lembre-se, depois de aplicar os hacks desejados, saia da sua conta e faça login novamente ou saia e reinicie o explorer.exe para que a alteração tenha efeito.
Corte da barra de título da cor da janela inativa

Esses hacks são, na verdade, apenas as chaves aplicáveis, reduzidas aos valores sobre os quais falamos neste artigo e, em seguida, exportados para um arquivo .REG. Se você gosta de mexer no Registro, vale a pena dedicar um tempo para aprender como fazer seus próprios hacks do Registro .


