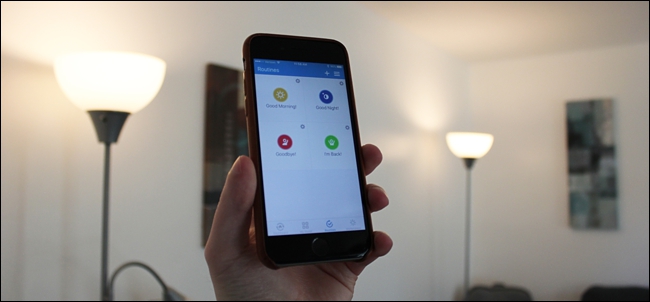
Se você tem um punhado de acessórios smarthome que deseja controlar de uma vez, pode fazer alterações instantaneamente em um punhado de coisas em sua casa usando “Rotinas” no aplicativo SmartThings com apenas o pressionar de um botão.
SmartThings é uma linha de produtos smarthome feita pela Samsung que permite conectar não apenas dispositivos da marca SmartThings e de terceiros à sua configuração, permitindo que você controle todos eles de dentro do aplicativo SmartThings. No entanto, a verdadeira magia acontece quando você usa o recurso “Rotinas” no aplicativo, permitindo que você controle um punhado de dispositivos smarthome de uma vez.
As rotinas são semelhantes às do Scenes em outros aplicativos, como o HomeKit e o Philips Hue – você toca em um único botão e os dispositivos que você especifica mudarão o que você definiu. Assim, posso criar uma rotina para quando vou dormir e tenho todas as luzes apagadas, trancar todas as portas, desligar o termostato e armar meus sensores de segurança. Obviamente, quanto mais produtos inteligentes você configurar, melhores serão suas rotinas e mais opções você terá quanto à criação de rotinas.
A primeira coisa que você precisa fazer é abrir o aplicativo SmartThings no seu telefone e tocar na guia “Rotinas” na parte inferior da tela.
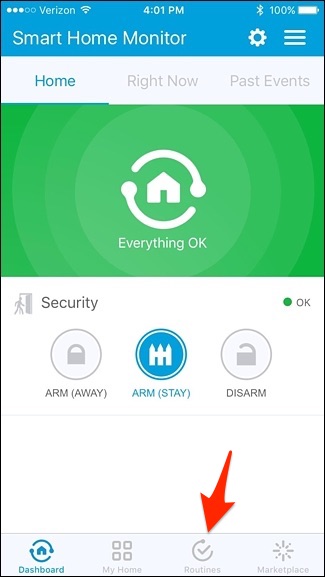
Você verá algumas rotinas padrão já listadas, embora não estejam configuradas nem nada. Para mostrar a você como configurar uma rotina do zero, criaremos uma rotina totalmente nova não listada.
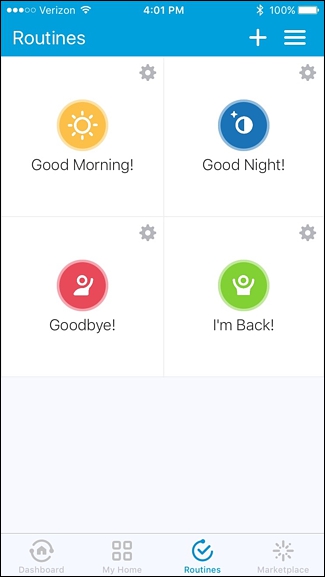
Para fazer isso, toque no ícone “+” no canto superior direito da tela.
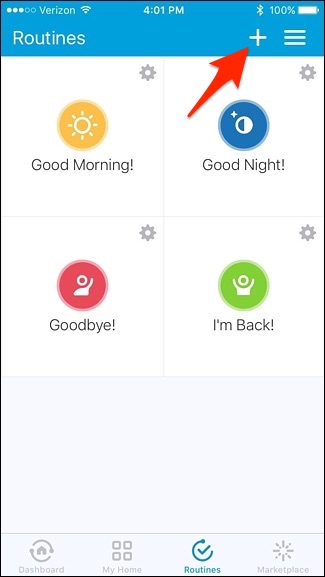
Na próxima tela, toque dentro da caixa branca onde diz “O que você quer fazer?”. Digite um nome para a rotina e toque em “Avançar” no canto superior direito.
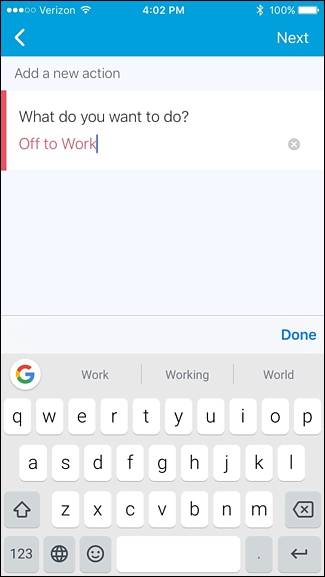
Agora, você pode começar a configurar sua rotina e dizer a cada um de seus acessórios smarthome o que eles precisam fazer sempre que essa rotina for ativada. Como essa rotina é para quando você sai para o trabalho, vá em frente e toque em “Apagar essas luzes ou interruptores”.
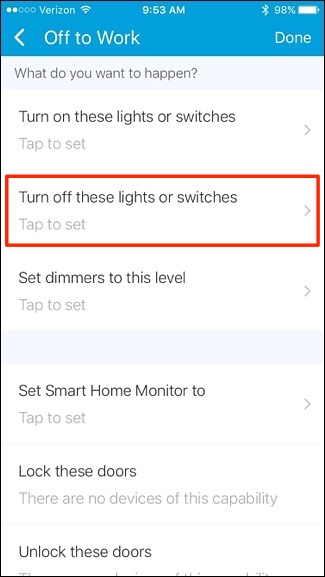
Se você tiver luzes e interruptores inteligentes conectados ao SmartThings, poderá escolher quais luzes deseja desligar. Já que não estaremos em casa, podemos seguir em frente e verificar todos eles à direita. Toque em “Concluído” no canto superior direito.
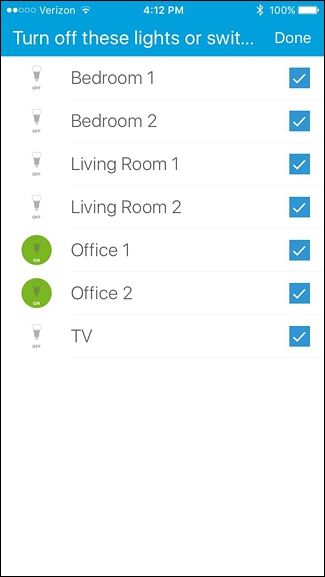
Em seguida, toque em “Definir Smart Home Monitor para”.
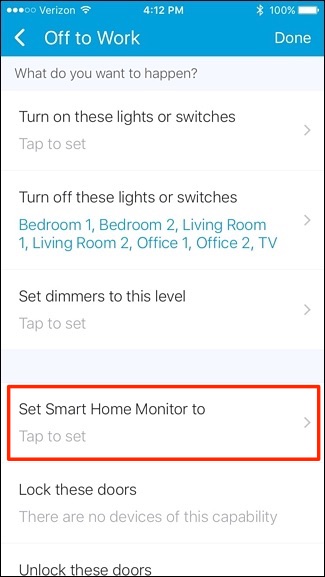
Selecione “Armar (Away)” e depois toque em “Concluído” no canto superior direito da tela (isto é, desde que você tenha vários sensores ao redor de sua casa para armar em primeiro lugar).
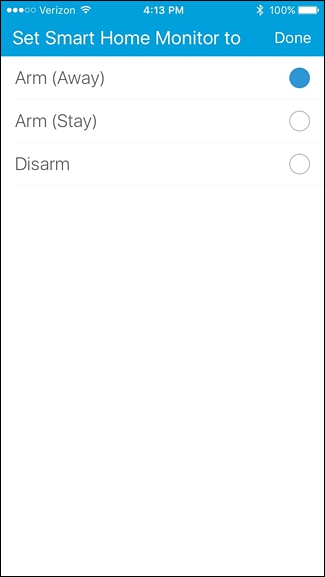
A seguir, se você tiver uma trava inteligente na porta da frente ou em qualquer outra porta, pode selecionar “Trancar essas portas” e escolher quais portas deseja trancar quando a rotina for ativada.
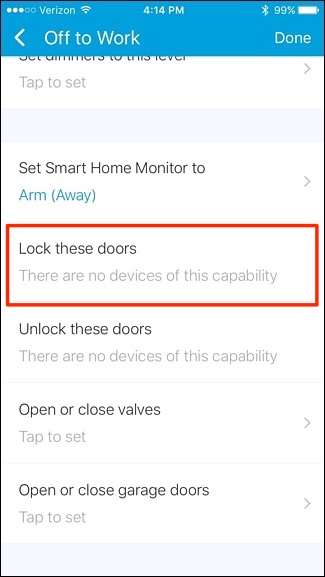
Mais abaixo, se você tiver válvulas (para sistemas de sprinklers), portas de garagem e termostatos conectados à configuração do SmartThings, também poderá adicioná-los à sua rotina.
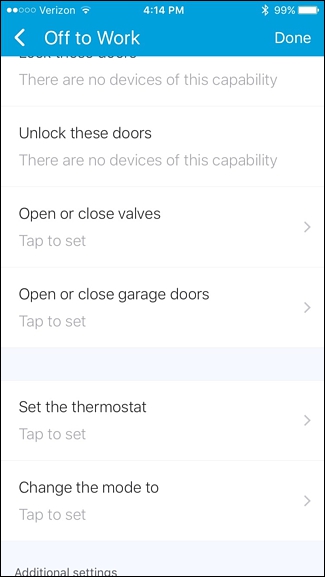
Com um termostato inteligente, você pode definir uma temperatura para defini-la ao ativar a rotina.
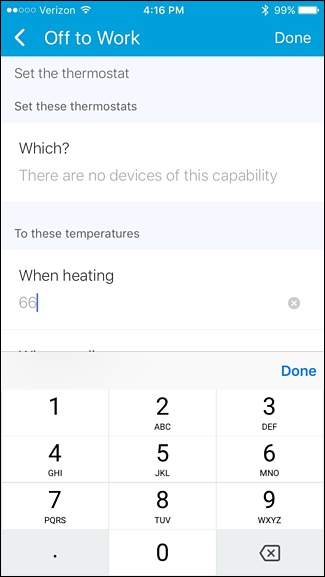
Na parte inferior, você pode configurar a execução automática da rotina tocando em “Executar automaticamente [nome da rotina]”.
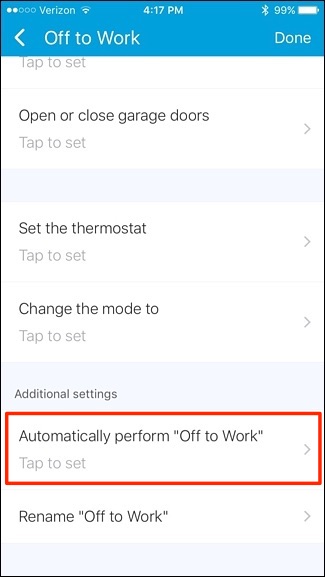
Você pode definir isso com base em se alguém sai de casa (ou quando todos saem de casa) ou definir uma hora específica todos os dias, especialmente se você sair para trabalhar no mesmo horário. Lembre-se de que você não precisa executá-lo automaticamente, portanto, pode pular isso se desejar.
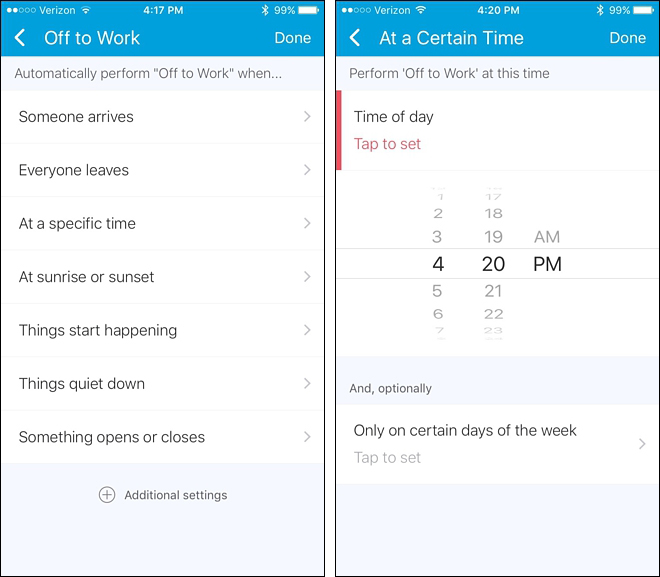
Quando você tiver tudo configurado da maneira que deseja, toque em “Concluído” no canto superior direito da tela.
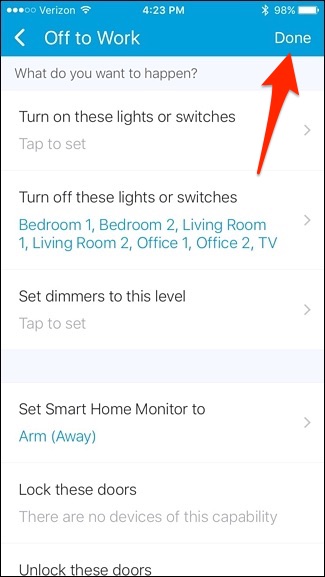
Sua nova rotina aparecerá na lista e você pode simplesmente tocar nela para ativá-la a qualquer momento.

Para excluir uma rotina, toque no ícone de engrenagem pequena no canto superior direito do botão da rotina.

Role até o fim e toque em “Remover”.

The biggest complaint with smarthome products is that everything tends to have its own app for controlling things, but when you add all or most of your smarthome gear to SmartThings, you can control it all from just that one app and even automate everything with just one tap.


