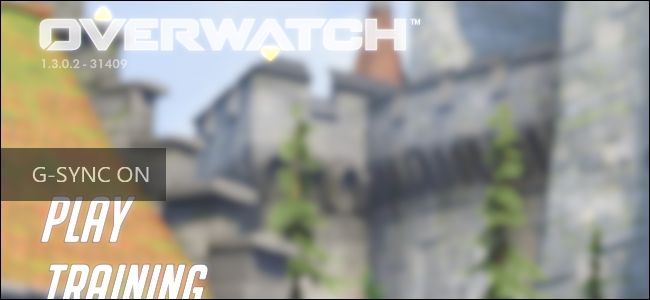
Se você tiver uma placa gráfica NVIDIA e um monitor com suporte para NVIDIA G-Sync , poderá usá-los para eliminar o rompimento da tela e melhorar a aparência dos jogos que você joga.
Índice
O que o G-Sync faz
“Screen tearing” tem sido tradicionalmente um problema em jogos de PC. Digamos que você tenha um monitor de 60 Hz, o que significa que ele pode mostrar 60 quadros por segundo. Digamos que você esteja jogando um jogo com muitos gráficos e sua placa gráfica possa produzir apenas 50 quadros por segundo. Como eles não combinam perfeitamente, às vezes você verá parte de um quadro e parte de outro, criando um artefato conhecido como screen tearing. Isso pode acontecer até mesmo se você estiver enviando 60 quadros por segundo, se a placa de vídeo enviar uma imagem no meio do monitor desenhando-a.
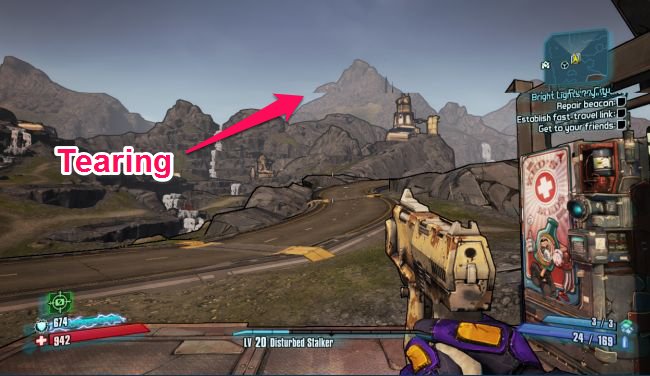
No passado, a solução era habilitar o recurso de sincronização vertical, ou Vsync, em seus jogos . Isso sincroniza os quadros com o seu monitor para que cada quadro seja enviado ao monitor no momento correto, eliminando o rompimento da tela.
Só há um problema: o vsync só funciona com taxas de quadros divisíveis na taxa de atualização do monitor. Portanto, se o seu monitor tem 60 Hz, qualquer coisa acima de 60 quadros por segundo é reduzida para exatamente 60 quadros por segundo. Tudo bem – isso é tudo que o seu monitor pode exibir. Mas se você chegar a uma parte de um jogo com gráficos particularmente pesados e sua taxa de quadros cair abaixo de 60 – até mesmo para 59 quadros por segundo – o vsync irá na verdade reduzir para 30 quadros por segundo para que você não induza o tearing. E 30 quadros por segundo não é exatamente bom.
O G-Sync da NVIDIA resolve esse problema. Os monitores G-Sync usam uma taxa de atualização adaptável, que muda com base em quantos quadros por segundo você está obtendo no jogo, e não o contrário. Portanto, sempre que sua placa de vídeo termina de desenhar um quadro, o monitor o exibe, quer você esteja obtendo 60 quadros por segundo, 55 quadros por segundo ou qualquer outra coisa. Você não verá tearing, e sua taxa de quadros não cairá para níveis horríveis. Isso é especialmente útil em monitores com taxas de atualização mais altas, como 144Hz.
O único problema? Você precisa de um monitor compatível com G-Sync, pois requer um chip no monitor.
G-Sync é uma tecnologia proprietária, portanto, requer um monitor com um módulo NVIDIA G-Sync interno. A alternativa da AMD é conhecida como FreeSync e depende exclusivamente do padrão DIsplayPort sem tecnologia proprietária.
Como habilitar o G-Sync em seu PC
Se você tiver um monitor G-Sync e uma placa gráfica compatível com G-Sync, precisará fazer algumas configurações para que tudo funcione. Depois de conectar tudo, abra o Painel de controle NVIDIA em seu PC clicando com o botão direito na área de trabalho do Windows e selecionando “Painel de controle NVIDIA” ou abrindo o aplicativo “Painel de controle NVIDIA” no menu Iniciar.
Vá para a tela> Configurar G-SYNC. Certifique-se de que a opção “Ativar G-SYNC” esteja marcada. Por padrão, G-Sync está habilitado apenas para jogos em modo de tela inteira. Você provavelmente vai querer selecionar a opção “Habilitar G-Sync para modo de janela e tela inteira”. Isso fará com que o G-Sync funcione mesmo quando você joga no modo de janela na sua área de trabalho. Clique em “Aplicar” depois de alterar qualquer opção aqui.
Se você tiver vários monitores conectados ao seu PC e apenas um deles suportar G-Sync, o painel de controle irá guiá-lo através da configuração do monitor G-Sync como seu monitor principal primeiro.
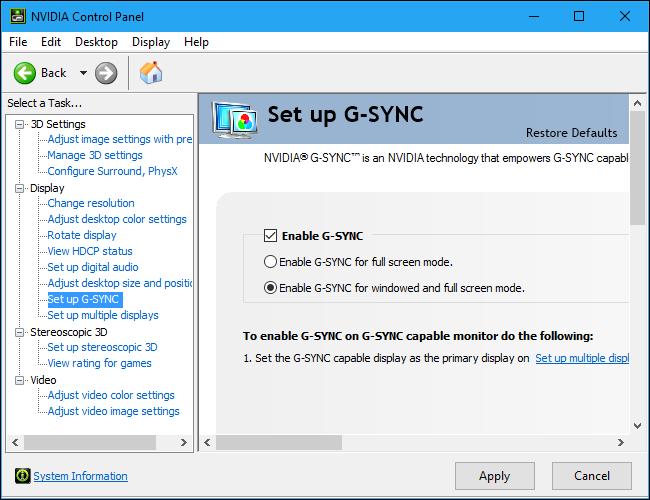
se quiser saber quando o G-Sync está habilitado, você pode selecionar Exibir> Indicador G-Sync no Painel de controle NVIDIA para habilitar ou desabilitar a sobreposição do G-Sync.
Com esta opção habilitada, você verá uma sobreposição sobre um jogo quando G-Sync estiver habilitado. Provavelmente não é algo que você deseja deixar ativado o tempo todo, mas pode ajudá-lo a solucionar problemas e confirmar se o G-Sync está realmente ativado e funcionando em um jogo.
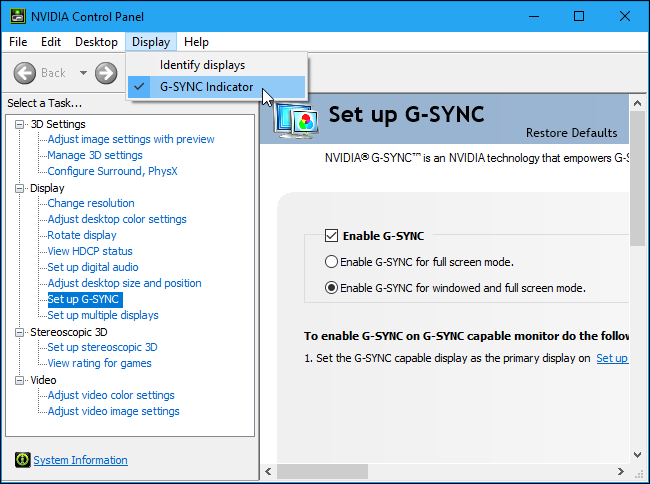
Como otimizar as configurações do jogo para G-Sync
O G-Sync deve “simplesmente funcionar” na maioria dos casos, uma vez que você o habilite no Painel de Controle NVIDIA. Mas alguns jogos contêm recursos que podem limitar a taxa de atualização do G-Sync em um nível inferior ao do seu monitor.
Por exemplo, se você tem um monitor de 144 Hz e joga um jogo, você vai querer garantir que o jogo esteja definido para a taxa de atualização de 144 Hz para o seu monitor e que quaisquer recursos de limitação de FPS que podem mantê-lo abaixo de 144 fps sejam desabilitados. O Windows também deve ser definido com a taxa de atualização correta para o seu monitor de alta taxa de atualização .
Nos jogos, certifique-se de selecionar a taxa de atualização máxima para o seu monitor, desabilite o Vsync e desabilite qualquer recurso de “limite de FPS”.
O jogo deve atingir sua taxa de atualização máxima – 144 quadros por segundo para um monitor de 144 Hz, por exemplo. Se a taxa de quadros do jogo ficar abaixo disso, a taxa de atualização do monitor corresponderá à taxa de quadros do seu jogo em tempo real.
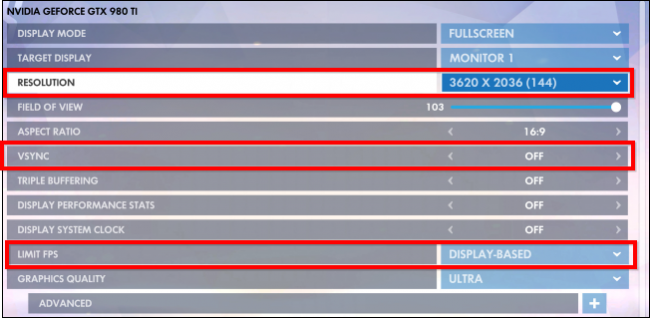
Como reduzir a latência de entrada em jogos competitivos
Se estiver jogando jogos competitivos, você pode reduzir a latência de entrada o máximo possível. O painel de controle NVIDIA permite que você faça isso, mas há uma desvantagem.
Você provavelmente não deseja alterar essas configurações, a menos que realmente queira o mínimo de latência de entrada possível em um jogo específico. Essas configurações reintroduzirão o corte de tela, removendo os benefícios do G-Sync, mas reduzem um pouco a latência de entrada.
Veja como G-Sync normalmente funciona: Quando um jogo atinge o FPS máximo para o seu monitor (144 fps para um monitor de 144 Hz), uma forma especial de Vsync entra em ação e limita o jogo à taxa de atualização do seu monitor. Não será capaz de ultrapassar 144 frames por segundo. Isso evita que a tela rasgue. No entanto, pode introduzir um pouco mais de latência de entrada.
Você pode optar por eliminar esta latência de entrada permitindo que o jogo exceda a taxa de atualização máxima do seu monitor. Você verá o screen tearing quando isso ocorrer, mas o jogo responderá à entrada um pouco mais rapidamente. Isso só importa se o seu jogo pode exceder a taxa de atualização máxima do monitor e se você está jogando um jogo competitivo em que cada pequeno tempo conta.
Para encontrar essas configurações, abra o Painel de controle NVIDIA e vá para Configurações 3D> Gerenciar configurações 3D. Clique na guia “Configurações do programa” e selecione o jogo que deseja configurar. Localize a configuração “Sincronização vertical” e defina-a como “Desligado”. Clique em “Aplicar” quando terminar. Esse jogo agora poderá exceder a taxa de atualização do seu monitor. Para desfazer esta alteração, volte aqui e selecione a opção “Usar configuração global (Ligado)” para o jogo.
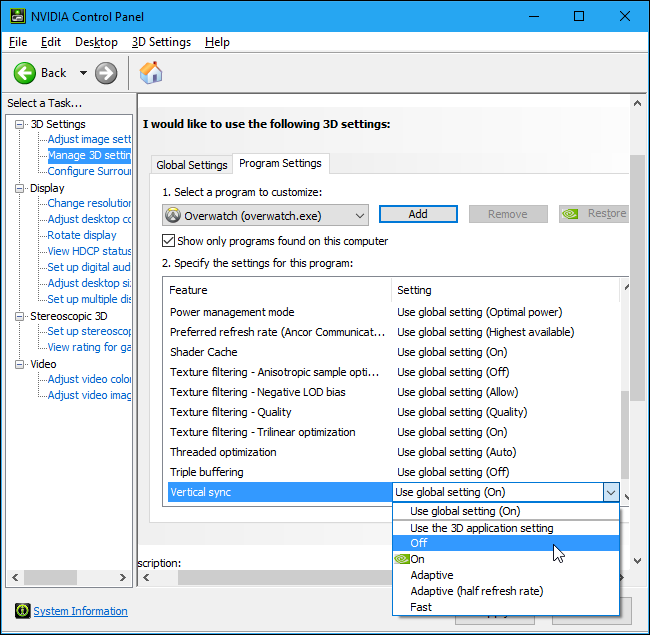
Você pode inicialmente ficar confuso com o seguinte: por que o Vsync está “Ligado” por padrão para todos os jogos no Painel de Controle NVIDIA, embora tenhamos dito para você desligá-lo em seus jogos?
A opção Vsync no Painel de controle NVIDIA é um tipo especial de VSync com reconhecimento de G-Sync, que só entra em ação em altas taxas de quadros. A NVIDIA otimizou isso para funcionar bem com o G-Sync. A opção Vsync em seus jogos é o tipo mais tradicional, que é melhor deixá-la fora.
In short, the rule is: Leave VSync enabled in the NVIDIA Control Panel, but disable it from within games. Only disable it for an individual games in the NVIDIA Control Panel if you really need to reduce input latency as much as possible.


