
Manter sua senha em segredo é uma prática de segurança fundamental, mas às vezes você deseja compartilhar uma senha com parentes. Não envie apenas essas senhas por e-mail! Use essas alternativas seguras.
Índice
Por que eu iria querer fazer isso?
Embora a maioria de suas senhas deva permanecer secreta, muitas vezes é útil compartilhar uma senha com seu cônjuge e familiares.
Existem muitos serviços online, por exemplo, que várias pessoas em uma casa usam, mas apenas uma pessoa gerencia (ou o serviço tem apenas um único login e senha). Ambos os cônjuges podem querer fazer login em suas contas bancárias e cartões de crédito, por exemplo, mas normalmente apenas uma pessoa gerenciava ativamente essas coisas. Pode haver crianças na casa que tenham contas próprias (como seu próprio login na App Store, logins para jogos virtuais e assim por diante) e seria extremamente conveniente se ambos os pais pudessem acessar facilmente a lista de senhas da criança.
Então, é claro, existem serviços onipresentes como o Netflix, aos quais todos na casa têm acesso. Configurando um sistema em que todos na casa podem verificar a senha do Netflix, o técnico da família (seja mãe, pai ou um irmão mais velho) não precisa responder a todas as perguntas sobre isso.
Não seria bom se houvesse uma maneira simples e segura para todos verem essas senhas compartilhadas? Graças aos avanços nos aplicativos de gerenciamento de senhas, é mais fácil do que nunca gerenciar senhas para toda a família.
A estrela do show: seu gerenciador de senhas
Todos devem ter um bom gerenciador de senhas para se manterem seguros online – todos . Mas para compartilhar senhas com segurança com seus familiares, você precisa de um bom gerenciador de senhas que ofereça suporte ao compartilhamento. Mais especificamente, você deseja um bom gerenciador de senhas que ofereça suporte ao compartilhamento gerenciado de senhas . Existem muitos gerenciadores de senhas que permitem que você, digamos, compartilhe uma única senha com outro usuário do serviço, mas isso é muito limitado para o que estamos falando hoje. Não queremos o incômodo de compartilhar uma senha de cada vez; Queremos uma maneira de compartilhar conjuntos inteiros em um ambiente familiar.
Para conseguir isso, vamos nos basear em dois gerenciadores de senhas muito sólidos, que você deve se lembrar de nosso resumo do gerenciador de senhas : 1Password e LastPass . Ambos os serviços oferecem senhas gerenciadas, mas têm conjuntos de recursos e faixas de preços contrastantes. Iremos nos aprofundar nos detalhes nas seções abaixo.
Uma coisa que queremos observar antes de continuar: você deve ter notado que nossas seleções são soluções de gerenciamento de senhas baseadas em nuvem. Não incluímos KeePass ou outros gerenciadores de senha offline nesta lista porque o grau de incômodo envolvido em usá-los para compartilhamento familiar é enorme. Sinta-se à vontade para investigar essas soluções se o KeePass for sua solução de gerenciamento de senha preferida, mas saiba que o KeePass não foi projetado para acesso de vários usuários, não há permissões ou controles baseados no usuário e, a menos que você tenha uma família muito experiente pessoas, então provavelmente não é uma solução muito viável.
Vamos dar uma olhada no conjunto de recursos de cada serviço para que você possa escolher o melhor sistema de compartilhamento de senha para sua família. Independentemente da opção escolhida, você pode ficar tranquilo sabendo que suas senhas estão seguras e que os dias em que você as anotava em papéis ou mensagens de texto um para o outro acabou.
Famílias 1Password: Fácil gerenciamento multifuncional de senhas
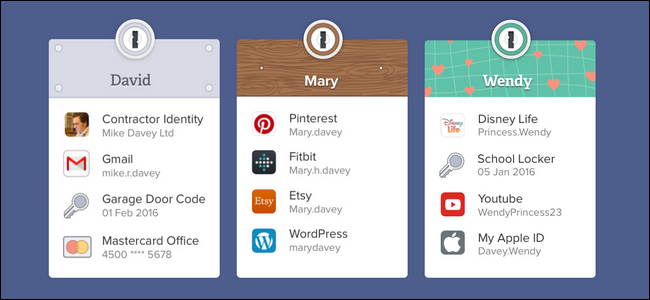
Se você está procurando um sistema em que um membro da família é designado como administrador e tem uma função mais ativa no controle das contas de outros membros da família, então 1Password Families é sua melhor aposta. AgileBits, a empresa por trás do 1Password, fez um trabalho fabuloso pegando os melhores aspectos de seu pacote de gerenciamento de senhas corporativo, 1Password Teams, e adaptando-o para a vida familiar.
Recomendamos vivamente esta solução se pretende uma forma eficaz e económica de gerir todas as palavras-passe (bem como documentos, licenças e outros assuntos) da sua família. O familiar responsável pelo gerenciamento da conta tem poder administrativo sobre todo o sistema e pode redefinir as senhas das contas da família, compartilhar e revogar o acesso e manter todo o sistema de segurança da família funcionando sem problemas no processo.
O serviço é projetado para até 5 membros da família e a taxa de assinatura de US $ 5 por mês inclui acesso para todos os membros da família a todos os aplicativos premium para desktop e móveis 1Password, sem taxas de licenciamento adicionais. US $ 60 por ano para o serviço e os aplicativos é um ótimo valor.
Há uma pequena lacuna na implementação atual de 1Password Families (e esperamos que provavelmente seja abordada em uma atualização futura do serviço): Atualmente, o sistema 1Password Families não tem a granularidade que o sistema 1Password Teams tem, e você não pode compartilhar senhas em modo somente leitura. Embora não esperemos ter uma funcionalidade totalmente empresarial a um preço adequado para a família, somente leitura é a opção perfeita para famílias com crianças pequenas que precisam acessar (mas não editar) senhas.
Como configurar famílias de 1 senha e adicionar usuários
Para começar, basta acessar o portal 1Password Families e se inscrever . (Observação: se você tiver uma conta 1Password de usuário único existente e desejar migrá-la para se tornar o administrador da conta de sua nova família, consulte este arquivo de ajuda .)
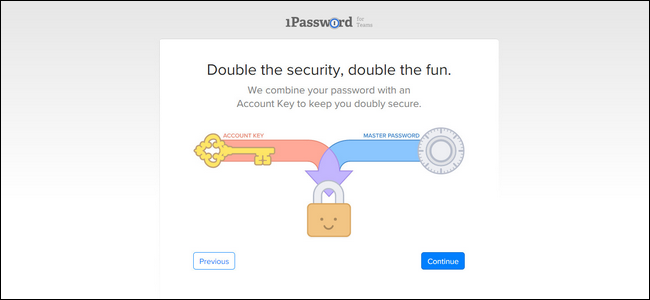
Durante o processo de inscrição, você será solicitado a nomear sua família e inserir seu e-mail, bem como revisar o URL que servirá como base para o cofre de senha de sua família. Em seguida, você criará uma senha mestra e receberá uma chave de conta mestra. Esta chave não pode, sob nenhuma circunstância, ser recuperada por ninguém em 1Password, então certifique-se de imprimir uma cópia e guarde-a em um local seguro.
Depois de concluir o processo, você é levado para a página inicial de visão geral da sua conta, conforme mostrado abaixo. Há duas coisas importantes a serem observadas em sua nova visualização: seus cofres (pessoais e compartilhados) são vistos à esquerda e à direita está uma pequena lista de verificação útil para guiá-lo através do processo de configuração.
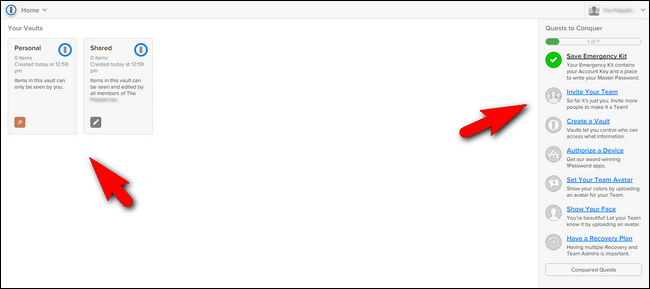
Embora nem tudo na lista “Missões para conquistar” seja necessário (como adicionar um avatar à sua conta), você não pode ter uma equipe sem convidar membros, então selecione “Convidar sua equipe” para trazer sua família para a pasta de senha.
No menu Convites, selecione o ícone “+” e insira o nome do membro da sua família e endereço de e-mail. Eles receberão um convite por e-mail em breve e precisarão completar a mesma configuração básica que você fez (criar uma senha mestra, salvar sua chave mestra, etc.) Obviamente, se você for o técnico em sua família, você vai querer estar no mão para conduzi-los por essa parte.
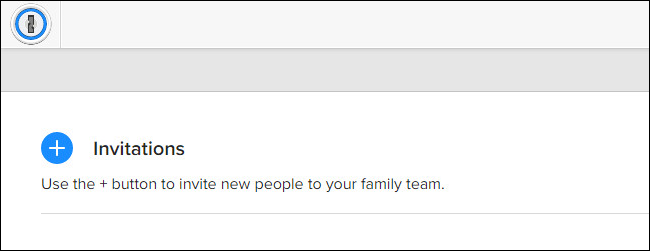
Depois de responder ao e-mail e configurar sua conta, eles aparecerão na lista de pendentes no lado direito da tela Convites. Confirme-os selecionando o botão “Confirmar” e eles estarão no sistema!
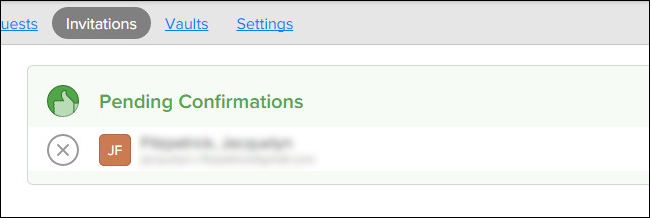
Como criar cofres de senha compartilhada em 1Password
Enquanto outros sistemas de senha usam o termo “cofre” para se referir a toda a sua coleção de senhas (que pode ser subdividida em grupos e / ou pastas), um cofre em 1Password é mais parecido com uma pasta, e é mais fácil pensar nisso dessa forma .
Antes de mergulharmos na criação de cofres e no gerenciamento de entradas, uma pequena nota de rodapé é necessária. Por padrão, o sistema 1Password tem dois cofres que são especiais: Pessoal e Compartilhado. Você não pode excluir nenhum desses cofres. O cofre pessoal e seu conteúdo só podem ser vistos pelo proprietário da conta (e cada membro da família tem o seu próprio). Os conteúdos da abóbada partilhada, por outro lado, estão sempre acessíveis, com acesso de leitura / escrita, a toda a família.
Com isso em mente, é útil pensar sobre isso assim: o cofre pessoal é apenas para você, o cofre compartilhado é para senhas que você pode ver e editar e para todo o resto (senhas apenas para você e seu cônjuge ou senhas para seus filhos), você deve criar cofres separados que possam ser personalizados para atender às suas necessidades.
Vamos criar um novo cofre para mostrar o processo. Faremos um novo cofre de senhas que contém senhas destinadas ao uso de todas as pessoas da família, como a senha do Netflix.
Você pode criar um novo cofre selecionando “Criar Cofre” na lista de tarefas apresentadas aos novos usuários no lado direito da tela inicial da Família 1Password (a mesma lista que você acabou de usar para convidar um novo membro para sua família) ou você pode selecionar “Admin Console” no menu suspenso no canto superior direito. No console de administração selecione “Vaults” e então selecione o ícone “+”, conforme mostrado abaixo.
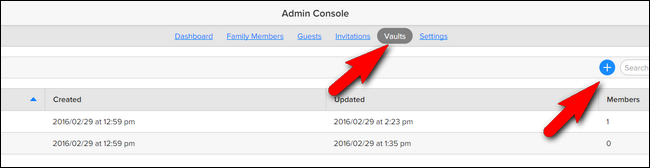
Dê ao seu cofre um título relevante. Chamaremos nossa “Compartilhada com a Família” para indicar que são senhas compartilhadas com toda a família.
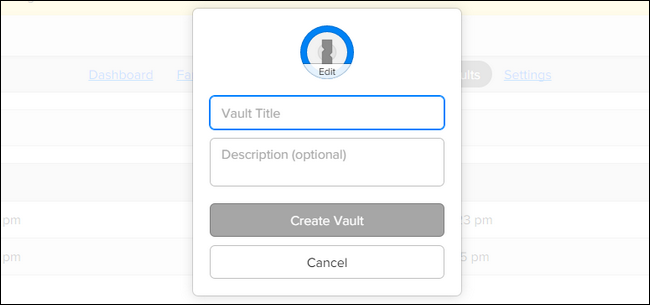
Você é chutado para o cofre imediatamente após a criação. Você pode ver que a única pessoa com acesso ao vault é o administrador. Para adicionar membros da família, clique em “Gerenciar acesso”.
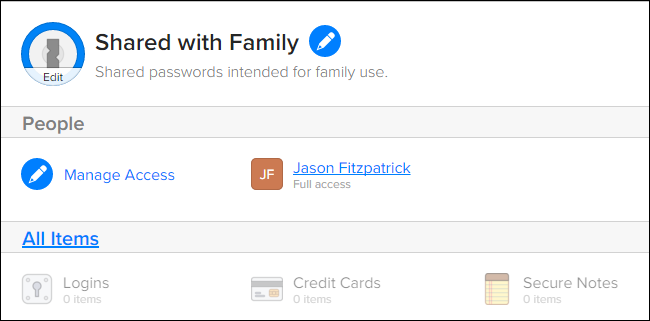
Verifique o nome do membro da família a quem deseja dar acesso ao novo cofre.
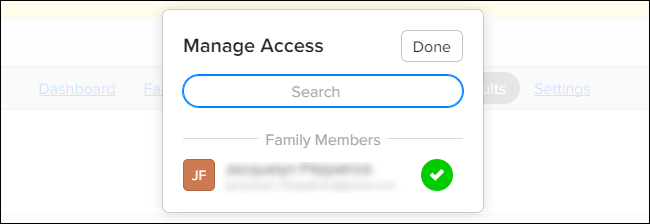
Na entrada do novo membro da família, você verá “Ler, Gravar e Exportar” como as permissões padrão. Atualmente, conforme observamos na introdução, não há opção de alternar o acesso para somente leitura.
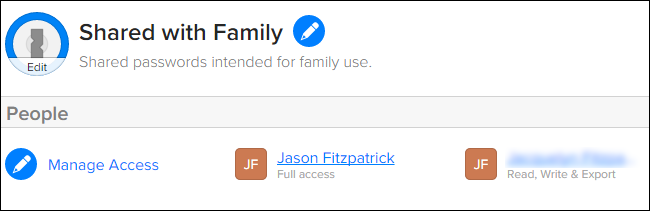
Agora que criamos um cofre de senha compartilhado, vamos adicionar uma entrada. Selecione “Todos os itens” abaixo do link “Gerenciar acesso” para ir direto para o vault. Se você já é um usuário 1Password, está bem familiarizado com as próximas etapas, mas para aqueles que estão entrando direto no gerenciamento de senhas pela primeira vez com o plano Família 1Password, iremos detalhá-los aqui.
Quando você clica no sinal de mais na parte inferior, uma lista de todos os tipos disponíveis de entradas do vault aparecerá (você pode salvar não apenas as informações de login, mas também documentos, identificação, licenças de software e muito mais no 1Password); selecione “Login”.
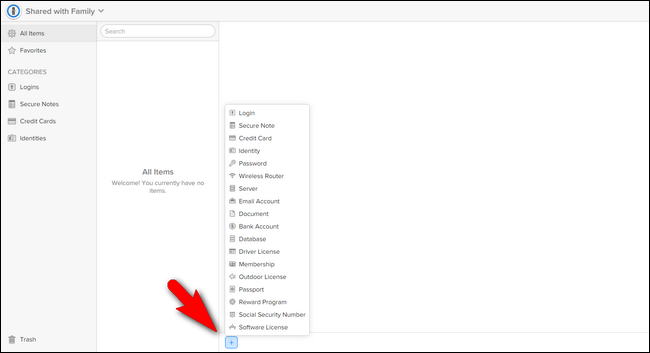
Crie seu login e clique em “Salvar” no canto inferior.
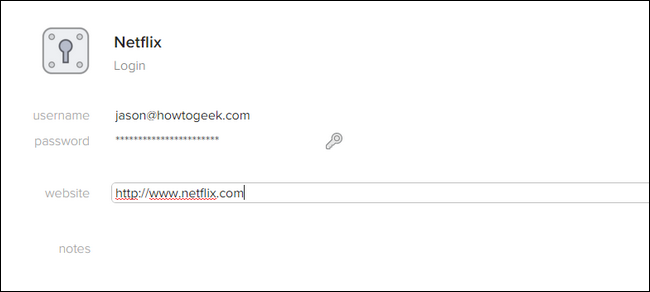
Agora a entrada da Netflix está em seu cofre familiar compartilhado e todos podem verificar a senha da Netflix quando precisarem.
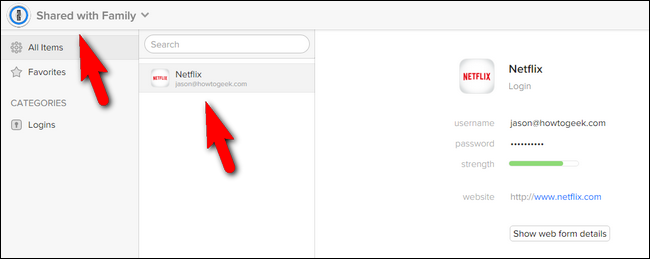
Antes de passarmos a examinar o compartilhamento de senha no LastPass, gostaríamos de enfatizar novamente como a família 1Password é uma solução completa para as famílias. Não só é fácil de usar e tem a mesma interface e aplicativos sofisticados do sistema principal 1Password, mas torna a vida do guru da tecnologia da sua casa tão fácil: mesmo se seu cônjuge e filhos esquecerem suas senhas, a recuperação da conta é apenas um clique longe . À medida que o 1Password para famílias continua a amadurecer, esperamos que ele se torne uma solução tudo-em-um ainda mais atraente para famílias. Ficamos tão impressionados com a facilidade de uso que o 1Password Families oferece tanto para o administrador quanto para os membros da família que estamos atualmente realizando um teste em toda a família com o objetivo de migrar para o 1Password.
LastPass: mais complexo, mas potencialmente mais barato e mais flexível
Embora o 1Password Families tenha uma certa vantagem no jogo de gerenciamento de senhas familiares por causa de suas raízes empresariais e uma ênfase em uma pessoa assumindo o papel de administrador, isso não significa que o LastPass não vale a pena ser considerado. Na verdade, atualmente, o LastPass oferece algumas vantagens distintas sobre a família 1Password que podem influenciar você.
Os usuários premium LastPass ($ 12 / ano) podem criar “Pastas Compartilhadas”. A pasta compartilhada pode ser compartilhada com até 5 pessoas (que não precisam ser usuários premium do LastPass), oferece suporte a permissões de leitura e leitura / gravação por usuário. E, como o aplicativo móvel LastPass agora é gratuito, esta é definitivamente a solução mais econômica.
A note on the setup of this section of the tutorial: unlike 1Password Families, which requires a totally separate setup from a regular 1Password single-user account, the LastPass shared folders are just a feature built into the regular LastPass premium account. Rather than devote a whole section to setting up a LastPass account, we’ll assume you already have one, and jump right into creating and and configuring a shared folder.
How to Create a Shared Password Folder
While logged into your LastPass account via the web-based interface, select “Sharing Center” from the left-hand menu.

In the far lower-right corner of the Sharing Center screen, click the + symbol to add a new folder.

Give you folder a name, like “Shared Passwords” or “Family Logins”, and click “Create”.

You’ll now see the folder in your list of Shared Folders, as seen above.

If click on “Sites” in the sidebar, you’ll see your new entry in the folder list with a “Shared Folder” flag next to it. You can now create entries in the folder as well as right-click on it and create sub-folders if you wish to better organize your shared passwords.

How to Share Your Folder and Manage Permissions
Once you’ve created the folder all that’s left to do is invite your family members and manage their access to the folder. To do so return to the “Sharing Center” via the sidebar. In the Sharing Center, mouse over the entry for your new shared folder and click “Manage”.

Here you can enter the email address of the family member you wish to invite, as well as set the permissions right out of the gate with the Read Only and Hide Passwords checkboxes.

You might be curious what the deal with “Hide Passwords” is, as it’s a bit counter intuitive. It allows the shared-folder user to use the password via the web browser plugin or the auto-login function in the mobile app, but not see the password. Let’s say, for example, you wanted your kid to be able to log into Netflix on their computer, but not share the password with anyone. Checking the Hide Password box would allow them to log in without actually knowing what the password is.
The permissions are folder/sub-folder wide. So, if you’ve made a sub-folder for banking information to share with your spouse and a sub-folder for media logins to share with your spouse and kids, then you’ll want to hide the banking logins from the kids.
To restrict access to a selection of sites, click on the wrench in the entry for that user.

There is a lot going on here, so let’s break it down. First, you have a column of available items which is all the things in the shared folders. You can see here that we have a perfect pair to demonstrate setting up restrictions for a child’s account: a Bank of America credit card in the Credit Cards folder and a Netflix account in the Media Logins folder. Clearly we want the kid to access Netflix but not our credit card.

The first thing you should do is check the box that starts with “Rather than specifying…”. This option will invert the columns so all the logins within the shared folder are unavailable by default instead of available. This setting will apply to both the current and future additions to the folder. It’s much easier to work from a position of giving people permission to see something than it is to constantly be taking permission away.
Once you’ve done that you can simply drag and drop between the two columns. Want the kid to have Netflix access? Drag it over into the available column, as seen below.

The other handy feature found in the access menu is the “Apple to Other Users” box. If you’re setting everything up for multiple kids you can easily clone the settings you configure here to the other children without repeating the sorting process for each kid. Check the box and you’ll see a list of all members of the shared folder. Simply check the ones you wish to lump in with the current configuration.
It takes a little bit of work to get a family password management system up and running, no doubt about it. But compared to the hassle of maintaining multiple individual password managers in parallel (at best) or insecurely sharing passwords (at worst), it’s absolutely worth the effort to set your family up with a system that makes sharing secure and simple.


