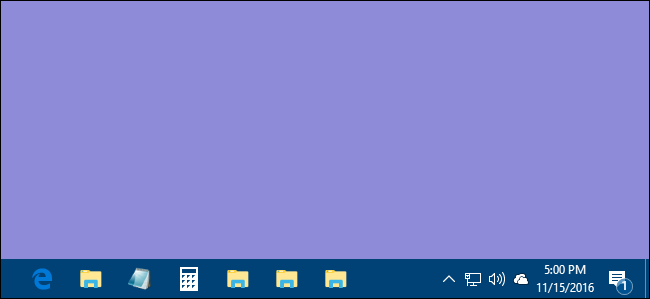
O Windows não permite que você fixe pastas diretamente na barra de tarefas. No entanto, há uma solução fácil. Tudo o que você precisa fazer é criar um novo atalho para uma pasta e fixá-lo na barra de tarefas.
Você pode personalizar a barra de tarefas do Windows de várias maneiras, mas por algum motivo fixar uma pasta diretamente na barra de tarefas não é uma delas. Claro, a lista de atalhos para o File Explorer permite que você visualize as pastas recentes e fixe as que desejar na lista, mas isso não é tão prático quanto ter uma pasta importante na frente e no centro. Felizmente, você pode fixar um atalho na barra de tarefas, e criar um atalho para uma pasta é simples. Estamos usando o Windows 10 como exemplo neste artigo, mas o mesmo procedimento básico funciona no Windows 7 e 8.
Clique com o botão direito em qualquer lugar da área de trabalho ou no File Explorer e escolha “Novo> Atalho” no menu de contexto.
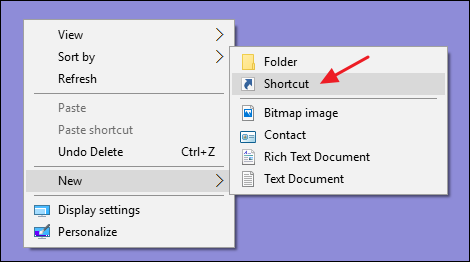
Na primeira página do assistente “Criar atalho”, clique no botão “Navegar” para localizar a pasta que deseja fixar. Depois de selecionar a pasta, no entanto, não clique em “Avançar” ainda.
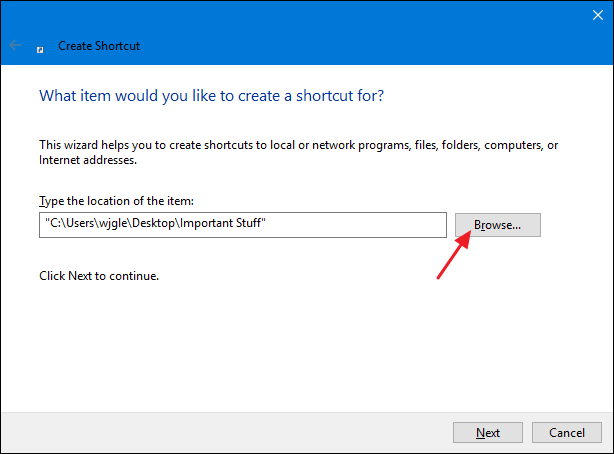
Agora adicione “Explorer” (sem as aspas) seguido por um espaço antes do caminho da pasta que você selecionou. Depois disso, vá em frente e clique no botão “Avançar”.
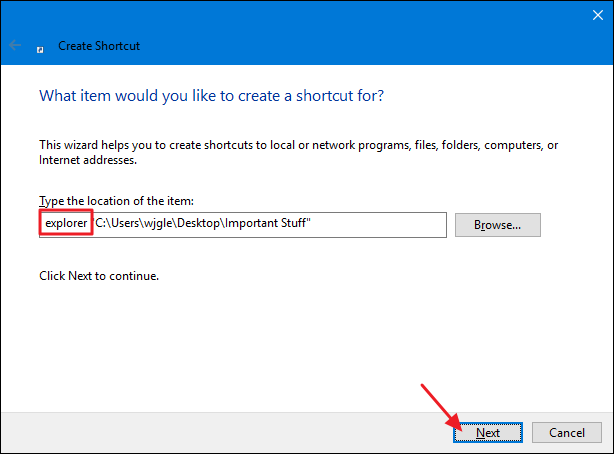
Digite um nome para o atalho e clique em “Concluir” para criar o atalho no local escolhido.
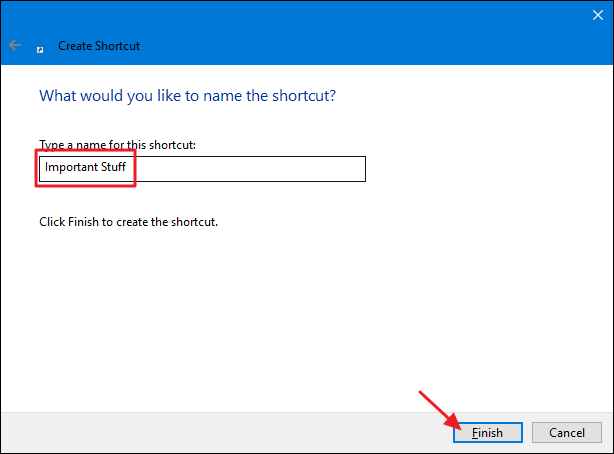
Agora, você pode arrastar o atalho para a barra de tarefas para fixá-lo lá.
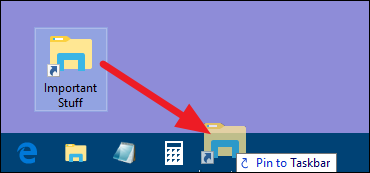
Se desejar, você pode até alterar o ícone do atalho para algo que faça mais sentido para você – ou pelo menos torná-lo mais distinto do ícone comum do Explorador de Arquivos. Idealmente, você deve fazer isso antes de fixar o atalho na barra de tarefas, mas se você já o fixou, tudo bem. Basta soltar, alterar o ícone e fixá-lo novamente.
Clique com o botão direito no atalho original que você criou (não o ícone na barra de tarefas) e escolha “Propriedades” nesse menu.
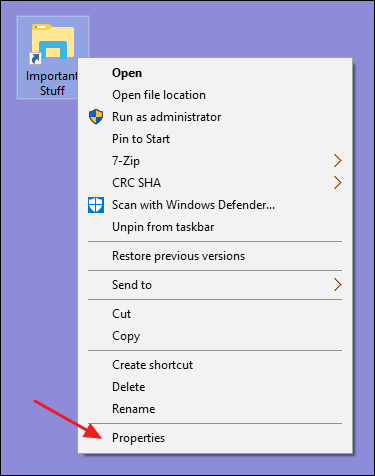
Na guia “Atalho” da janela de propriedades, clique no botão “Alterar ícone”.
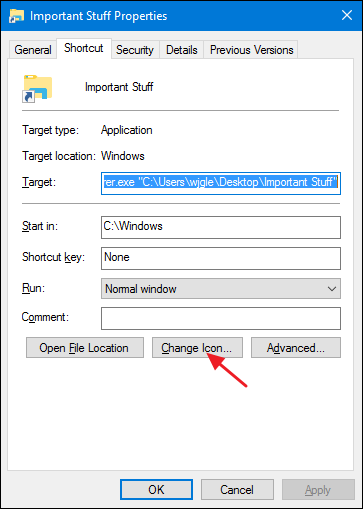
Escolha um ícone da lista ou clique em “Procurar” para localizar seu próprio arquivo de ícone e clique em “OK”.
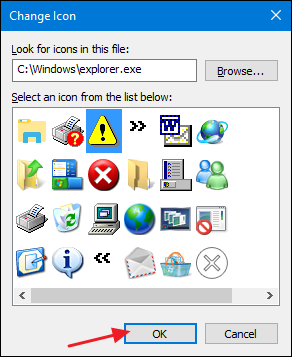
Arraste o atalho para a barra de tarefas para fixá-lo e você terá um atalho fixado com seu novo ícone.
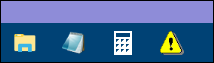
Sim, seria mais simples se o Windows apenas nos deixasse arrastar as pastas para a barra de tarefas, mas mesmo que exija algumas etapas extras, esse método funciona perfeitamente.


