
Se você tiver um grande número de planilhas na pasta de trabalho do Excel, pode ser difícil encontrar uma planilha específica. Classificar as guias da planilha em ordem alfabética tornaria mais fácil encontrar o que você está procurando.
Além de organizar as guias da planilha aplicando cores a elas , você também pode classificá-las em ordem alfabética ou alfanumérica, desde que tenha aplicado nomes personalizados às planilhas . Infelizmente, a classificação das guias da planilha em ordem alfabética não é incorporada ao Excel, mas você pode adicionar uma macro à sua pasta de trabalho que permitirá classificar as guias em ordem crescente ou decrescente. Mostraremos como adicionar uma macro disponível no site de suporte da Microsoft à sua pasta de trabalho do Excel que classificará as guias da planilha.

Para começar, pressione Alt + F11 para abrir o editor do Microsoft Visual Basic for Applications (VBA). Em seguida, vá para Inserir> Módulo.

Copie e cole a macro a seguir da Microsoft na janela do módulo exibida.
Sub Sort_Active_Book ()
Dim i As Integer
Dim j As Integer
Dim iAnswer As VbMsgBoxResult
'
'Perguntar ao usuário qual direção ele deseja
'classificar as planilhas.
'
iAnswer = MsgBox ("Classificar planilhas em ordem crescente?" & Chr (10) _
& "Clicar em Não classificará em ordem decrescente", _
vbYesNoCancel + vbQuestion + vbDefaultButton1, "Classificar planilhas")
Para i = 1 para Sheets.Count
Para j = 1 para Sheets.Count - 1
'
'Se a resposta for Sim, classifique em ordem crescente.
'
Se iAnswer = vb Sim, então
If UCase $ (Sheets (j) .Name)> UCase $ (Sheets (j + 1) .Name) Then
Folhas (j) .Mover depois: = Folhas (j + 1)
Fim se
'
'Se a resposta for Não, classifique em ordem decrescente.
'
ElseIf iAnswer = vbNo Then
If UCase $ (Sheets (j) .Name) <UCase $ (Sheets (j + 1) .Name) Then
Folhas (j) .Mover depois: = Folhas (j + 1)
Fim se
Fim se
Próximo j
Proximo eu
End Sub
O editor VBA nomeia automaticamente cada módulo com um número no final, como Módulo1, Módulo2, etc. Você pode simplesmente aceitar o nome padrão do módulo. No entanto, se você planeja adicionar outras macros à sua pasta de trabalho, é uma boa ideia renomear cada módulo para saber quais são. Vamos renomear nosso módulo para mostrar como.

Para renomear o módulo, selecione o texto na caixa Nome do módulo em Propriedades no painel esquerdo.

Digite um nome para o módulo na caixa Nome e pressione Enter. Observe que o nome do módulo não pode conter espaços.

O nome do módulo muda na lista Módulos em Projeto no painel esquerdo.

Feche o editor VBA em Arquivo> Fechar e Retornar ao Microsoft Excel.
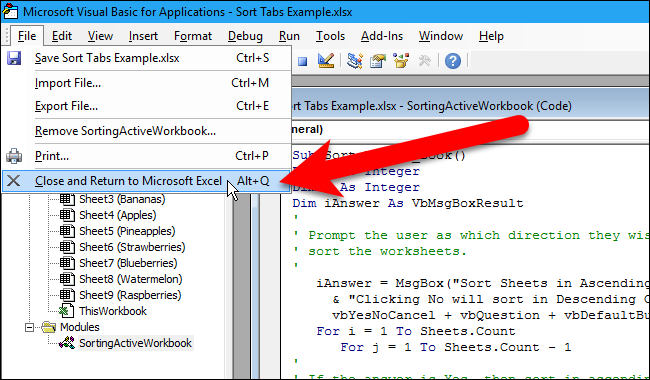
Agora, vamos executar a macro para classificar nossas guias. Pressione Alt + F8 para acessar a lista de macros na caixa de diálogo Macro. Selecione a macro na lista (no nosso caso, há apenas uma macro) e clique em “Executar”.

A seguinte caixa de diálogo é exibida, permitindo que você escolha se deseja classificar suas planilhas em ordem crescente ou decrescente. Queremos classificá-los em ordem crescente, então clicamos em “Sim”.

As guias da planilha agora estão organizadas em ordem alfabética.

A macro que você adicionou agora faz parte da sua pasta de trabalho, mas quando você salvá-la, provavelmente verá a seguinte caixa de diálogo. Isso porque você salvou sua pasta de trabalho como um arquivo .xlsx, que é um formato de pasta de trabalho normal do Excel que não inclui macros. Para incluir macros em sua pasta de trabalho e ser capaz de executá-los, você deve salvar sua pasta de trabalho como uma pasta de trabalho habilitada para macro ou um arquivo .xlsm. Para fazer isso, clique em “Não” nesta caixa de diálogo.

A caixa de diálogo Salvar como é exibida. Navegue até onde deseja salvar a pasta de trabalho habilitada para macro, se ainda não estiver nessa pasta. Selecione “Pasta de trabalho habilitada para macro do Excel (* .xlsm)” na lista suspensa “Salvar como tipo”.

Clique em “Salvar”.

Se você não salvar a pasta de trabalho como uma pasta de trabalho habilitada para macro (arquivo .xlsm), a macro adicionada será excluída. Você pode excluir a versão .xlsx de sua pasta de trabalho para não se esquecer de usar a versão .xlsm de sua pasta de trabalho se quiser adicionar mais guias de planilha e classificá-las novamente usando a macro. Você sempre pode salvar a pasta de trabalho como um arquivo .xlsx novamente se não quiser mais usar macros.


