
Se você ficar temporariamente sem um mouse, não se preocupe – você ainda pode usar o PC. Você ficará feliz em saber que é possível mover o cursor no Windows usando apenas o teclado.
Existe um recurso no Windows chamado Teclas do Mouse que permite usar o teclado numérico para mover o mouse, clicar e clicar duas vezes em itens e até mesmo arrastar e soltar. Mostraremos como ativar e configurar as teclas do mouse para que você possa usar o teclado numérico como um mouse.
NOTA: Para usar as teclas do mouse, você deve ter um teclado numérico no teclado e desativar o trackpad ou o mouse externo, se ainda houver um conectado.
Você pode ativar o recurso Teclas do mouse no Windows 10 usando as Configurações do PC. No entanto, existem mais opções para as teclas do mouse no painel de controle, então vamos ativá-lo e configurá-lo lá. Além disso, o uso do Painel de controle para ativar e configurar as teclas do mouse é o mesmo no Windows 7, 8 e 10.
Pressione o botão Iniciar e pesquise “facilidade de acesso”. Clique em “Centro de Facilidade de Acesso” em Melhor correspondência. Se você estiver usando o Windows 8 ou 10, não selecione “Configurações do mouse para Facilidade de Acesso”. Isso abrirá a tela de Facilidade de Acesso nas Configurações do PC com menos opções.
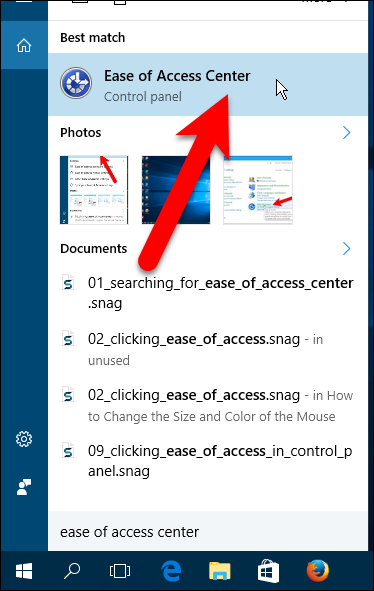
Na Central de Facilidade de Acesso na janela do Painel de Controle, clique em “Tornar o mouse mais fácil de usar” em Explorar todas as configurações.
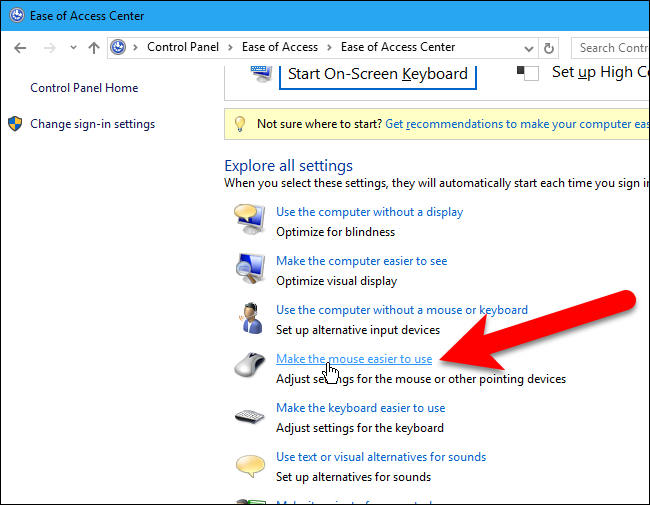
Se você deseja apenas ativar as teclas do mouse com as configurações padrão, pode marcar a caixa “Ativar as teclas do mouse” em Controlar o mouse com o teclado. No entanto, neste caso, como vamos mostrar as configurações para as teclas do mouse, clique em “Configurar as teclas do mouse”.
NOTA: Por algum motivo estranho, se você marcar a caixa Ativar as teclas do mouse nesta tela e clicar no link Configurar as teclas do mouse, será necessário ativá-lo novamente na tela Configurar as teclas do mouse.
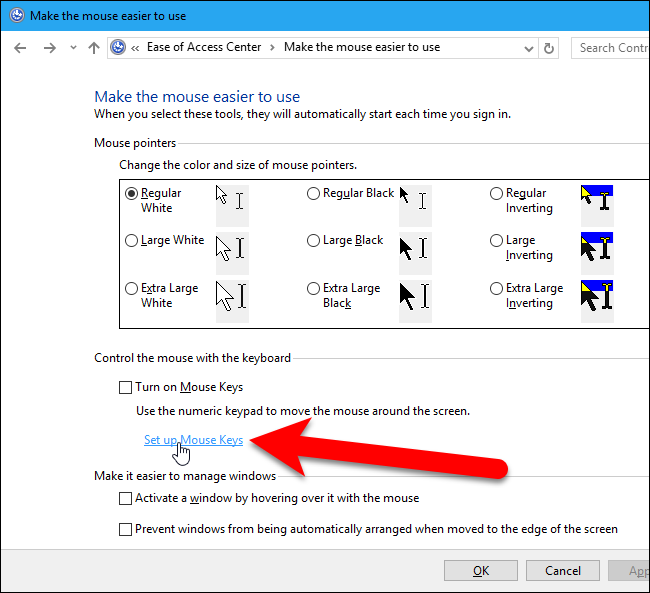
Na tela Configurar Teclas do Mouse, marque a caixa “Ativar Teclas do Mouse” para habilitar o recurso.
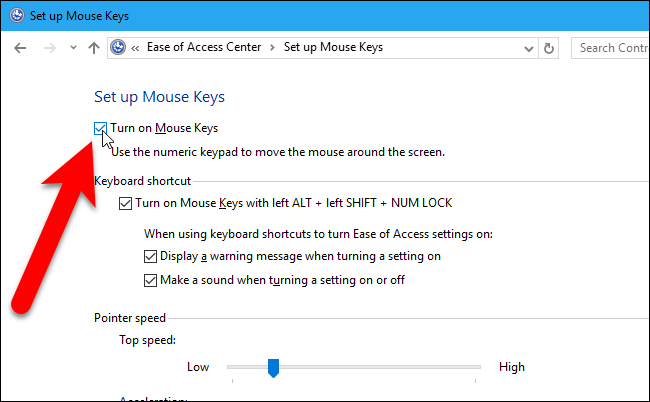
Se você deseja ativar as teclas do mouse rapidamente usando um atalho, marque a caixa “Ativar as teclas do mouse com ALT esquerdo + SHIFT esquerdo + NUM LOCK”. Se você deseja que uma mensagem de aviso seja exibida ao usar o atalho para ativar as teclas do mouse, marque a caixa “Exibir uma mensagem de aviso ao ativar uma configuração”. Você também pode escolher “Emitir um som ao ativar ou desativar uma configuração”.
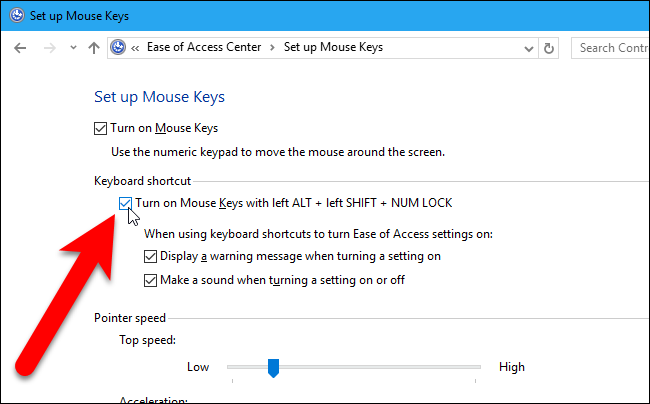
Se você ativou o atalho de teclado e optou por exibir o aviso, verá a seguinte caixa de diálogo ao usar o atalho. Clique em “Sim” para ativar as teclas do mouse ou em “Não” se mudou de ideia e deseja desativá-las. Para usar o atalho para desligar as teclas do mouse, você deve pressionar as teclas de atalho duas ou três vezes. Estranho, hein? Bem, testamos várias vezes e parece que funciona assim. Continue pressionando o atalho do teclado até obter a caixa de diálogo Teclas do mouse.
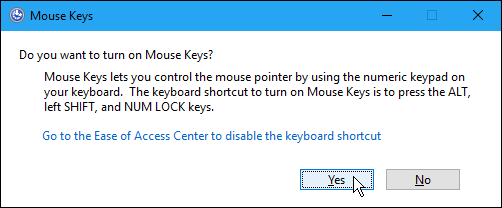
Se decidir que não deseja mais o atalho de teclado habilitado, clique no link “Vá para a Central de Facilidade de Acesso para desabilitar o atalho de teclado”. Esta caixa de diálogo será fechada e a tela Configurar Teclas do Mouse no Centro de Facilidade de Acesso no Painel de Controle será exibida, conforme mostrado acima, permitindo que você desative o atalho do teclado.
A seção Velocidade do ponteiro permite ajustar a velocidade com que o ponteiro do mouse se desloca pela tela. Use os controles deslizantes para definir a velocidade máxima na qual o ponteiro pode se mover e a aceleração do ponteiro do mouse. Para usar as teclas Ctrl e Shift para acelerar e desacelerar o ponteiro do mouse, marque a caixa “Mantenha pressionada a tecla CTRL para aumentar a velocidade e SHIFT para diminuir a velocidade”.
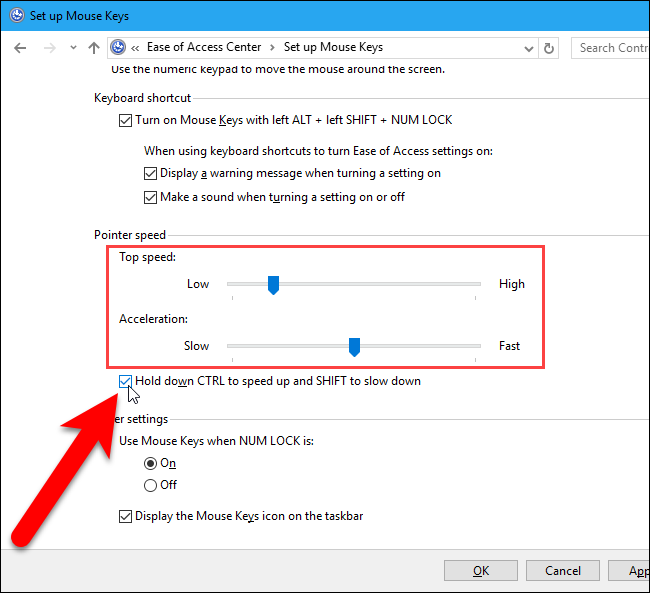
Quando Num Lock está ativado, você pode usar o teclado numérico como outra forma de digitar números, além das teclas numéricas acima das teclas de letras. Se você não usar o teclado numérico para digitar números, poderá optar por usar as teclas do mouse quando a tecla Num Lock estiver ativada. Para fazer isso, selecione “Ligado” em “Usar as teclas do mouse quando NUM LOCK estiver” na seção Outras configurações. Observe que, se você ativar essa configuração, não poderá digitar números usando o teclado numérico. No entanto, a configuração Usar as teclas do mouse quando NUM LOCK estiver ativado fornece outro método para ativar e desativar as teclas do mouse. Com a configuração ativada, as teclas do mouse só funcionarão quando a tecla Num Lock estiver ativada. Para tornar mais fácil saber se o Num Lock está ativado ou desativado, você pode reproduzir um som ou obter uma notificação na barra de tarefas ao ativá-lo.
Se você deseja saber facilmente quando as teclas do mouse estão ativadas, marque a caixa “Exibir o ícone das teclas do mouse na barra de tarefas”.
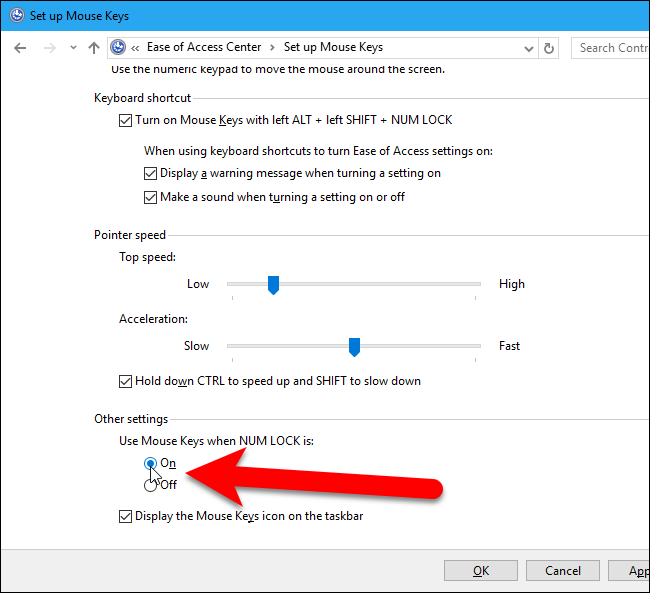
Depois de configurar as teclas do mouse de acordo com sua preferência, clique em “OK”.
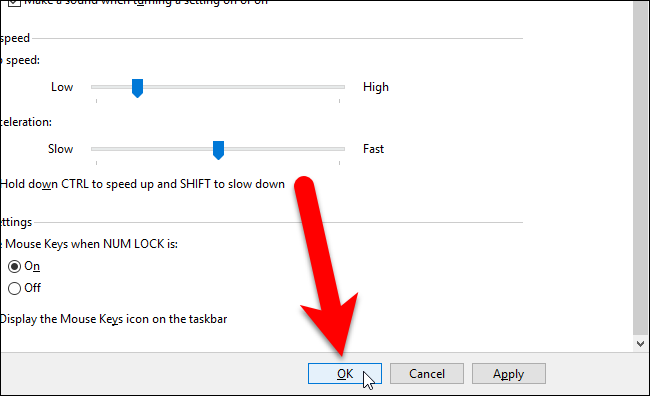
Em seguida, clique no “X” no canto superior direito da janela do Painel de Controle para fechá-la.
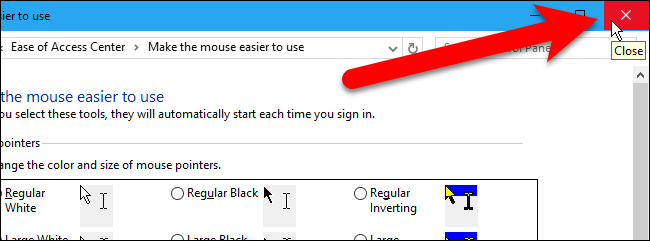
Agora que as teclas do mouse estão habilitadas e configuradas, como você as usa? O artigo de suporte da Microsoft sobre as teclas do mouse explica o que cada uma das teclas do teclado numérico faz para controlar o mouse.
Se você experimentou as teclas do mouse e descobriu que prefere voltar a usar um mouse antigo ou um trackpad, pode aumentar a precisão do apontamento do mouse para facilitar o uso do mouse.


