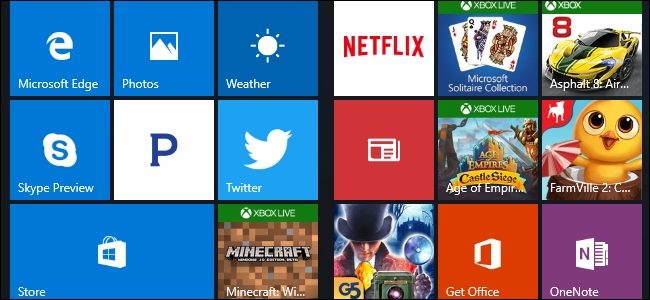
O Windows 10 tem muitos anúncios integrados. Não se trata apenas da oferta de atualização gratuita : mesmo se você comprar um novo PC que vem com uma licença do Windows 10 ou gastar US $ 200 por uma cópia do Windows 10 Professional, você verá anúncios em seu sistema operacional. Você pode, no entanto, desabilitar muitos deles.
Índice
Desativar anúncios de tela de bloqueio
O Windows 10 agora exibe anúncios na tela de bloqueio por meio do Windows Spotlight. Às vezes, o Windows Spotlight mostra apenas papéis de parede legais, mas também aparece em anúncios de jogos como Rise of the Tomb Raider e Quantum Break na Windows Store.
Para se livrar desses anúncios na tela de bloqueio , acesse Configurações> Personalização> Tela de bloqueio e defina o plano de fundo como “Imagem” ou “Apresentação de slides” em vez do destaque do Windows.
Você provavelmente também desejará desabilitar a opção “Obtenha curiosidades, dicas e muito mais do Windows e da Cortana na tela de bloqueio” aqui também.
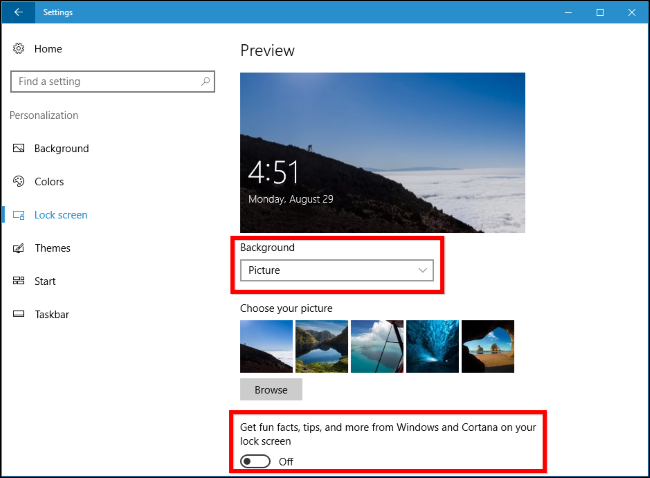
Impedir que aplicativos sugeridos apareçam no menu Iniciar
O Windows 10 ocasionalmente mostrará “aplicativos sugeridos” no menu Iniciar. Os aplicativos sugeridos não são necessariamente gratuitos, e vimos a Microsoft usar esse recurso para anunciar jogos de PC de US $ 60 na Windows Store (que, a propósito, você não deve comprar ). Mas, principalmente, eles apenas ocupam um espaço valioso no menu Iniciar.
Para impedir que aplicativos sugeridos apareçam no menu Iniciar , vá para Configurações> Personalização> Iniciar e defina a configuração “Mostrar sugestões ocasionalmente em Iniciar” para “Desligado”.
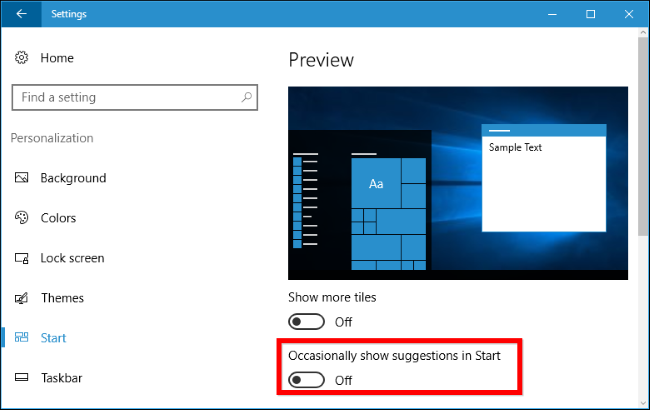
Livre-se de pop-ups irritantes da barra de tarefas
O Windows 10 exibe anúncios pop-up da barra de tarefas , que a Microsoft chama de “dicas, truques e sugestões”. Essas dicas incluem recomendações para usar o Microsoft Edge para melhorar a vida útil da bateria e um incentivo para usar o Microsoft Edge para que você possa ganhar pontos do Microsoft Rewards .
Se você quiser apenas usar seus próprios aplicativos preferidos, sem a importunação da Microsoft, será necessário desativar essas dicas. Para fazer isso, acesse Configurações> Sistema> Notificações e ações e desative a opção “Obter dicas, truques e sugestões ao usar o Windows”.
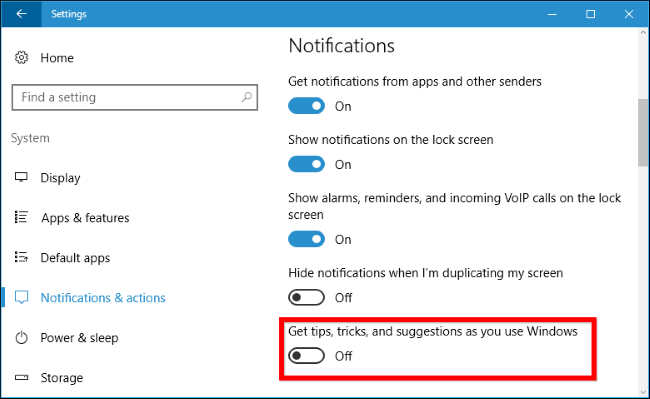
Impedir que anúncios de notificação sejam exibidos
Na Atualização de Criadores , a Microsoft adicionou novas “sugestões” que aparecem como notificações. Esses anúncios informam sobre vários recursos do Windows e aparecem como notificações normais na área de trabalho. Por exemplo, você pode ver uma notificação solicitando que você configure a Cortana. Como outras notificações, elas também são armazenadas na Central de ações para que você possa vê-las mais tarde.
Para desabilitar essas “sugestões” que aparecem como notificações, vá para Configurações> Sistema> Notificações e defina “Mostre-me a experiência de boas-vindas do Windows após atualizações e ocasionalmente quando eu entrar para destacar o que há de novo e sugerido” para “Desligado”.
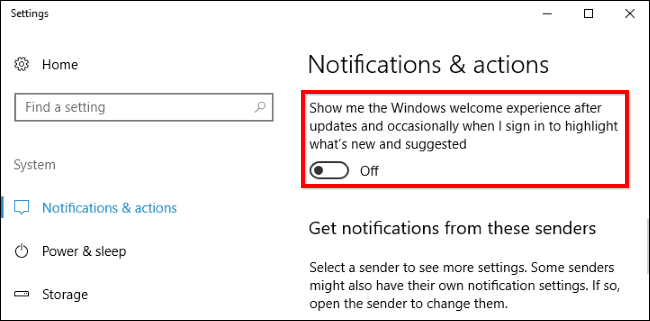
Impeça a Cortana de saltar na barra de tarefas
A Cortana não fica apenas sentada na barra de tarefas e espera que você comece a falar com ela. A Cortana pula regularmente no lugar, encorajando você a tentar usá-la.
Se você não quiser que a Cortana incomode você, clique na barra de pesquisa da Cortana, clique no ícone Configurações, role para baixo e desabilite a opção “Informações da barra de tarefas” em “Deixe a Cortana pipocar de vez em quando com pensamentos, saudações e notificações em a caixa de pesquisa ”. A partir daí, a Cortana ficará quieta até que você queira usá-la.
Se você não deseja que a Cortana seja executada, você pode optar por desabilitar a Cortana com um registro ou configuração de política de grupo . A Microsoft removeu a chave antiga e fácil que permite desativar a Cortana com a Atualização de aniversário, mas os truques do registro e da política de grupo ainda funcionam.
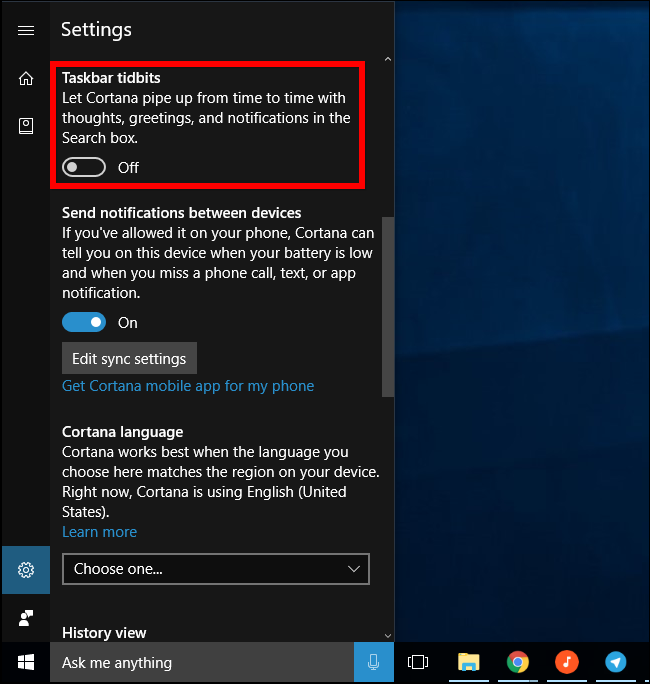
Remover anúncios do File Explorer
A partir da atualização de criadores , a Microsoft agora está exibindo anúncios promovendo OneDrive e Office 365 com um banner na parte superior da janela do File Explorer. Esses banners podem ser desabilitados na janela de opções do Explorador de Arquivos.
Para desabilitar essas opções, abra a janela de opções do File Explorer clicando na guia “Exibir” na parte superior de uma janela do File Explorer e clicando no botão “Opções” na faixa de opções. Clique na guia “Exibir” na parte superior da janela Opções de pasta que aparece, role para baixo na lista de configurações avançadas e desmarque a opção “Mostrar notificações do provedor de sincronização”.
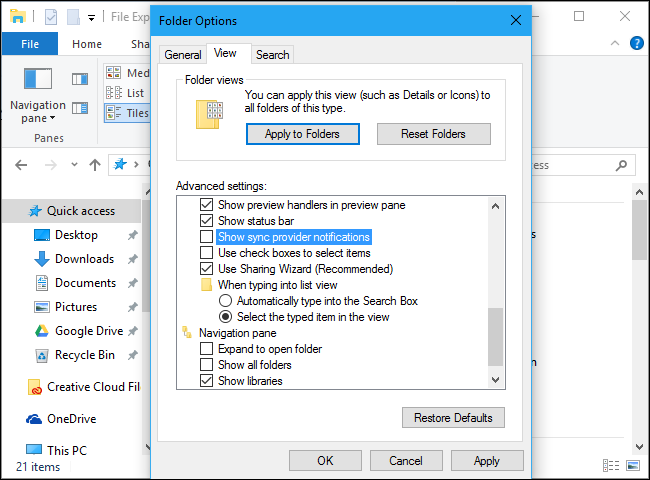
Banir notificações de “obter Office”
O Windows 10 inclui um aplicativo “Get Office” que fica lá, fornecendo notificações sugerindo que você baixe o Office 365 e aproveite uma avaliação gratuita de um mês.
Para interromper as notificações do Get Office , acesse Configurações> Sistema> Notificações e ações, role para baixo e defina as notificações para o aplicativo “Get Office” como “Off”. Você também pode simplesmente localizar o aplicativo Get Office no menu Iniciar, clicar com o botão direito nele e selecionar “Desinstalar”. No entanto, ele pode voltar quando você atualizar o Windows 10 no futuro.
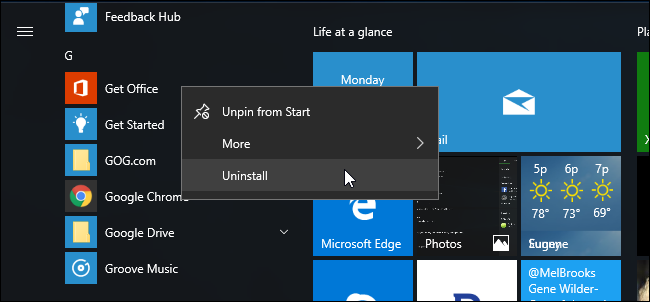
Desinstale o Candy Crush Saga e outros aplicativos instalados automaticamente
O Windows 10 “baixa automaticamente” aplicativos como Candy Crush Soda Saga , Flipboard, Twitter e Minecraft: Windows 10 Edition quando você entra pela primeira vez. Os fabricantes de PC também podem adicionar seus próprios aplicativos e blocos dinâmicos que aparecem instalados por padrão.
Esses aplicativos são instalados como parte da “Experiência do Consumidor Microsoft”. Havia uma configuração de política de grupo para desabilitar isso, mas ela foi removida das versões de consumidor do Windows 10 na Atualização de Aniversário. Apenas os usuários do Windows 10 Enterprise – nem mesmo os usuários do Windows 10 Professional – podem desligar isso.
Você pode remover esses aplicativos e blocos, no entanto. Para fazer isso, basta abrir o menu Iniciar, localizar os aplicativos que não deseja usar, clicar com o botão direito e selecionar “Desinstalar”. Aplicativos como Candy Crush Soda Saga e FarmVille 2: Country Escape aparecerão como blocos por padrão, mas você também pode encontrá-los na lista de todos os aplicativos.
Alguns aplicativos simplesmente recebem um bloco, mas ainda não foram baixados. Para remover esses blocos, apenas clique com o botão direito no bloco e selecione “Desafixar do início”. Você não verá a opção “Desinstalar” porque os blocos são apenas links que o levam à Windows Store onde você pode baixar o aplicativo.
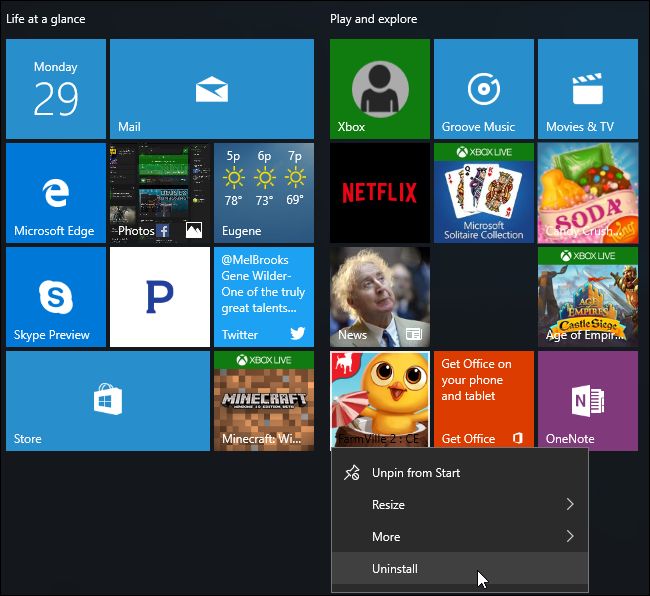
Desativar Live Tiles e liberar aplicativos do Windows
Embora você possa remover os aplicativos instalados como parte do programa Microsoft Consumer Experience, o Windows 10 também inclui alguns aplicativos que você não pode desinstalar e que anunciam para você. Por exemplo, os tiles da Loja e do Xbox costumam usar o recurso “live tile” para anunciar aplicativos e jogos que a Microsoft deseja que você baixe.
Para desativar os blocos ativos que anunciam para você, clique com o botão direito em um bloco e selecione Mais> Desativar bloco dinâmico. Você também pode clicar com o botão direito em um bloco e selecionar “Desafixar do início” para se livrar totalmente do bloco. Você pode até mesmo optar por liberar todos os blocos e usar apenas a lista Todos os aplicativos para iniciar aplicativos, se desejar.

Evite o jogo de paciência embutido
Stay away from the “Microsoft Solitaire Collection” game preinstalled on Windows 10. This app doesn’t just have advertising–it has video ads that are 30 seconds long. You can avoid the advertising by paying $10 a year. Microsoft’s Minesweeper game isn’t installed by default, but it too has its own $10 a year subscription fee. Those are steep prices for games that used to be free.
Play another free Solitaire game instead. Google now offers a solitaire game–just search for “solitaire” and you can play ad-free solitaire in Google’s search results.

We’ve also put up our own completely free Solitaire and Minesweeper games on URLs that anybody can access in a desktop browser. We didn’t put any ads in these games, so you can play ad-free:
solitaireforfree.com
minesweeperforfree.com
Remove Ads From the Windows Ink Workspace
RELATED: How to Use (or Disable) the Windows Ink Workspace on Windows 10
The Windows Ink Workspace includes its own “Suggested apps” section which advertises pen-enabled apps available in the Windows Store. You can disable these and just visit the Windows Store if you ever want to find more pen-enabled apps.
Head to Settings > Devices > Pen & Windows Ink and set the “Show recommended app suggestions” option to “Off” option to get rid of these suggested apps ads.
You’ll only see the “Pen & Windows Ink” section in the Settings app if your PC supports pen input.

Hide App Suggestions in the Share Pane
Windows 10’s Creators Update added a new Share pane to File Explorer. Click the “Share” tab on the ribbon and click the “Share” button to open it and share a file to an installed app.
By default, this dialog doesn’t just list your installed apps—it also shows “suggested” apps Windows wants you to install from the Store. To hide these suggested apps, right-click in the Share dialog and uncheck “Show app suggestions”.

Expect to see Microsoft add more advertising to Windows 10 in future major updates. Windows 10’s Anniversary Update turned more of the default tiles on the Start menu into “sponsored tiles”, for example.


