
Se você já teve o acesso negado a um arquivo ou pasta no Windows, é provável que você precise se apropriar deles com sua conta de usuário. Veja como.
- Clique com o botão direito no objeto e escolha “Propriedades”.
- Na janela Propriedades, na guia “Segurança”, clique em “Avançado”.
- Ao lado do proprietário listado, clique no link “Alterar”.
- Digite o nome da sua conta de usuário na caixa “Digite o nome do objeto a ser selecionado” e clique em “Verificar nomes”.
- Quando o nome for validado, clique em “OK”.
- Clique em “OK” mais duas vezes para sair das janelas de propriedades.
No Windows, um usuário que possui a propriedade de um arquivo ou pasta tem direitos implícitos para alterar as permissões nesse objeto. Esse usuário também sempre tem permissão para acessar o arquivo ou pasta – mesmo quando outras permissões aparentemente contradizem esse acesso. Quando você cria um arquivo ou pasta, a conta de usuário com a qual você está conectado obtém automaticamente a propriedade.
Mas você pode ocasionalmente se deparar com uma situação em que precisa se apropriar de um arquivo ou pasta. Talvez você tenha arquivos ou pastas que foram criados por uma conta de usuário que já foi excluída. Talvez você tenha um disco rígido de outro PC no qual está trabalhando. Ou talvez você só precise acessar um arquivo de sistema específico – como “notepad.exe” – para poder aplicar um hack. Seja qual for o motivo, esta é a maneira oficial de obter a propriedade de um arquivo ou pasta. E uma vez que você aprendeu a fazer isso, por que não tornar ainda mais fácil e adicionar um comando “Take Ownership” direto ao seu menu de contexto ?
Primeiro, certifique-se de estar conectado com uma conta que tenha privilégios administrativos. Por padrão, qualquer conta administrativa pode se apropriar de um arquivo ou pasta no Windows.
Clique com o botão direito no arquivo ou pasta e escolha “Propriedades” no menu de contexto.

Na janela Propriedades, mude para a guia “Segurança” e clique no botão “Avançado”.
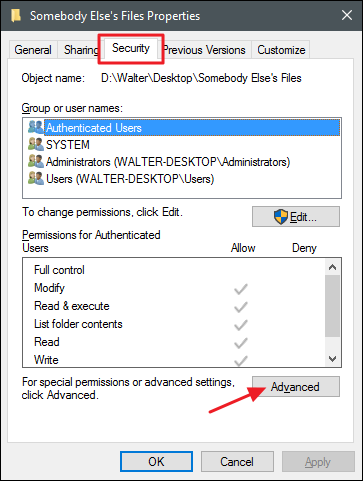
No Windows 8 ou 10, na janela “Configurações de segurança avançadas”, clique no link “Alterar” ao lado do proprietário listado.
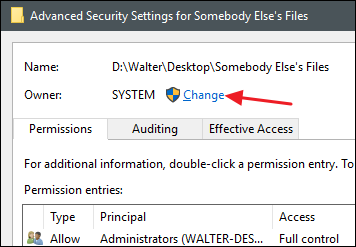
No Windows 7, a janela “Configurações de segurança avançadas” possui uma guia “Proprietário” separada, onde você fará essas alterações. Nessa guia, clique no botão “Editar” e, em seguida, clique no botão “Outros usuários ou grupos” na página seguinte.
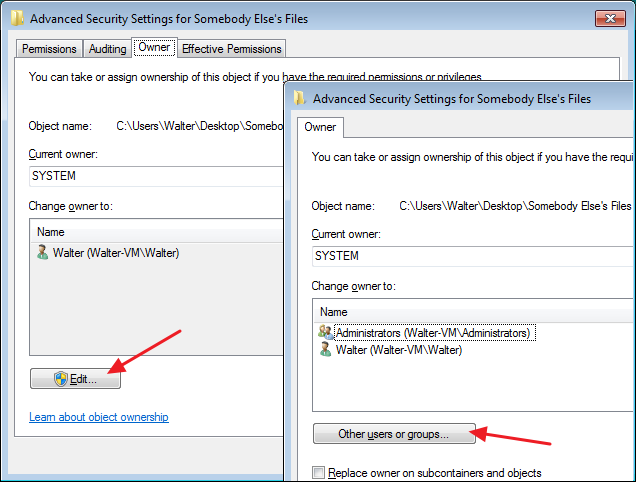
A partir desse ponto, o restante das instruções neste artigo se aplicam se você estiver usando o Windows 7, 8 ou 10.
Na janela “Selecionar usuário ou grupo”, na caixa “Digite o nome do objeto a ser selecionado”, digite o nome da sua conta de usuário e clique no botão “Verificar nomes”. Se você digitou um nome válido, o nome deve mudar para mostrar o caminho completo do nome do usuário com o nome do PC antes dele. Você pode clicar no botão “OK”.
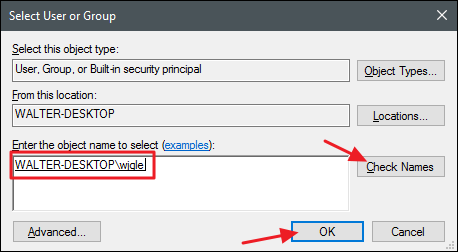
NOTA: Se você estiver usando uma conta da Microsoft (em vez de uma conta local), seu nome de usuário oficial conterá apenas as primeiras 5 letras do endereço de e-mail completo usado para configurar a conta. Você provavelmente também notou que essas cinco letras também foram usadas para nomear sua pasta de usuário.
De volta à janela “Configurações de segurança avançadas”, você verá que sua conta de usuário agora está listada como a proprietária do objeto. Se for uma pasta, você também verá uma opção sob o proprietário chamada “Substituir proprietário em subcontêineres e objetos”. Certifique-se de que está selecionado e clique em “OK”.
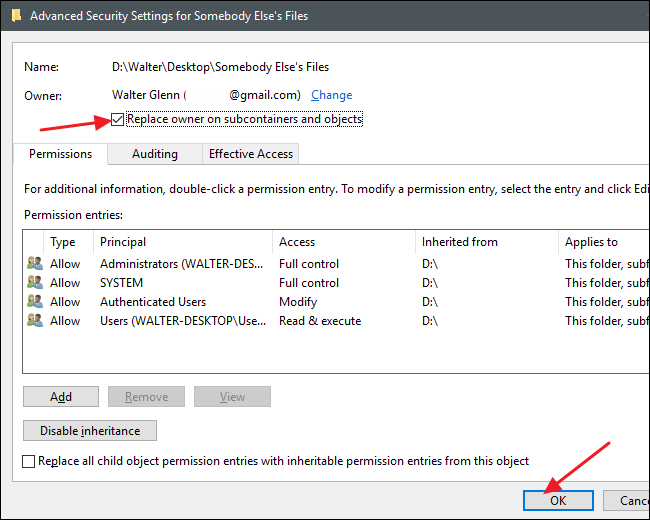
E de volta à guia “Segurança” da janela Propriedades do arquivo, clique no botão “OK”.
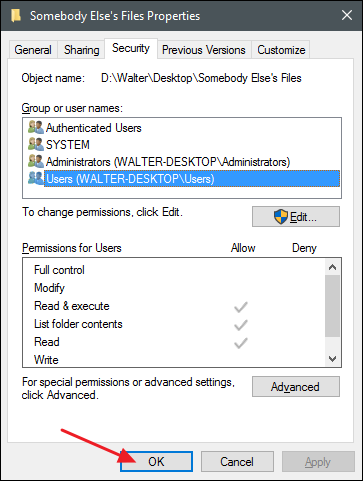
Agora você deve ter total propriedade e acesso ao seu arquivo ou pasta.


