
Se você já passou algum tempo explorando o cenário do software de decodificadores, provavelmente já ouviu falar do Kodi. Anteriormente chamado de XBMC, o Kodi pode estender a funcionalidade da Fire TV com mais canais e conteúdo. A questão é que pode ser um pouco mais difícil de instalar do que em outras plataformas. Veja como fazer.
Índice
Etapa um: prepare a TV Fire
Antes de fazer qualquer coisa, você precisará preparar a Fire TV, o que basicamente envolve permitir aplicativos de fontes desconhecidas – em poucas palavras, isso significa que você pode instalar aplicativos de fora da Appstore. Para fazer isso, vá para o menu do Fire TV rolando até Configurações.

A partir daí, vá até Dispositivo.
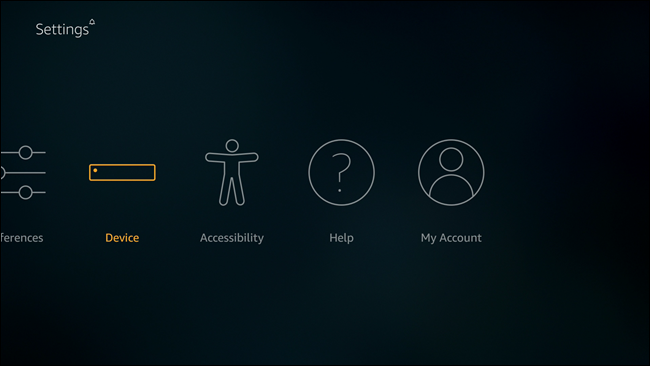
Em seguida, vá até Opções do desenvolvedor.
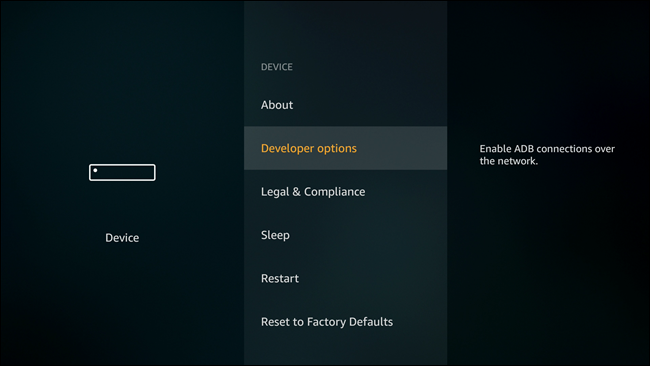
Neste menu, existem três opções, incluindo a que você está procurando: Aplicativos de fontes desconhecidas. Vá em frente e habilite-o.
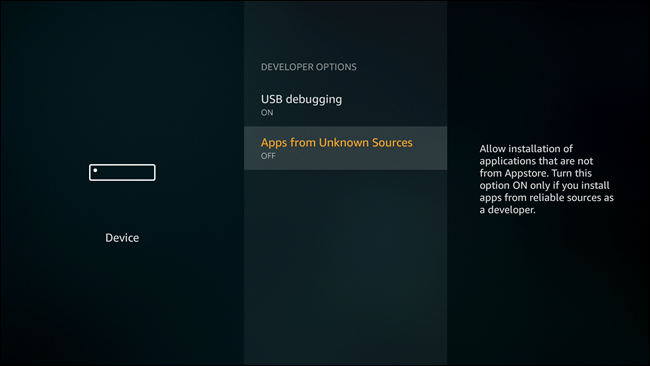
Um aviso aparecerá, mas isso é normal – vá em frente e aceite-o para habilitar o recurso.
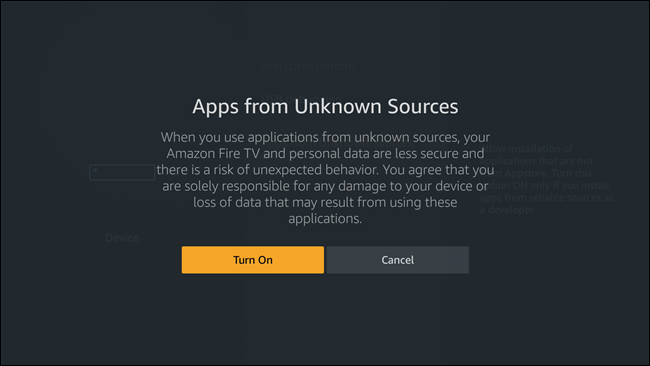
Etapa dois: instalar o Kodi
Como o Kodi não está disponível na Amazon Appstore, teremos que instalá-lo remotamente. Existem várias maneiras de fazer isso, mas vamos nos concentrar em duas: instalá-lo com um aplicativo Fire TV chamado “Downloader” (que é o método recomendado pela Kodi) ou instalá-lo a partir de outro dispositivo Android.
Vamos começar.
Instalando Kodi com Downloader
Comecemos pelo princípio – você precisará instalar o Downloader da Amazon Appstore. Você pode fazer isso remotamente a partir daqui ou apenas pesquisar “Downloader” diretamente de sua Fire TV.
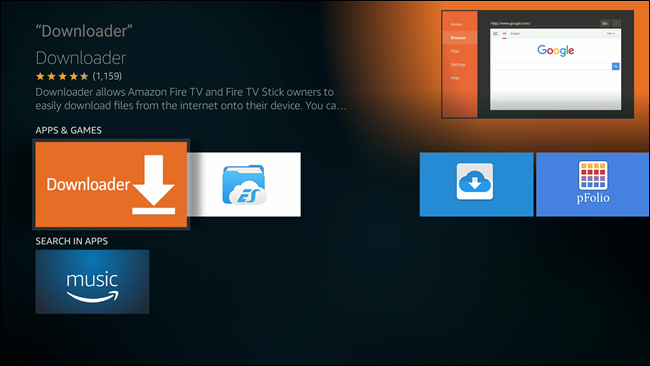
Uma vez instalado, vá em frente e ligue-o.
Usar o Downloader é muito simples: você só precisa inserir a URL do arquivo que deseja instalar. Aqui está uma lista de aplicativos Kodi disponíveis no momento da escrita:
- Kodi 17.1: http://bit.ly/kodi171
- Kodi 17.0: http://bit.ly/kodi17app
- Kodi 16.6: http://bit.ly/spmc166
- Kodi 16.5.5: http://bit.ly/spmc1655apk
- Kodi 16.1: http://bit.ly/kodi161arm
Basta inserir o URL da versão que você deseja em sua Fire TV na caixa URL do Downloader. Um teclado vai acelerar as coisas aqui, mas não é totalmente necessário. Uma vez inserido, basta clicar no botão Download.
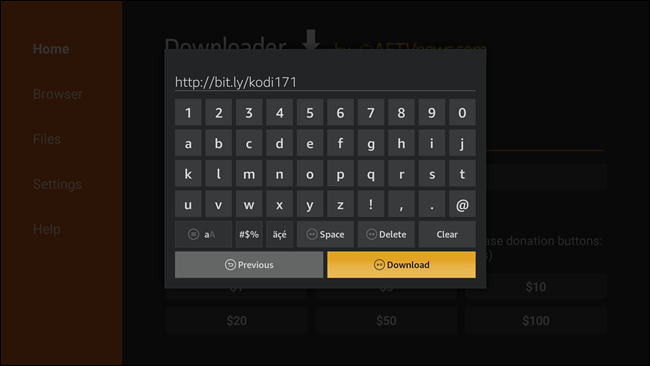
Como alternativa, você pode simplesmente inserir “kodi.tv” na caixa do URL, que solicitará a abertura do navegador. A partir daí, você pode navegar até o download do APK – esta é uma solução útil se você estiver procurando por uma versão mais recente do Kodi do que a listada aqui.
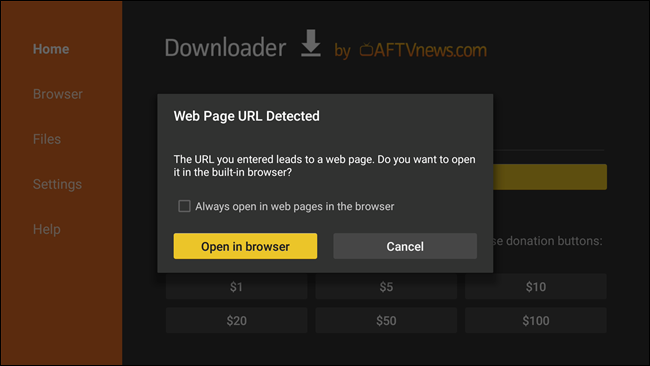
De qualquer forma, depois de encontrar o download apropriado, o aplicativo se conectará ao URL e começará a baixar o arquivo.
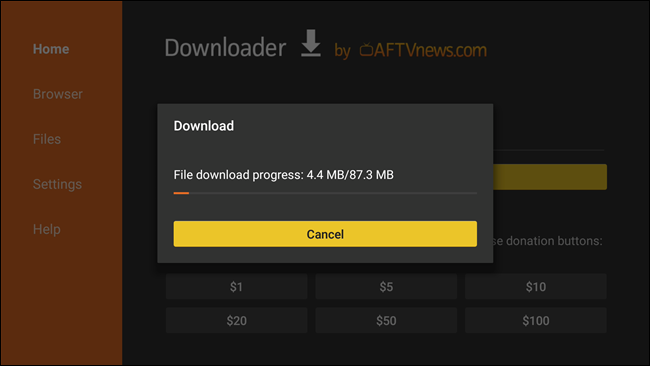
Assim que o download do arquivo APK terminar, o prompt de instalação deve aparecer automaticamente. Clique no botão Instalar.
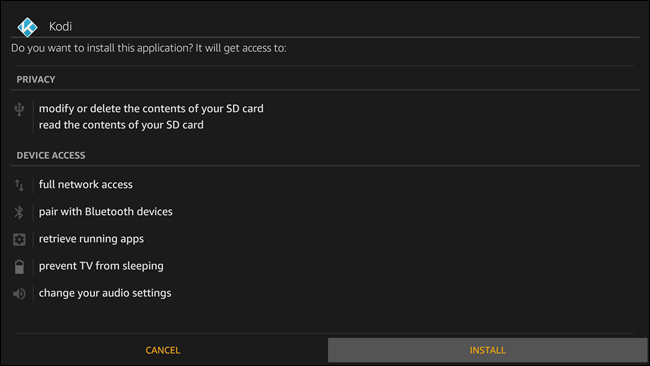
Após a instalação, escolha “Concluído”. Isso deve levá-lo de volta ao Downloader, onde você pode excluir o arquivo APK se quiser. Você não precisará dele novamente, então não há motivo para mantê-lo por perto.
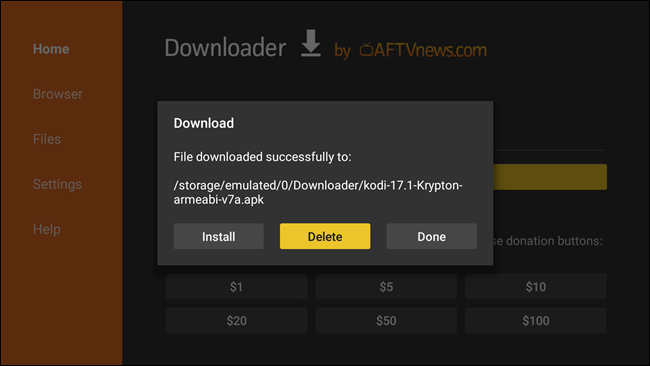
Neste ponto, Kodi deve estar pronto para ir.
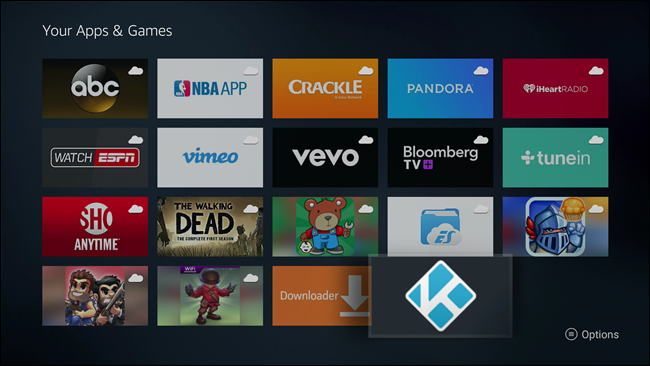
Instalando Kodi do Android com Apps2Fire
Se você é usuário do Android, também existe uma maneira muito simples de colocar o Kodi na Fire TV usando um aplicativo chamado Apps2Fire . Basicamente, isso permite que você envie qualquer aplicativo instalado do seu telefone ou tablet para a Fire TV. É demais. Isso também significa que você precisa instalar o Kodi do Google Play nesse dispositivo Android. Portanto, pegue seu telefone ou tablet e instale os dois aplicativos.
Antes que Apps2Fire funcione, você precisará habilitar a Depuração ADB e Depuração USB em sua Fire TV. Vá até Configurações> Dispositivo e Opções do desenvolvedor. Habilite a depuração ADB e USB aqui.
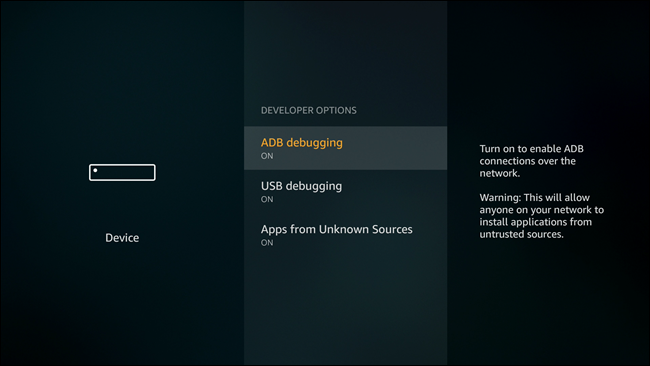
Seu dispositivo Android e Fire TV também precisarão estar na mesma rede Wi-Fi para que isso funcione. Assim que estiverem, vá para as Configurações do Fire TV e vá até Dispositivo> Sobre.
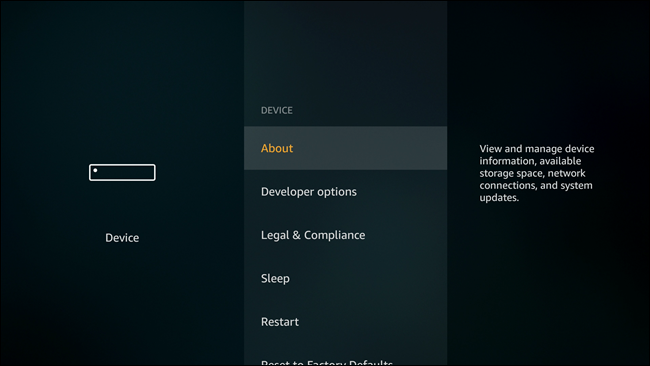
Neste menu, role para baixo até a entrada Network e anote o endereço IP do Fire. É assim que seu telefone ou tablet se conectará remotamente à Fire TV.
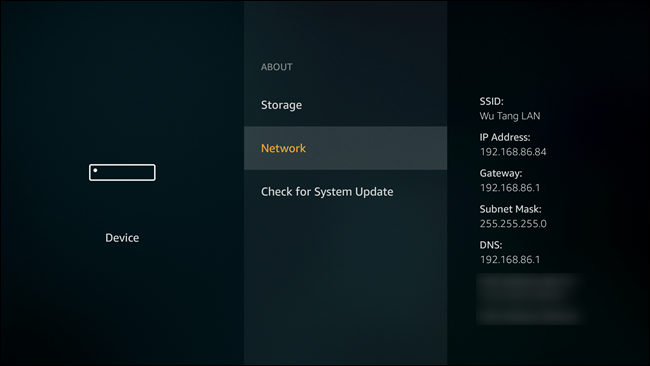
Com isso anotado, vá em frente e abra o Apps2Fire em seu telefone ou tablet. Role até o final da barra de menu e toque em “Configuração”. Digite o endereço IP da Fire TV aqui e toque em Salvar.
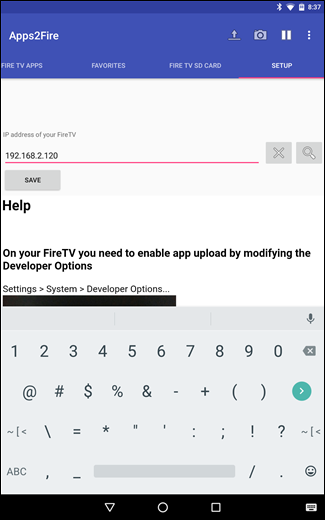
Agora, volte para a entrada do menu “Aplicativos locais”. Ele deve se conectar automaticamente ao Fire TV e carregar a lista de aplicativos instalados.
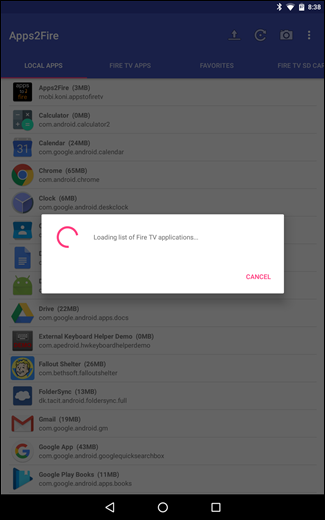
Depois que tudo estiver carregado – o que pode levar alguns minutos, dependendo de quantos aplicativos você instalou e da velocidade da sua conexão de rede – role a lista para baixo e encontre o Kodi. Toque nele e em “Instalar”.
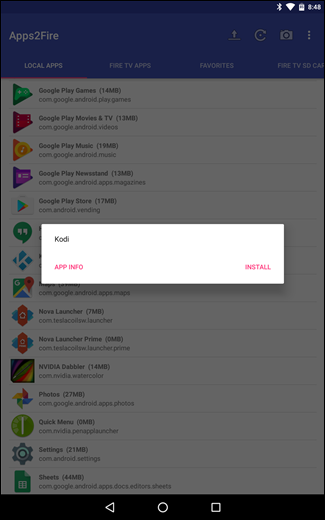
Isso levará alguns minutos, mas o Kodi será enviado remotamente do dispositivo Android para a Fire TV. Vá buscar uma bebida.
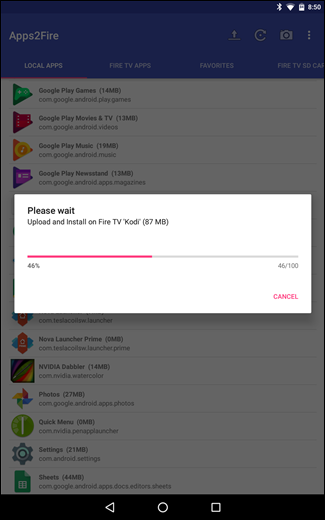
Quando terminar, um pequeno pop-up aparecerá. Isso significa que você terminou.
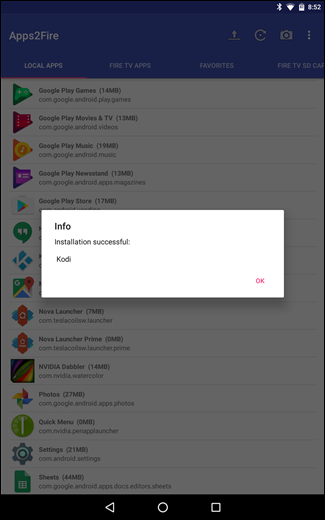
O aplicativo agora aparecerá em sua biblioteca de aplicativos. Bom para você.
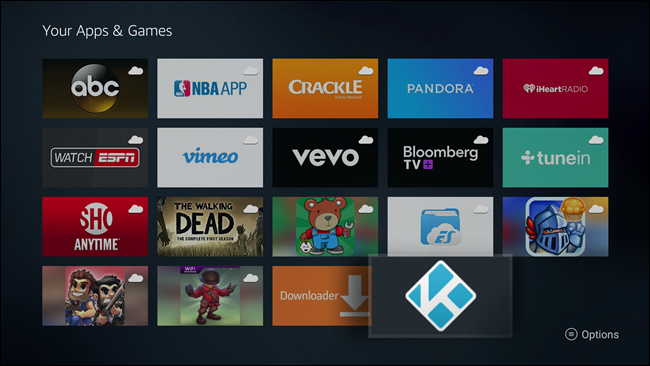
Etapa três: comece a usar o Kodi
Neste ponto, você abriu um vasto mundo de conteúdo, tudo ao seu alcance. Você pode adicionar todos os seus DVDs ripados e Blu-ray movis, instalar muitos add-ons , usar o Kodi como DVR e muito mais .
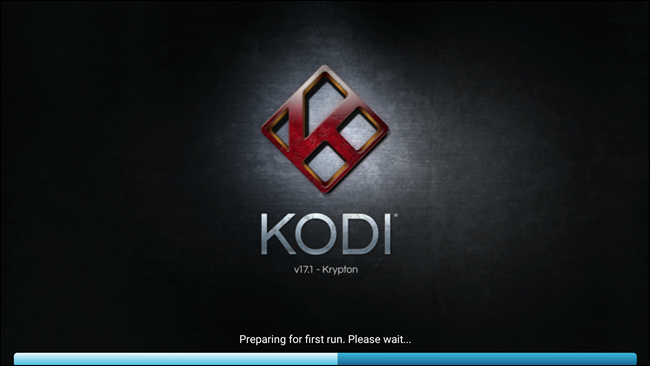
Neste ponto, cabe a você descobrir como Kodi se encaixa na sua visualização, mas divirta-se. Esta é provavelmente a melhor coisa que você fará na sua TV Fire.
Há uma desvantagem que vale a pena mencionar aqui: como o Kodi não está disponível na Amazon Appstore, ele não será atualizado automaticamente. Isso significa que, assim que uma atualização estiver disponível, se você quiser a versão mais recente, terá que instalá-la manualmente todas as vezes. É uma chatice, mas se você for preguiçoso, a versão carregada originalmente deve continuar a funcionar bem. Você simplesmente não obterá novos recursos ou correções.


